'>

Ако използвате Chrome в Windows 10 и виждате тази грешка, казвайки Приставката не можа да се зареди , не си сам. Много потребители съобщават за това. Но добрата новина е, че можете да го поправите лесно сами.
Как да го поправя?
Ето 4 решения, които можете да опитате. Може да не е необходимо да ги изпробвате всички; просто си проправете път надолу по списъка, докато намерите този, който работи.
Решение 1: Преименувайте файла pepflashplayer.dll
Решение 2: Изтрийте папката си PepperFlash
Решение 3: Спрете вашата Shockwave Flash
Решение 4: Уверете се, че вашият Chrome е актуален
Решение 1: Преименувайте файла pepflashplayer.dll
1)На клавиатурата натиснете Клавиш с лого на Windows  и Е в същото време да отворите Windows File Explorer.
и Е в същото време да отворите Windows File Explorer.
2) Отидете на C: Потребители Име на вашите потребители AppData Local Google Chrome Потребителски данни PepperFlash .
След това щракнете двукратно върху папката с номера на версията.

3) Щракнете с десния бутон pepflashplayer , тогава Преименувайте .
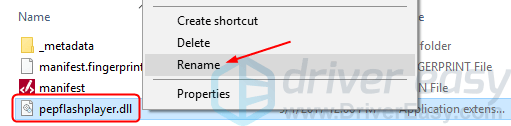
4) Променете името на pepflashplayerX .
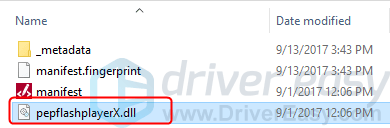
5) Рестартирайте своя Chrome и вижте дали флашът работи.
Решение 2: Изтрийте папката си PepperFlash
1)На клавиатурата натиснете Клавиш с лого на Windows  и R в същото време да извикате полето Run.
и R в същото време да извикате полето Run.
2) Тип % Localappdata% и натиснете Въведете .
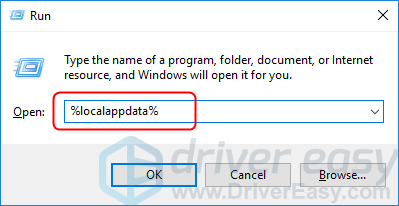
3) Отидете на Google / Chrome / Потребителски данни .
След това щракнете с десния бутон PepperFlash , тогава Изтрий .
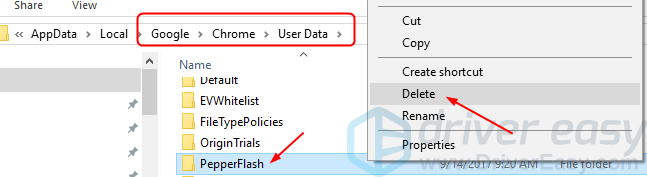
4) Рестартирайте своя Chrome и вижте дали флашът работи.
Решение 3: Спрете вашата Shockwave Flash
1) На всеки раздел на вашия Chrome направете това: на клавиатурата натиснете Shift и Esc в същото време да извикате диспечера на задачите на Chrome прозорец.
2) Щракнете Брокер на приставки: Shockwave Flash , тогава Краен процес .
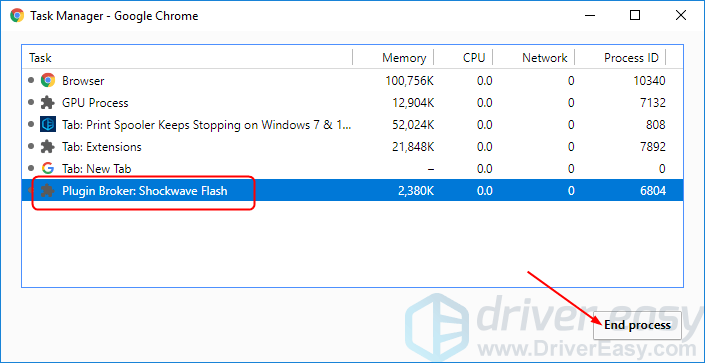
3) Рестартирайте своя Chrome и вижте дали флашът работи.
Решение 4: Уверете се, че вашият Chrome е актуален
Тази грешка може да бъде причинена и от стара версия на Chrome. За да сте сигурни, че вашият Chrome е актуален:
1) Щракнете върху бутона за повече опции  на вашия Chrome. Тогава Помогне > Всичко за Google Chrome .
на вашия Chrome. Тогава Помогне > Всичко за Google Chrome .
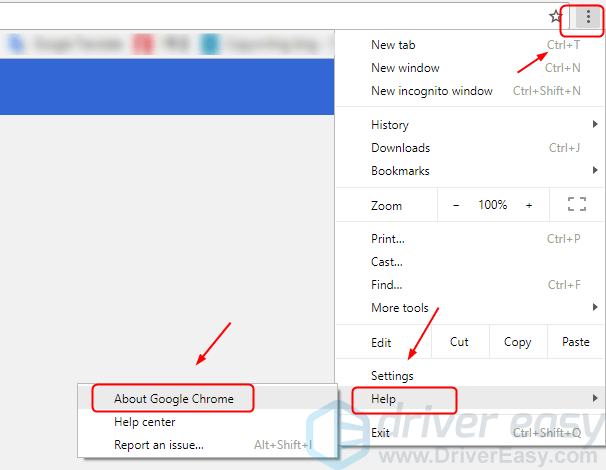
2) Вашият Chrome трябва да се актуализира автоматично.
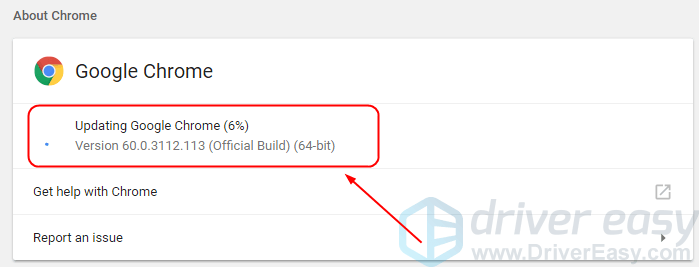
3) Рестартирайте своя Chrome и вижте дали флашът работи.
![[РЕШЕНО] Слушалките Jabra не работят - Ръководство за 2021 г.](https://letmeknow.ch/img/sound-issues/14/jabra-headset-not-working-2021-guide.jpg)




![Как да преинсталирате Bluetooth драйвер в Windows 10/11 [Лесно]](https://letmeknow.ch/img/knowledge/35/how-reinstall-bluetooth-driver-windows-10-11.jpg)
