'>
Много хора съобщават, че техните Екранът Surface Pro 4 мига или се тресе , което е много разочароващо.Някои от тях дори се опитват да поставят Surface Pro 4 във фризера, за да отстранят временно проблема.Ако имате проблем с трептенето на екрана във вашия Surface Pro 4, не се притеснявайте. Можете да коригирате проблема с трептенето на екрана.
Защо ми мига Surface Pro 4?
Най-възможната причина е дефектният хардуер, тъй като този проблем се случва с някои устройства.Поради това Microsoft стартира програма за замяна, която ще ви позволи да замените отговарящия на условията Surface Pro 4 в рамките на 3-годишна покупка.
Преди да се свържете Поддръжка на Microsoft за да бъде заменена Surface Pro 4, можете да опитате тези решения, за да отстраните проблема с трептенето на екрана.
Опитайте тези корекции
- Отстранете проблема с хардуера
- Инсталирайте Surface и Windows Update
- Променете честотата на опресняване на екрана
Професионален съвет: Поддържайте вашия графичен драйвер Surface Pro актуализиран
Fix 1: Отстранете проблема с хардуера
Ако вашият Surface Pro 4 мига на екрана ви, първо трябва да проверите хардуерните компоненти:
- Не забравяйте да поставите вашия Surface лаптоп в отворени и диви място, за да се избегне намеса. Например магнитът около вашия Surface pro 4 може да попречи на екрана ви и да накара екрана ви да трепти. Затова се уверете, че няма магнит в близост от вашия лаптоп.
- Просто проверете и се уверете, че кабели в Surface Pro 4 са включени правилно. Ако свързаният кабел е разхлабен, ще имате този проблем с трептене.
Fix 2: Инсталирайте Surface и Windows Update
Тъй като голям брой потребители съобщиха за проблема с трептенето на екрана на Surface Pro 4, Microsoft се опита да улесни нещата да решат проблема.
Microsoft пусна официално изявление разглеждането на този проблем и го посочете като „ боричкане “, Което е проблем, свързан с хардуера. Само устройства Surface Pro 4, които изпитват този проблем, от всякаква конфигурация са обхванати от тяхната програма за подмяна.
Преди да замените вашата Surface, прочетете внимателно изявлението и следвайте инструкциите, за да инсталирате първо Surface и Windows Update на вашия лаптоп. Надяваме се, че това може да реши проблема с трептенето на екрана ви.
Fix 3: Променете честотата на опресняване на екрана
Честотата на опресняване на вашия дисплей оказва влияние върху изоставането при въвеждане. Така че можете да опитате да промените честотата на опресняване на екрана, за да отстраните проблема с трептенето на екрана в Surface Pro 4. Ето какво трябва да направите:
1) Щракнете с десния бутон върху празното място на вашия работен плот и щракнете Настройки на дисплея .

2) Щракнете Разширено дисплей настройки в Настройки ап.
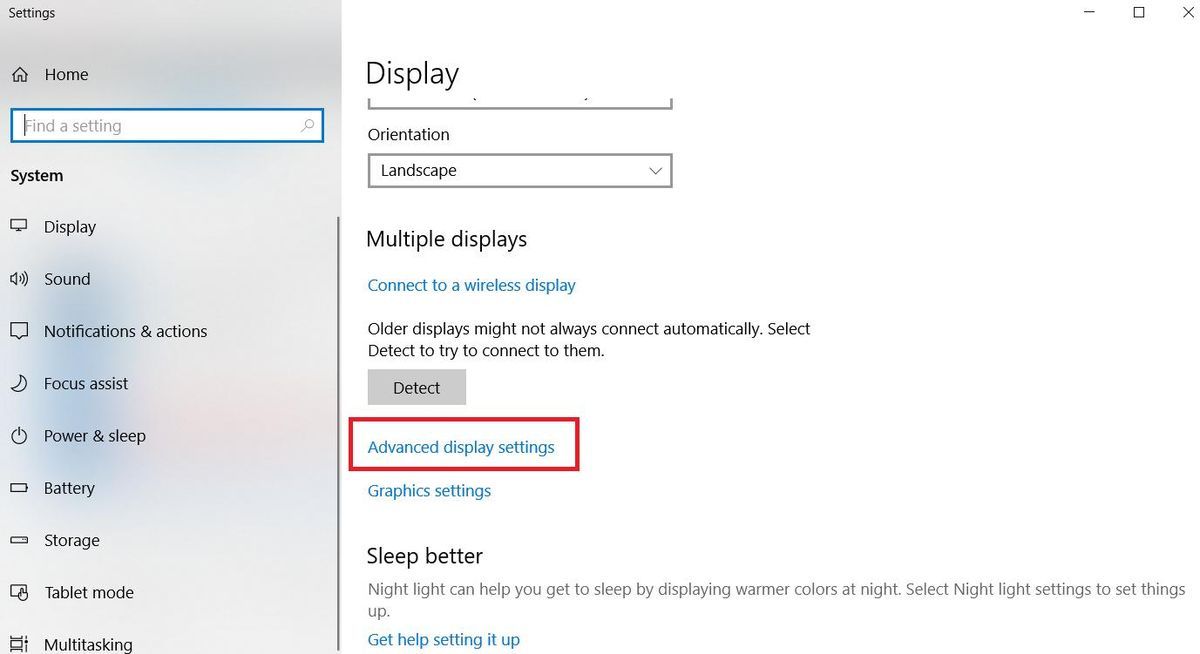
3) Щракнете Дисплей адаптер Имоти за Дисплей 1 .
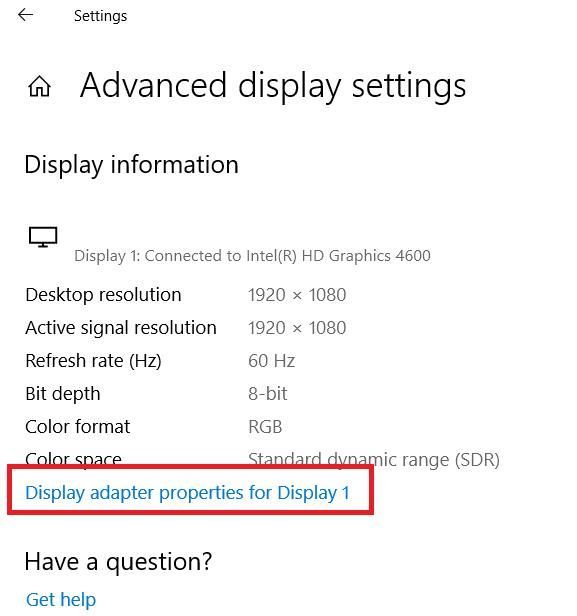
4) В изскачащия диалогов прозорец щракнете върху Монитор и изберете 60 Херц в Екран опресняване ставка . След това щракнете Приложи > Добре .
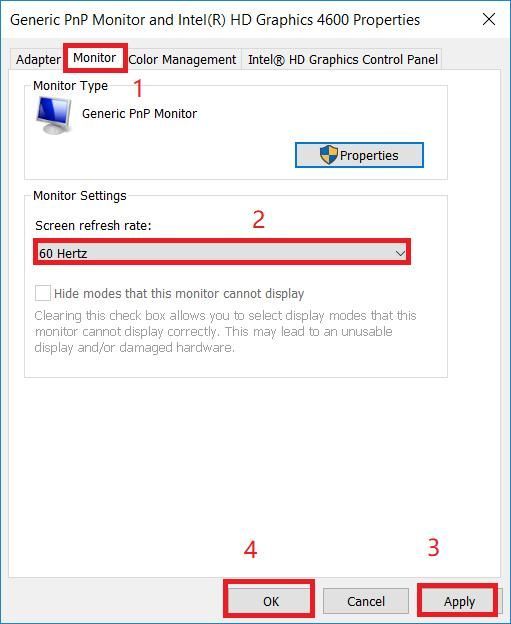
5) Проверете дали екранът ви спира да трепти.
Все още няма късмет? Ако трептенето или пълзенето продължават да съществуват, независимо от инсталираните актуални актуализации,можете да започнете процеса на подмяна, като се свържете Поддръжка на Microsoft .
Професионален съвет: Поддържайте графичния драйвер актуализиран
Имайте предвид, че Microsoft твърди, че проблемът с трептенето на екрана Surface Pro 4 не може да бъде отстранен чрез актуализиране на актуализацията на вашия фърмуер или драйвер. Ако обаче имате други проблеми, свързани с дисплея с вашия Surface Pro 4, като например срив на игри, можете да опитате да актуализирате графичния драйвер.
Липсващ или остарял драйвер на дисплея във вашия Surface Pro също може да доведе до различни проблеми с екрана. Затова трябва да се уверите, че драйверът на вашия адаптер за дисплей е актуален и да го актуализирате, ако не е.
Вариант 1: Ръчно
Можете да отидете на уебсайта на производителя и да изтеглите и инсталирате най-новата версия на драйвера на вашата графична карта. Това изисква време и компютърни умения.
Вариант 2: Автоматично
Ако нямате време или търпение, можете направете го автоматично с Шофьор Лесно .
Driver Easy автоматично ще разпознае вашата система и ще намери правилните драйвери за нея. Не е нужно да знаете точно на каква система работи вашият компютър, не е нужно да рискувате да изтеглите и инсталирате грешния драйвер и не е нужно да се притеснявате, че ще направите грешка при инсталирането.
Можете да актуализирате драйверите си автоматично с помощта на БЕЗПЛАТНО или За версия на Driver Easy. Но с версията Pro отнема само 2 щраквания (и получавате пълна подкрепа и а 30-дневна гаранция за връщане на парите ):
1) Изтегли и инсталирайте Driver Easy.
2) Стартирайте Driver Easy и щракнете върху Сканирай сега бутон. След това Driver Easy ще сканира компютъра ви и ще открие всички проблемни драйвери.
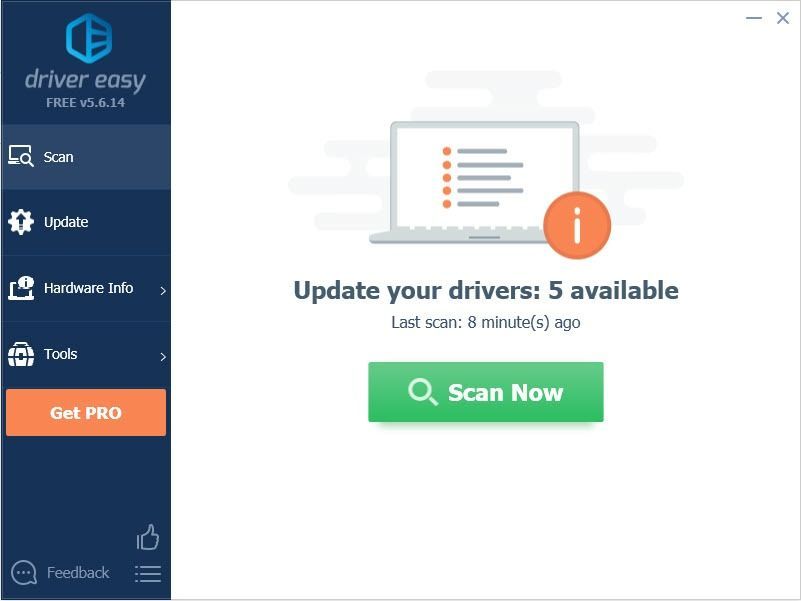
3) Щракнете върху Актуализиране до маркираната графична карта за автоматично изтегляне на правилната версия на техния драйвер (можете да направите това с БЕЗПЛАТНО версия), след това го инсталирайте на вашия компютър.
Или щракнете Актуализирай всички за автоматично изтегляне и инсталиране на правилната версия на всички драйвери, които липсват или са остарели във вашата система (това изисква Про версия - ще бъдете подканени да надстроите, когато щракнете Актуализирай всички ).
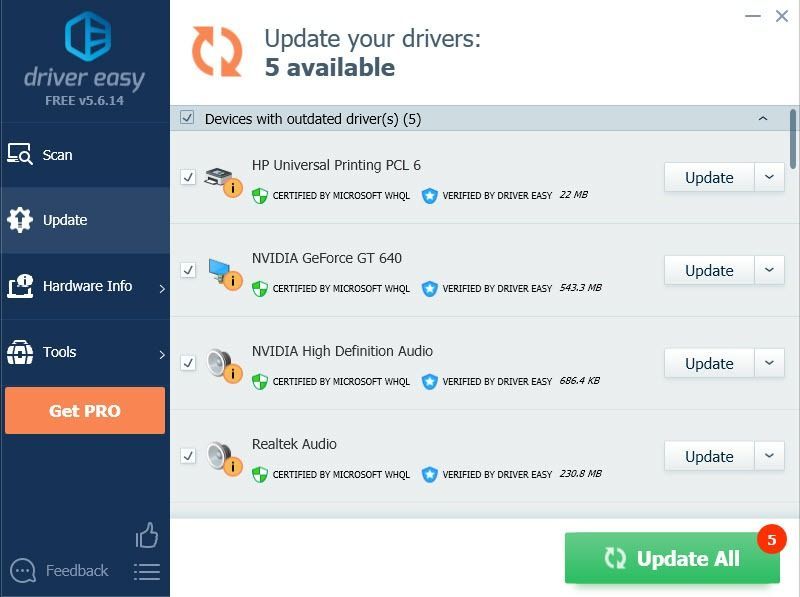
Забележка: Ако имате някакви проблеми при използване на Driver Easy Pro, получавате нашата пълна поддръжка на адрес support@drivereasy.com .
4) Рестартирайте компютъра си и вижте дали екранът работи правилно.
Ето го - три ефективни начина да го направите коригирайте трептящия екран във вашия Surface Pro 4 . Надявам се да ви помогне.

![[Коригирано] 7 корекции за потоците на Twitch, които не се зареждат](https://letmeknow.ch/img/knowledge-base/58/fixed-7-fixes-for-twitch-streams-not-loading-1.jpg)




