'>
Ако виждате това съобщение за грешка при стартиране StarCraft 2 в компютъра си, не се паникьосвайте! Това е често срещана грешка и можете да я поправите бързо и лесно.
Понастоящем графичното устройство не се предлага. Моля, опитайте да стартирате StarCraft 2 отново.
Опитайте тези корекции:
Ето решенията, които са помогнали на хората да разрешат проблема. Не трябва да ги изпробвате всички; просто си проправете път по списъка, докато всичко заработи отново.
- Инсталирайте най-новата корекция на играта
- Актуализирайте драйвера на вашата графична карта
- Уверете се, че сте активирали графичното устройство
- Деактивирайте Xbox DVR
Fix 1: Инсталирайте най-новата корекция на играта
Тъй като много технически проблеми могат да бъдат разрешени чрез рестартиране, това никога не пречи рестартирам вашия компютър и вашата игра. Често това ще бъде достатъчно, за да поправи грешката.
Разработчиците на игри продължават да пускат кръпки, за да подобрят своите игри и да отстранят всички проблеми, така че трябва да проверите за актуализации на играта си в Blizzard или от официалния уебсайт. Тогава инсталирайте най-новата корекция за да го поддържате актуален. Това може да поправи някои проблеми като Понастоящем графичното устройство не се предлага грешка.
Fix 2: Актуализирайте драйвера на вашата графична карта
Липсващ или остарял драйвер на графична карта може да доведе до това играта ви да не успее да открие вашата видеокарта, след което да се появи с грешката “ Понастоящем графичното устройство не се предлага ”. Затова трябва да актуализирате драйвера на графичната си карта до последната версия.
Има два начина да получите правилните драйвери за вашата графична карта: ръчно или автоматично .
Ръчно актуализиране на драйвера - Можете да актуализирате вашия графичен драйвер ръчно, като отидете на уебсайта на производителя за вашето устройство и потърсите най-новия правилен драйвер. Не забравяйте да изберете само драйвер, който е съвместим с вашата версия на Windows.
Автоматично актуализиране на драйвера - Ако нямате време, търпение или компютърни умения да актуализирате ръчно драйверите си за видео и монитори, можете вместо това да го направите автоматично с Шофьор Лесно .
Driver Easy автоматично ще разпознае вашата система и ще намери правилните драйвери за вашата точна графична карта и вашата версия на Windows и ще ги изтегли и инсталира правилно:
1) Изтегли и инсталирайте Driver Easy.
2) Стартирайте Driver Easy и щракнете върху Scan Now. След това Driver Easy ще сканира компютъра ви и ще открие всички проблемни драйвери.

3) Щракнете върху Актуализиране до маркирания графичен драйвер за автоматично изтегляне на правилната версия на този драйвер, след което можете да го инсталирате ръчно (можете да направите това с БЕЗПЛАТНО версия).
Или щракнете Актуализирай всички за автоматично изтегляне и инсталиране на правилната версия на всичко драйверите, които липсват или са остарели във вашата система. (Това изисква Про версия който идва с пълна поддръжка и 30-дневна гаранция за връщане на парите. Ще бъдете подканени да надстроите, когато щракнете върху Актуализиране на всички.)
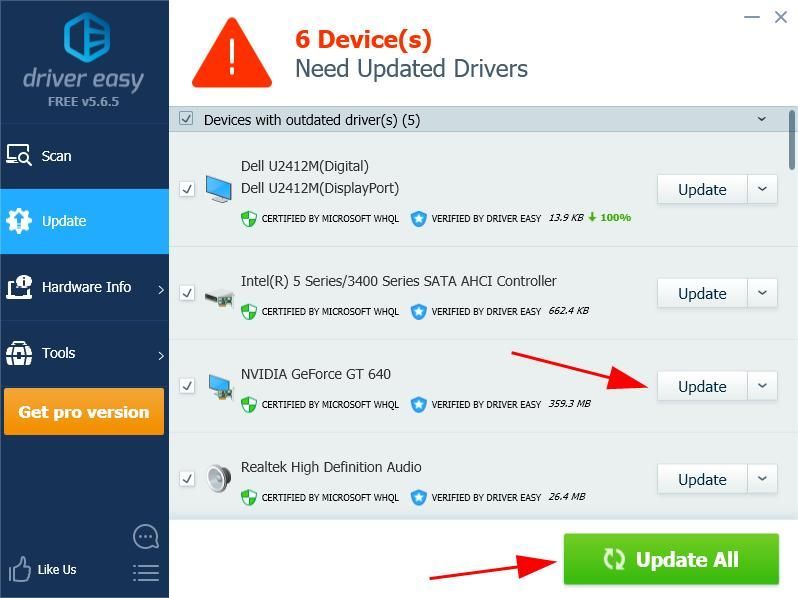
4) Рестартирайте компютъра си, за да влезе в сила.
Това трябва да реши проблема ви.
Ако грешката все още се появява на вашия компютър, не се притеснявайте. Имаме какво друго да опитаме.
Поправка 3:Уверете се, че сте активирали графичното устройство
Понякога, ако графичната ви карта е деактивирана, не можете да я използвате, за да играете играта. Така че не забравяйте да активирате вашата графична карта. Ето какво трябва да направите:
1) На клавиатурата натиснете Клавиш с лого на Windows и R в същото време да се позове на Бягай кутия.
2) Тип devmgmt.msc и щракнете Добре .
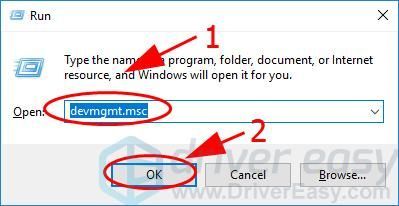
3) Щракнете двукратно Адаптери за дисплей за да го разширите, щракнете с десния бутон върху вашата графична карта и изберете Активиране на устройството .
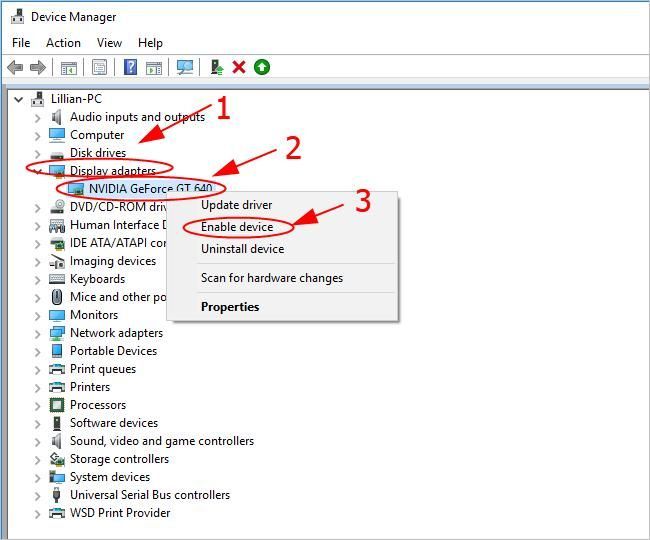
Ако вашата графична карта вече е активирана, ще видите Деактивирайте устройството .
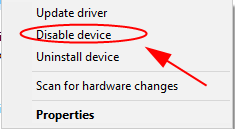
Опитайте да отворите StarCraft 2 отново и проверете дали работи.
Fix 4: Деактивирайте Xbox DVR
Microsoft въведе и активира Game DVR в приложението Xbox по подразбиране. Деактивирането на тази функция може да помогне за отстраняването на проблемите в играта, като грешката „Графичното устройство понастоящем не е налично“ в StarCraft 2.
Ако използвате Windows 10 Build 14393 и по-стари версии:
2) Търсене Xbox от полето за търсене на вашия работен плот и го отворете.
2) Ще трябва да влезете в своя Майкрософт акаунт ако го отваряте за първи път.
3) Щракнете върху Предавка бутон вляво за отваряне Настройки .
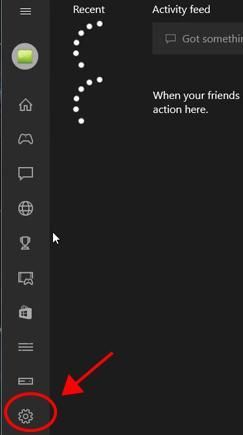
4) Щракнете върху Игра DVR и го завъртете изключен .
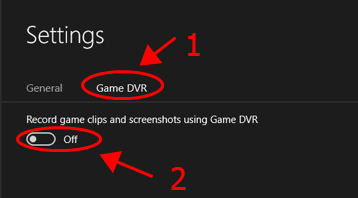
5) Рестартирайте компютъра си и отворете StarCratf 2, за да видите дали грешката е премахната.
Ако използвате прозорец 10 по-късно от компилация 14393:
2) На клавиатурата едновременно натиснете клавиша с емблемата на Windows и X и щракнете Настройки .
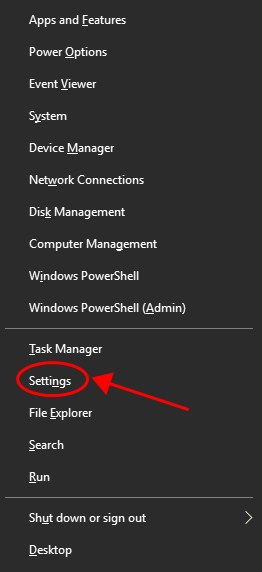
2) Щракнете върху Игри раздел.
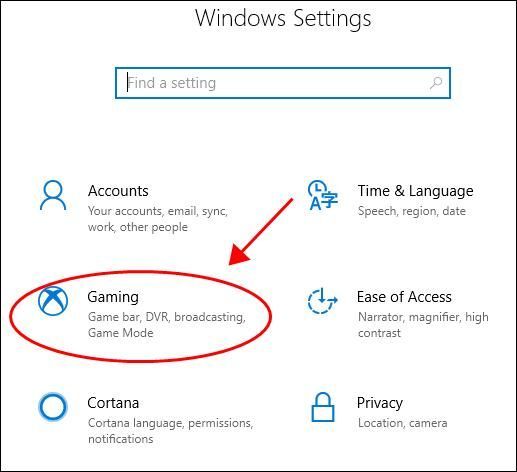
3) Щракнете Игра DVR отляво и не забравяйте да го направите изключете Record във фонов режим, докато играя игра .
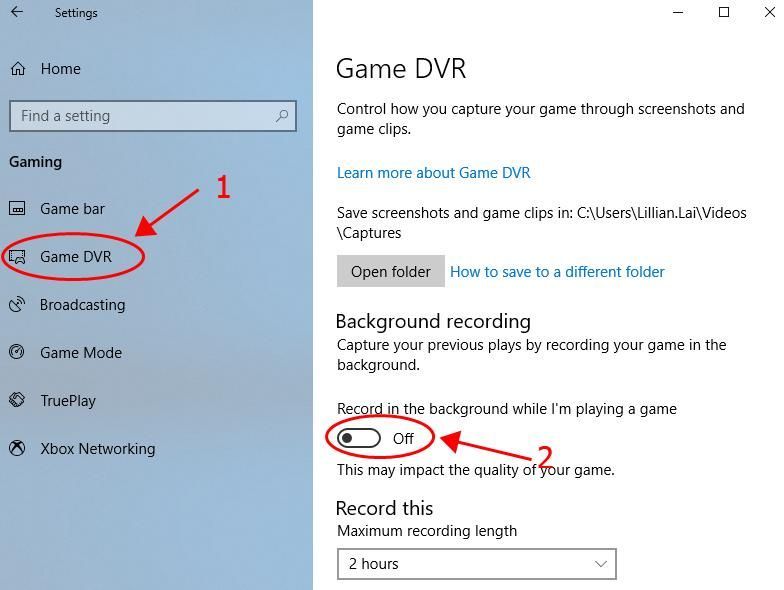
4) Рестартирайте компютъра си и стартирайте World of Warcraft и вижте дали работи.
И така, имате го - четирите ефективни решения за отстраняване на грешката “ По негово време графичното устройство не се предлага ”В StarCraft 2. Можете да оставите коментар и да ни уведомите коя корекция помага. Ако имате въпроси, не се колебайте да ни уведомите и ще видим какво още можем да направим.


![Как да включите Bluetooth на Windows 11/10 [Решено]](https://letmeknow.ch/img/knowledge/35/how-turn-bluetooth-windows-11-10.jpg)

![[РЕШЕНО] R-Type Final 2 продължава да се срива на компютър](https://letmeknow.ch/img/knowledge/34/r-type-final-2-keeps-crashing-pc.jpg)

