'>

Потребителите съобщиха, че техният Realtek PCIe Family Controller (Ethernet) случайно спира да работи, след като са надстроили до Windows 10. Все още няма отговори от Microsoft или Realtek защо това би се случило и тази ситуация се случва толкова случайно по различни поводи, така че има са много решения, които биха могли да бъдат от полза.
Ако това е проблемът, който изпитвате сега, моля, следвайте инструкциите по-долу, за да го отстраните сами.
Вариант първи: Нулиране на TCP / IP
Вариант втори: Променете настройките в свойствата на мрежовия адаптер
Вариант трети: Преинсталирайте драйвера за адаптер Realtek
Вариант четвърти: Актуализирайте драйвера Realtek
Вариант първи: Нулиране на TCP / IP
1) Натиснете Windows ключ и х в същото време, след това изберете Команден ред (администратор) .
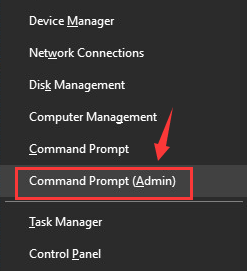
Когато бъдете подканени със следното известие, натиснете Да продължавам.
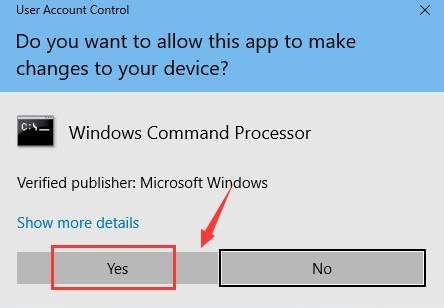
2) Въведете следната команда:
netsh int ip нулиране c: resetlog.txt
Уверете се, че не сте правили печатна грешка и удари Въведете .
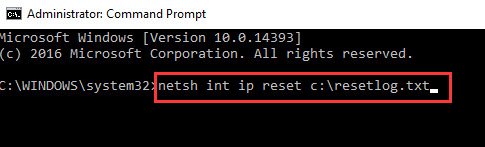
Това ще ви помогне да нулирате вашия TCP / IP (Transmission Control Protocol / Internet Protocol). За да се улесни разбирането, TCP / IP е езикът, който компютърът ви използва за комуникация с външния свят. Възстановяването на TCP / IP ще ви помогне да върнете настройките си за Интернет обратно на етапа, в който все още работят.
Вариант втори: Променете настройките в свойствата на мрежовия адаптер
1) Натиснете Windows ключ и х в същото време, след това изберете Диспечер на устройства .
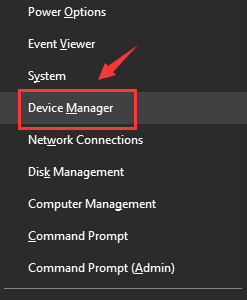
2) Намерете и щракнете върху стрелката, за да разширите категорията Мрежови адаптери .
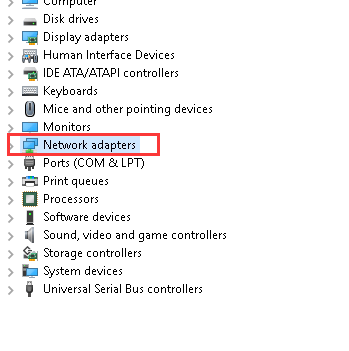
3) След това щракнете с десния бутон Семеен контролер Realtek PCIe GBE опция и избра Имоти .
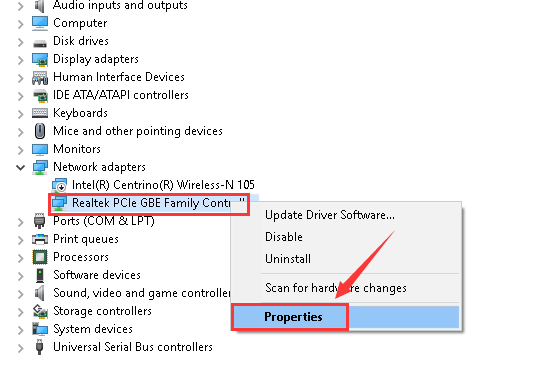
4) Отидете на Разширено раздела, след което изберете Скорост и дуплекс опция от лявата страна на прозореца.
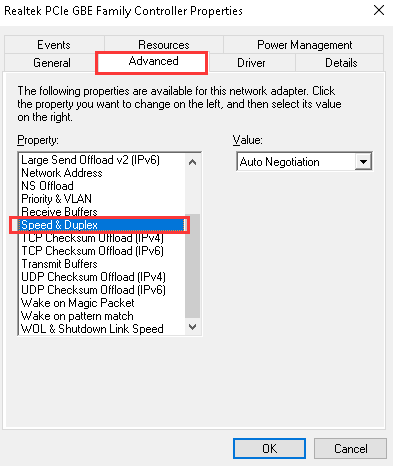
5) На Стойност лента, променете автоматичното договаряне по подразбиране на 100 Mbps пълен дуплекс или някои други опции съответно. Ние избираме 100 Mbps пълен дуплекс тук, но твоето може да е различно.
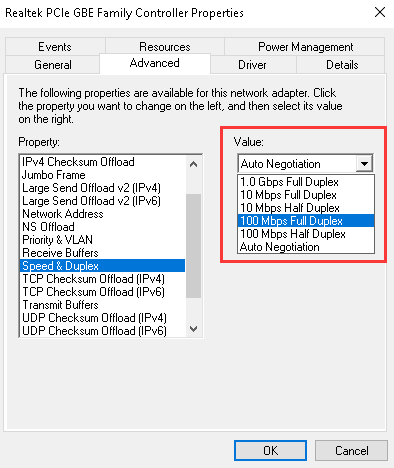
6) Сега от лявата страна на прозореца изберете Енергийно ефективен Ethernet след това променете Стойността на хора с увреждания . След промените натиснете Добре Да запазя.
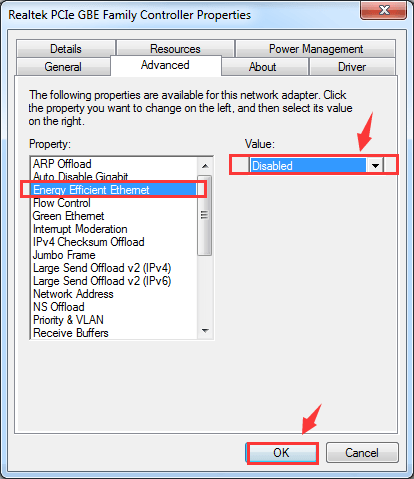
7) И все пак, в Имоти прозорец, този път, нека да отидем на Управление на енергията раздел. Демаркирайте квадратчето за Позволете на компютъра да изключи това устройство, за да спести енергия . След това удари Добре за да запазите и излезете.
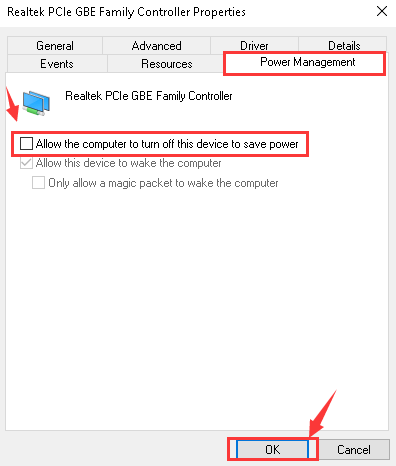
Вариант трети: Преинсталирайте или върнете драйвера на Realtek за адаптер
1)Натиснете Windows ключ и х в същото време, след това изберете Диспечер на устройства .
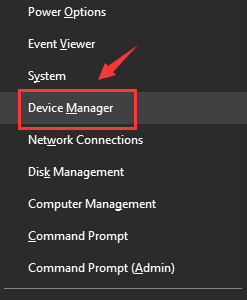
2) Намерете и щракнете върху стрелката, за да разширите категорията Мрежови адаптери .
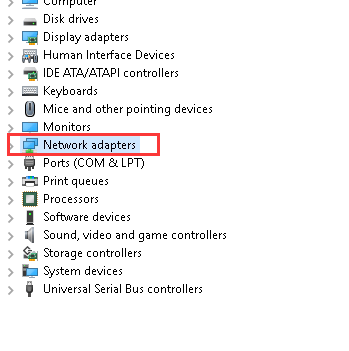
3) След това щракнете с десния бутон Семеен контролер Realtek PCIe GBE опция и след товаизбирам Деинсталирайте .
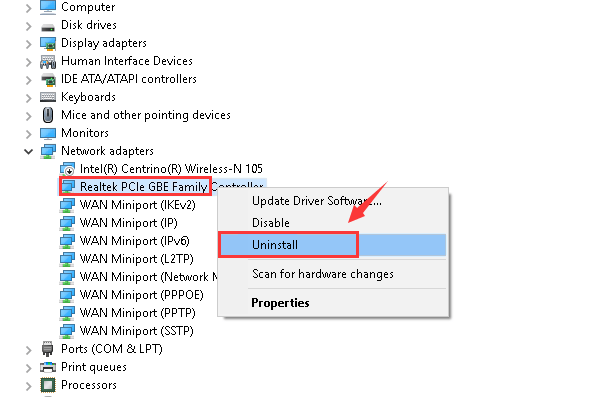
Хит Добре продължавам.
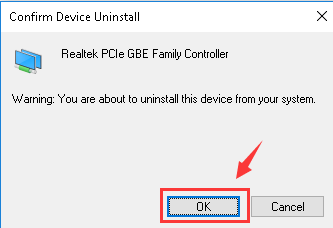
4) Отидете до лентата с менюта в горната част и кликнете върху бутона за Сканирайте за промени в хардуера .
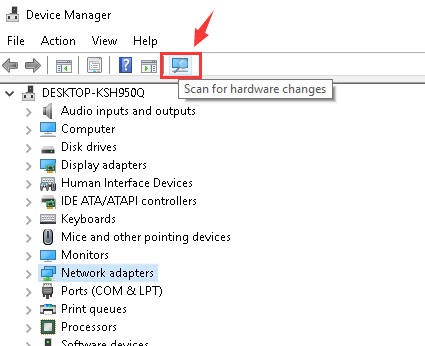
5) Windows ще ви помогне автоматично да инсталирате правилния драйвер, който може да намери. Но няма гаранция, че новият драйвер ще работи, тъй като Windows първоначално е предоставил неработещия.
Ако ясно си спомняте, че вашият Ethernet спира да работи, след като актуализирате до определена версия на драйвера, препоръчваме ви да го върнете обратно до етапа, в който е работил добре.
Вариант четвърти: Актуализирайте драйвера Realtek
Горните стъпки могат да ви помогнат да разрешите проблема, но ако не го направите, можете да опитате да актуализирате драйвера на Realtek. Ако нямате време, търпение или компютърни умения да актуализирате драйвера ръчно,можете да го направите автоматично с Шофьор Лесно .
ВАЖНО: Ако нямате достъп до интернет поради проблеми с мрежовия драйвер, можете да използвате Функция за лесно офлайн сканиране на драйвера за да изтеглите и инсталирате нов мрежов драйвер.
Driver Easy автоматично ще разпознае вашата система и ще намери правилните драйвери за нея. Не е нужно да знаете точно на каква система работи вашият компютър, не е нужно да рискувате да изтеглите и инсталирате грешния драйвер и не е нужно да се притеснявате, че ще направите грешка при инсталирането.
Можете да актуализирате драйверите си автоматично с БЕЗПЛАТНАТА или професионалната версия на Driver Easy. Но с версията Pro отнема само 2 щраквания (и получавате пълна поддръжка и 30-дневна гаранция за връщане на парите):
1) Изтегли и инсталирайте Driver Easy.
2) Стартирайте Driver Easy и кликнете Сканирай сега бутон. След това Driver Easy ще сканира компютъра ви и ще открие всички проблемни драйвери.
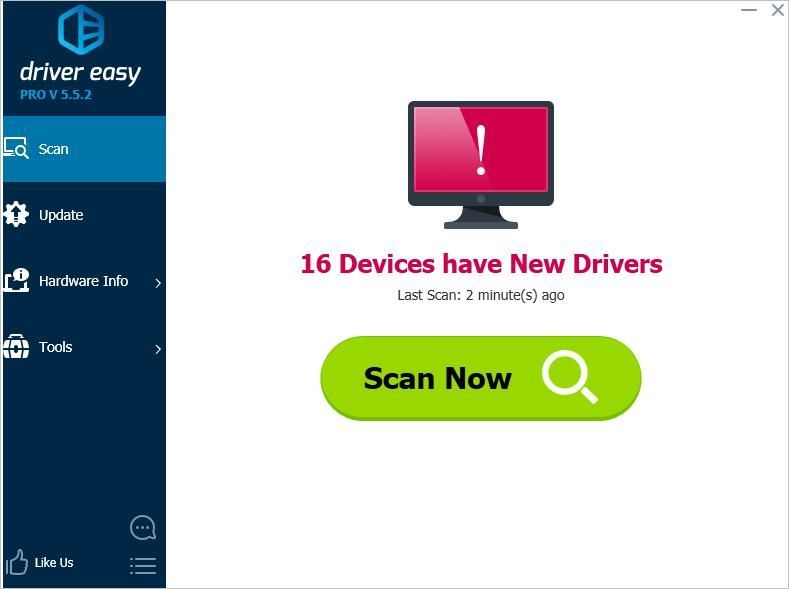
3) Щракнете върху Актуализиране до драйвера Realtek PCIe за автоматично изтегляне на правилната версия на този драйвер, след което можете да го инсталирате ръчно (можете да направите това с БЕЗПЛАТНАТА версия).
Или щракнете Актуализирай всички за автоматично изтегляне и инсталиране на правилната версия на всичко драйверите, които липсват или са остарели във вашата система (това изисква версията Pro - ще бъдете подканени да надстроите, когато щракнете върху Актуализиране на всички).
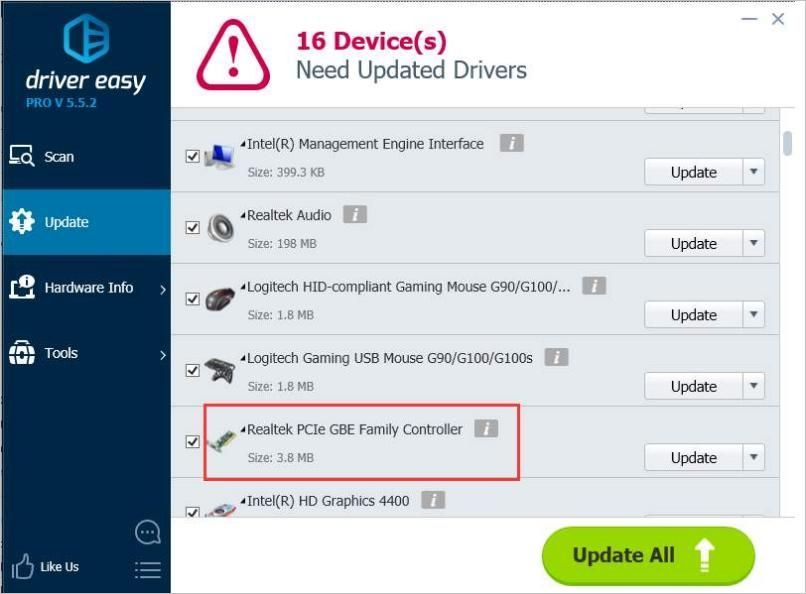
Надяваме се горните съвети да ви помогнат да отстраните проблема с драйвера на Realtek Ethernet Controller. Ако имате въпроси или идеи, не се колебайте да оставите вашите коментари по-долу, моля.





![Микрофонът на Razer Headset не работи [5 FIXES]](https://letmeknow.ch/img/sound-issues/66/razer-headset-mic-not-working.jpg)
