
Слушалките Razer Kraken са популярни, особено сред геймърите. Напоследък обаче много потребители съобщиха, че микрофонът на Steam или други приложения работи лошо или изобщо не работи. За проблема ще ви представим 6 решения за проблема в тази статия.
6 решения срещу проблема:
Ето 6 поправки за вас. Не е нужно да опитвате всички възможни решения. Просто си проправете път през списъка, докато намерите ефективен.
- audiotreiber
- микрофон
- Razer
Поправка 1: Проверете аудио настройките в Windows
Вашият микрофон Razer Kraken не работи, вероятно защото е деактивиран или не е зададен като устройство по подразбиране на вашия компютър. Следвайте стъпките по-долу, за да проверите аудио настройките в Windows.
1) На клавиатурата си натиснете едновременно Windows ключ + Р за да изведете диалоговия прозорец Изпълнение.
2) Докоснете контрол едно и натиснете Въведете ключ .
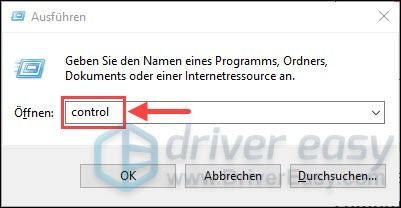
3) В прозореца на контролния панел изберете Големи икони от падащия списък на дисплей навън.
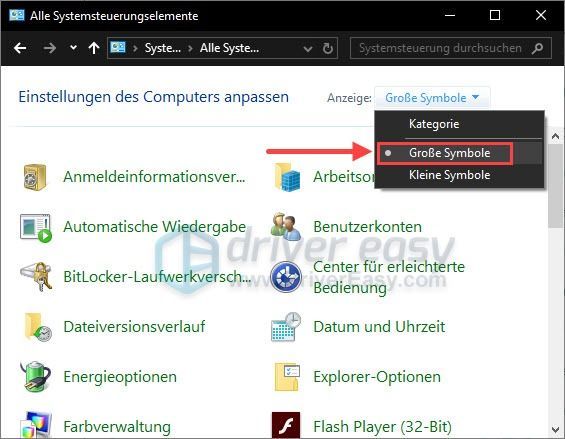
4) Превъртете малко надолу и щракнете Звук .
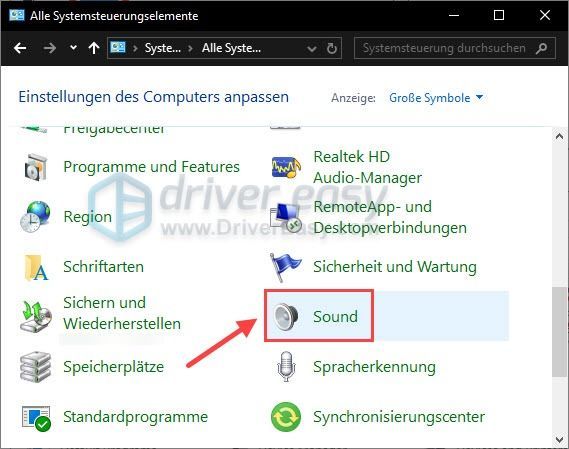
5) В раздела допускане , щракнете с права бутон на мишката нагоре празно място в списъка с устройства и го отметнете Показване на деактивирани устройства ан.
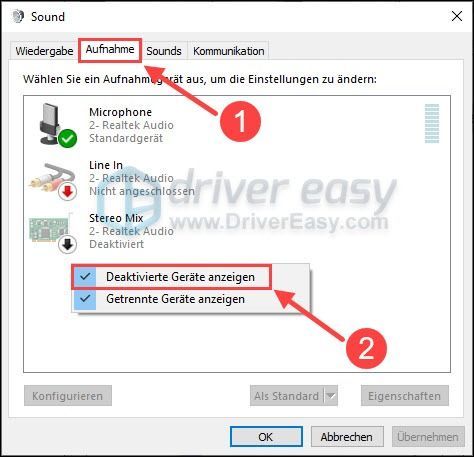
6) Щракнете с права бутон на мишката нагоре Тя Микрофон за слушалки Razer Kraken и изберете Активирате навън.
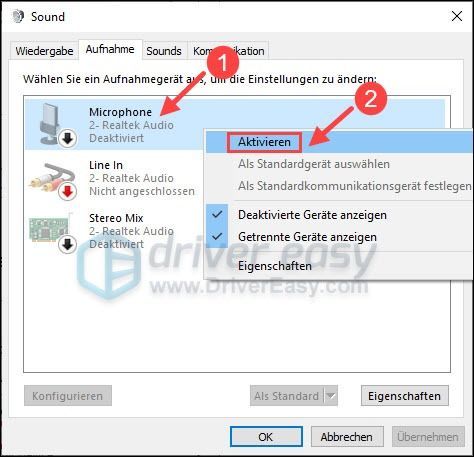
7) Щракнете Вашият микрофон Razer Kraken и след това нагоре отдолу Като стандарт , което прави вашия микрофон устройство по подразбиране.
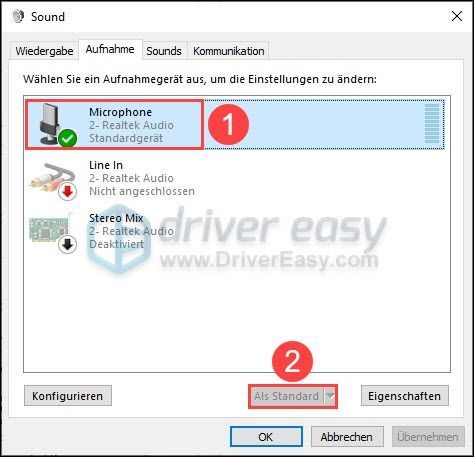
На снимката е бутона Като стандарт Неактивен, защото маркираният микрофон за слушалки вече е устройството по подразбиране.
8) Щракнете с права бутон на мишката нагоре вашия микрофон и изберете Имоти навън.
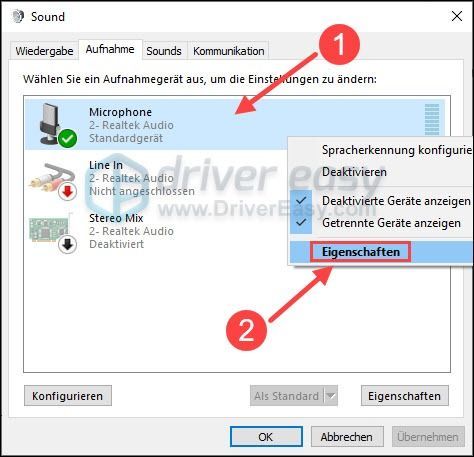
9) В новия прозорец задайте раздела ниво на максимален обем един.
След това щракнете Добре .
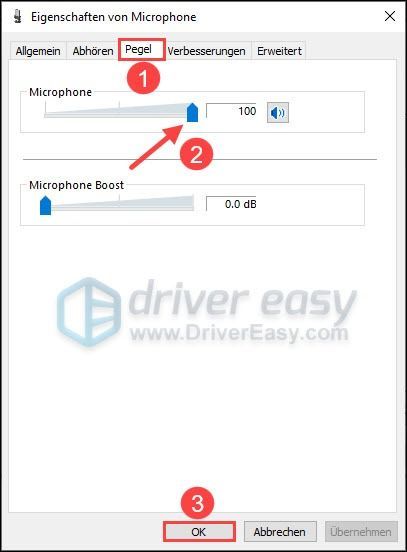
10) Щракнете върху раздела напреднал и изберете това най-ниско наличен стандартен формат (прибл 2 канала, 16 бита, 44100 Hz (CD качество ) навън.
11) Сега проверете дали микрофонът за слушалки Razer Kraken работи.
Поправка 2: Нулирайте вашия аудио драйвер
За много страдащи нулирането на аудио драйвера помага. Как да процедираме:
1) На клавиатурата си натиснете едновременно Windows-Taste + R .
2) Въведете devmgmt.msc едно и натиснете Въведете ключ .
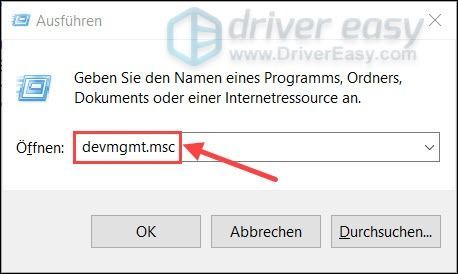
3) кликнете два пъти ти ставаш Контролери за аудио, видео и игри за разширяване на категорията.
Щракнете с права Напрегнат Дисплей-Аудио или Realtek (висока разделителна способност) аудио (аудио устройството на вашата система) и изберете Имоти навън.
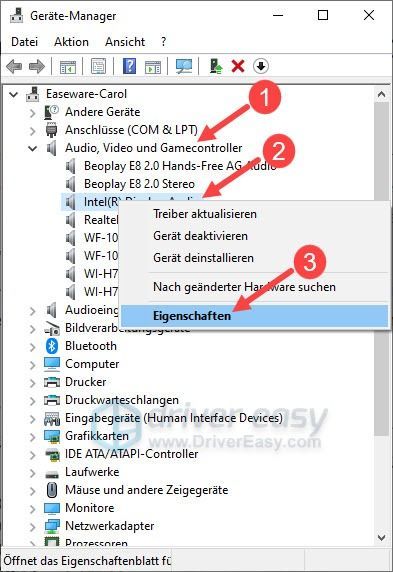
4) Щракнете върху раздела Драйвер и след това щракнете Предишен шофьор .
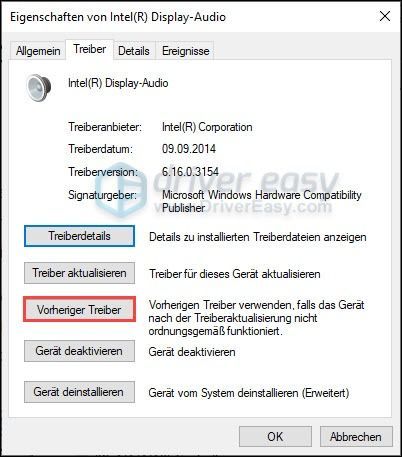
5) Изберете причина и щракнете И .
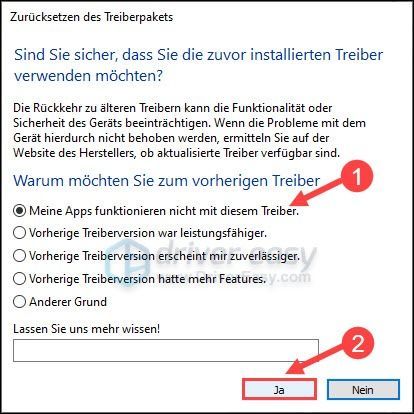
6) Рестартирайте компютъра си и проверете дали вашият микрофон Razer Kraken работи правилно.
Поправка 3: Актуализирайте вашия аудио драйвер до най-новата версия
Ако връщането на драйвера не помогне, опитайте да актуализирате аудио драйвера до най-новата версия. Обикновено проблемният аудио драйвер може да бъде отговорен и за неработещ микрофон.
Така че можете да актуализирате вашия аудио драйвер ръчно или автоматично. Можете да изтеглите най-новия драйвер от уебсайта на производителя на вашата звукова карта и след това ръчно да го инсталирате на вашия компютър. Разбира се, това изисква време, търпение и компютърни умения. Или можете Шофьор Лесен остави цялата работа.
Шофьор Лесен е инструмент, който автоматично открива дефектните и остарели драйвери на вашия компютър и изтегля и инсталира най-новите (използвайки Про-версия ).
Вие ще получите с Про-версия от Driver Easy пълна подкрепа както и един 30-дневна гаранция за връщане на парите .един) За изтегляне и инсталирайте Шофьор Лесен .
2) Бягай Шофьор Лесен изключете и щракнете Сканирай сега . Всички проблемни драйвери на вашия компютър ще бъдат открити в рамките на една минута.
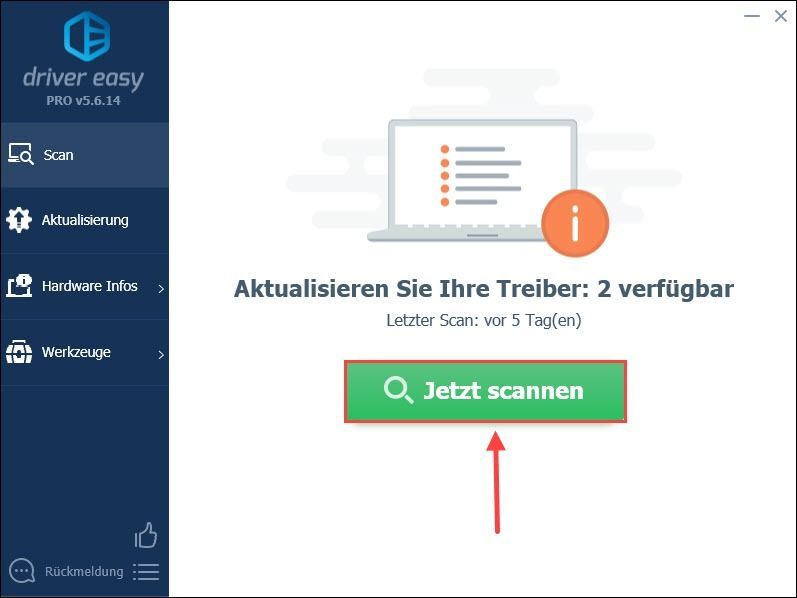
3) Просто щракнете Обновете всичко На. Всички правилни и най-нови драйвери за откритите устройства ще бъдат изтеглени и инсталирани автоматично.
Или щракнете Актуализация Следващия вашата звукова карта за да актуализирате вашия аудио драйвер. (И двата случая изискват Про-версия .)
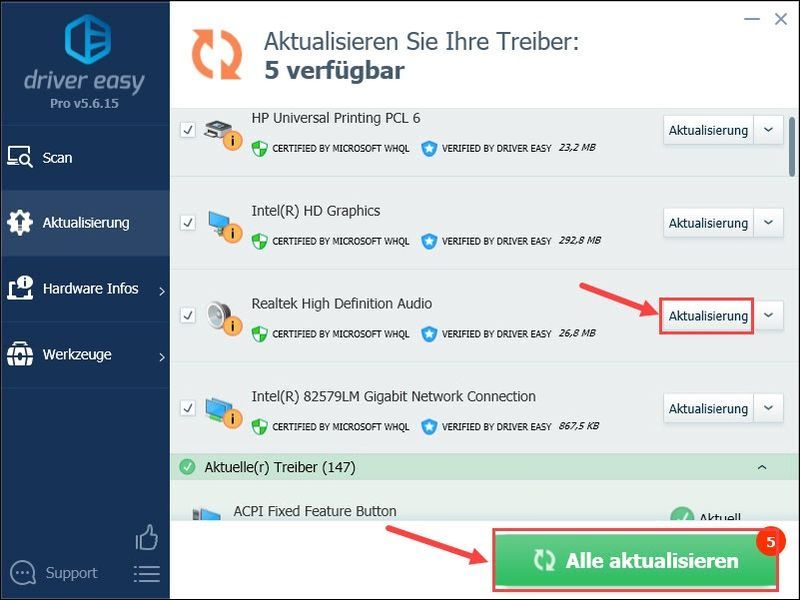
анотация : Можете също да използвате Безплатна версия Актуализирайте вашия аудио драйвер, но трябва да направите част от актуализирането ръчно.
Driver Easy Pro предлага цялостна техническа поддръжка. Ако имате нужда от помощ, моля, свържете се с нашия екип за поддръжка на Driver Easy на адрес .4) След актуализацията рестартирайте компютъра си и опитайте да използвате микрофона за слушалки Razer Kraken.
Поправка 4: Деинсталирайте софтуера Razer на вашия компютър
Има много случаи, когато софтуерът, пуснат от доставчика, е в конфликт със самия продукт. И така решението за това е да деинсталирате софтуера Razer.
1) На клавиатурата си натиснете едновременно Windows-Taste + R . Дай appwiz.cpl едно и натиснете Въведете ключ .
2) Щракнете с права Щракнете с десния бутон върху целия софтуер на Razer, напр. Б. Razer Synapse и ги деинсталирайте един по един.
3) След като деинсталирате целия софтуер, рестартирайте компютъра си и проверете дали проблемът е решен.
Поправка 5: Стартирайте засегнатото приложение като администратор
Предоставете на засегнатото приложение администраторски права и проблемът с микрофона на Razer Kraken може да бъде елиминиран.
1) Щракнете с права Щракнете с десния бутон върху приложението и изберете Имоти навън.
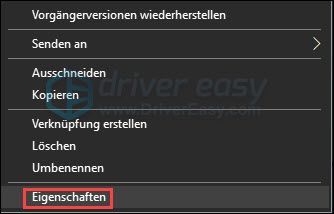
2) Im Tab съвместимост , кука Вие стартирате програмата като администратор ан и щракнете Добре .
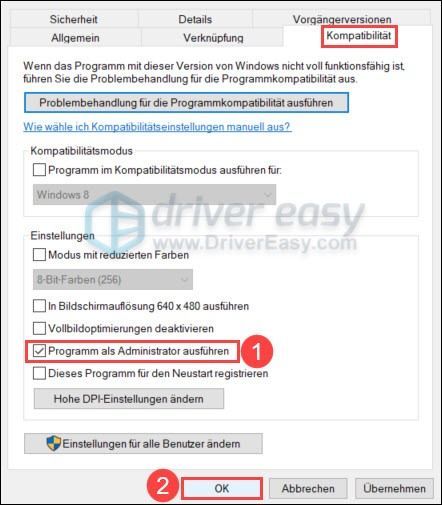
3) Рестартирайте компютъра си и проверете дали вашият микрофон Razer Kraken работи сега.
Поправка 6: Проверете хардуера си
Всички горепосочени методи се основават на предположението, че самият микрофон на Razer Kraken и портовете на вашия компютър не са дефектни. Ако не ви помогнат, трябва да проверите микрофона си.
Просто свържете слушалките си към друг компютър, за да проверите дали вашият микрофон работи там. Ако не, трябва да се свържете с екипа за поддръжка на клиенти на производителя на вашите слушалки.
Това ръководство помогна ли ви? Чувствайте се свободни да ни уведомите вашите въпроси или мнения в секцията за коментари по-долу.

![[РЕШЕНО] Rockstar Games Launcher не работи 2022](https://letmeknow.ch/img/knowledge/29/rockstar-games-launcher-not-working-2022.jpg)




