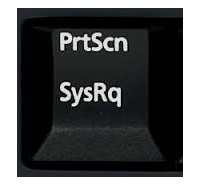
В клавишът за печат на екрана спира да работи когато наистина искате да заснемете екрана си? Ще бъдете много разочаровани. Но не се паникьосвайте. Можете лесно да отстраните този проблем и да отпечатате екрана си.
Опитайте тези корекции:
Ето 4 решения, които можете да опитате. Може да не се наложи да ги изпробвате всички; просто проправете път надолу по списъка, докато намерите този, който работи.
- Изтегли и инсталирайте Driver Easy.
- Стартирайте Driver Easy и щракнете Сканирай сега . След това Driver Easy ще сканира вашия компютър и ще открие всички проблемни драйвери.

- Щракнете върху Актуализация бутон до маркиран драйвер за клавиатура за автоматично изтегляне и инсталиране на правилната версия на този драйвер (можете да направите това с БЕЗПЛАТНО версия).Или щракнете Актуализирай всички за автоматично изтегляне и инсталиране на правилната версия на всичко драйверите, които липсват или са остарели във вашата система (това изисква За версия – ще бъдете подканени да надстроите, когато щракнете върху Актуализиране на всички).

- Рестартирайте компютъра си и опитайте да натиснете клавиша за печат на екрана, за да видите дали работи.
- Тип Windows Update в полето за търсене от Старт. |_+_| |_+_| |_+_| |_+_|След това щракнете Windows Update (Windows 7) / Провери за актуализации (Windows 10), за да отворите програмата Windows Update.
|_+_| |_+_| |_+_| |_+_|
|_+_| |_+_| |_+_| |_+_|Win7:

|_+_| |_+_| |_+_| |_+_| |_+_|
|_+_| |_+_| |_+_| |_+_|Win10:

|_+_| |_+_| |_+_| |_+_|
- Сега в Windows Update Windows можете да проверите дали има налични актуализации за вашия прозорец. Ако да, инсталирайте актуализациите и опитайте да отпечатате екрана отново.
- клавиатура
Поправка 1: Актуализирайте драйвера на клавиатурата
Този проблем вероятно е причинен от стар или неправилен драйвер на клавиатурата.Можете да актуализирате драйвера на вашия принтер ръчно или, ако не сте уверени да играете с драйвери, можете да го направите автоматично с Шофьор Лесен .
Driver Easy автоматично ще разпознае вашата система и ще намери правилните драйвери за нея. Не е нужно да знаете точно каква система работи на вашия компютър, не е нужно да рискувате да изтегляте и инсталирате грешен драйвер и не е нужно да се притеснявате, че ще направите грешка при инсталирането.
Можете да актуализирате драйверите си автоматично или с БЕЗПЛАТНАТА, или с Pro версията на Driver Easy. Но с Pro версията са необходими само 2 щраквания (и получавате пълна поддръжка и 30-дневна гаранция за връщане на парите):
|_+_| |_+_| |_+_| |_+_| |_+_| |_+_| |_+_|
Поправка 2: Проверете дали клавишът за печат на екрана е активиран
|_+_| |_+_| |_+_| |_+_|Опитайте да натиснете F режим ключ  или F Заключване ключ
или F Заключване ключ  (когато на клавиатурата ви има такива клавиши, ако не, моля, пропуснете тази корекция), след което проверете дали Print Screen работи. Това е така, защото такива клавиши може да ви попречат да използвате клавиша за печат на екрана.
(когато на клавиатурата ви има такива клавиши, ако не, моля, пропуснете тази корекция), след което проверете дали Print Screen работи. Това е така, защото такива клавиши може да ви попречат да използвате клавиша за печат на екрана.
|_+_| |_+_| |_+_| |_+_|
|_+_| |_+_| |_+_| |_+_| |_+_| |_+_| |_+_|
Поправка 3: Спрете всички работещи програми
|_+_| |_+_| |_+_| |_+_|Тъй като някои програми като OneDrive, Dropbox, инструмент за изрязване могат да поемат клавиша Print Screen, моля спрете всички работещи програми на вашия компютър. След това опитайте да отпечатате екрана отново, за да видите дали работи.
|_+_| |_+_| |_+_| |_+_|
|_+_| |_+_| |_+_| |_+_| |_+_| |_+_|
Поправка 4: Актуализирайте операционната си система
|_+_|Проверете дали вашата операционна система е актуална.
Тип бонус:
|_+_| |_+_| |_+_| След като не успеете да направите екранна снимка, като натиснете клавиша PrtScn, можете да опитате да натиснете Fn + PrtScn , Alt + PrtScn или Alt + Fn + PrtScn ключовете заедно, за да опитате отново.
|_+_| |_+_| |_+_|В допълнение, можете също да използвате инструмент за рязане в Аксесоари от менюто 'Старт', за да направите екранна снимка.
Освен това, ако сте на Windows 7 , когато не можете да използвате PrtSc на физическата клавиатура, опитайте да използвате клавиша на виртуалната Екранна клавиатура : Щракнете върху бутона Старт > Всички програми > Аксесоари > Лесен достъп > Екранна клавиатура.









