Вие сте по средата на нещо на вашия компютър, когато изведнъж Защита на Windows изскача със съобщение: „ Целостта на паметта не може да бъде включена .” А, още една грешка в Windows.
Въпреки че тази грешка няма да разруши напълно вашата система, тя със сигурност не може да бъде отхвърлена като нещо маловажно. Не се притеснявайте обаче, коригирането му не е толкова сложно, колкото звучи. В тази статия сме събрали 6 метода, които да ви помогнат да коригирате грешката и да получите Цялост на паметта архивиране и работа.
Какво е цялост на паметта?Интегритетът на паметта, известен също като интегритет на кода, защитен от хипервизора (HVCI), е защитна функция това е активиран по подразбиране на повечето нови устройства с Windows 11 . Той използва сигурност, базирана на виртуализация (VBS), за да създаде изолирана среда, предотвратявайки намесата на неоторизиран код в критични процеси. Освен това, той гарантира, че се инсталират само надеждни драйвери, като блокира неподписани или несъвместими драйвери, което допълнително повишава сигурността на системата.
Някои потребители обаче съобщават за това Целостта на паметта е изключена на техните системи и не може да се включи поради съобщение за грешка. Например, потребител във форум на Microsoft веднъж сподели това горе, което беше повторено от хиляди други, имащи същия проблем 1 .
Както подсказва съобщението за грешка, този проблем обикновено е причинено от несъвместим драйвер , което може да е резултат от неправилно изключване на системата, скорошен BSOD (Син екран на смъртта) или инсталиране на ново устройство на вашия компютър. Разрешаването му често включва актуализиране, подмяна или премахване на проблемни драйвери, за да възстановите целостта на паметта и да подобрите сигурността на вашата система.
Как да коригирам целостта на паметта, която не се включва
Ето 6 метода, които са се оказали ефективни при разрешаването на този проблем. Просто започнете отгоре и продължете надолу, тъй като сме ги подредили въз основа на цялостната им ефективност и простота.
- Инсталирайте Windows Update
- Деактивирайте проблемния драйвер
- Деинсталирайте проблемния драйвер
- Актуализирайте вашите драйвери
- Използвайте инструмента PnPUtil
- Актуализирайте BIOS (ако е необходимо)
Корекция 1: Инсталирайте Windows Update
Когато драйверите остареят или са в конфликт, те могат да предотвратят активирането на критични функции за сигурност като Memory Integrity. За щастие, Windows редовно проверява за актуализации на драйвери и система чрез Windows Update, така че инсталирането на най-новите актуализации често може да разреши проблема и да възстанови функционалността на целостта на паметта.
Ето как да го направите:
- На клавиатурата натиснете Клавиш с логото на Windows и аз в същото време, за да отворите прозореца с настройки.
- Кликнете Актуализация на Windows > Проверете за актуализации .

- Изчакайте малко, докато Windows търси налични актуализации. Ако има налични актуализации, щракнете, за да ги изтеглите и инсталирате. Ако не бъдат намерени актуализации, моля, преминете към Поправка 2 .
- След инсталиране рестартирайте компютъра си, за да приложите промените.
- Проверете дали целостта на паметта може да се включи. Ако да, тогава страхотно! Ако не е радост, моля, преминете към Поправка 2 , по-долу.
Корекция 2: Деактивирайте несъвместимия драйвер
Несъвместими или остарели драйвери са виновниците за грешката „Целостта на паметта не се включва“. Те може да са в конфликт с функциите за защита на Windows, предотвратявайки функционирането на критични защити като целостта на паметта по предназначение. Като деактивирате проблемния драйвер, вие го спирате да се намесва в системата, потенциално разрешавайки грешката и позволявайки на Memory Integrity да се включи.
За да деактивирате несъвместимия драйвер, първо ще трябва да идентифицирате дефектния драйвер(и) и след това да ги деактивирате в диспечера на устройствата.
Ето стъпките:
Стъпка 1: Проверете за несъвместими драйвери
- На клавиатурата натиснете Клавиш с логото на Windows и аз за да отворите Настройки прозорец.
- Навигирайте до Поверителност и сигурност > Защита на Windows .
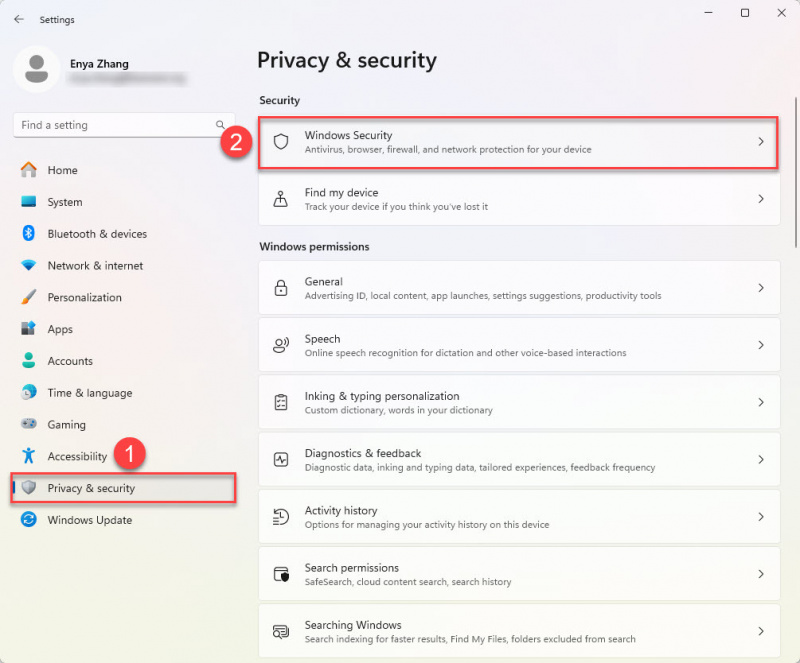
- Изберете Защита на устройството .
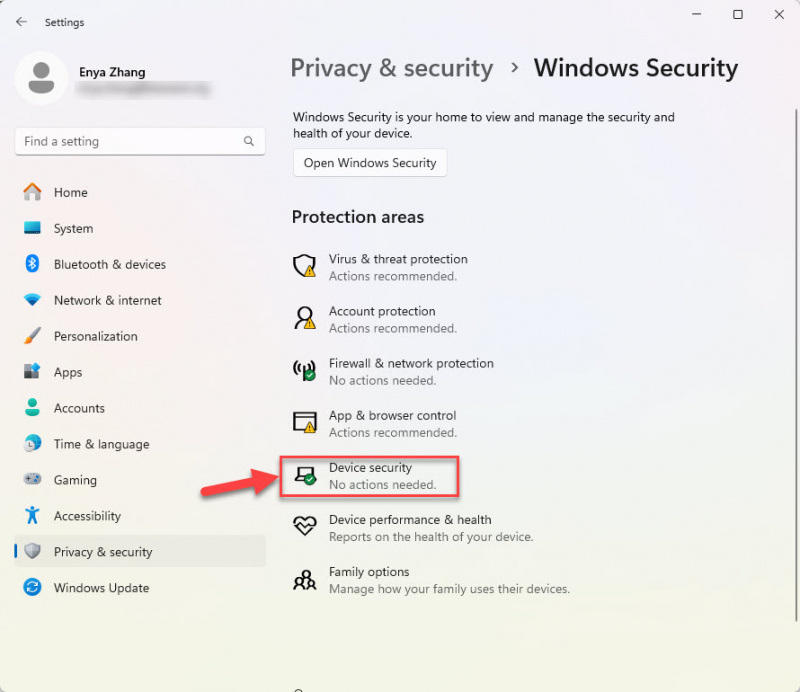
- Под Подробности за изолацията на ядрото , потърсете списък с несъвместими драйвери.
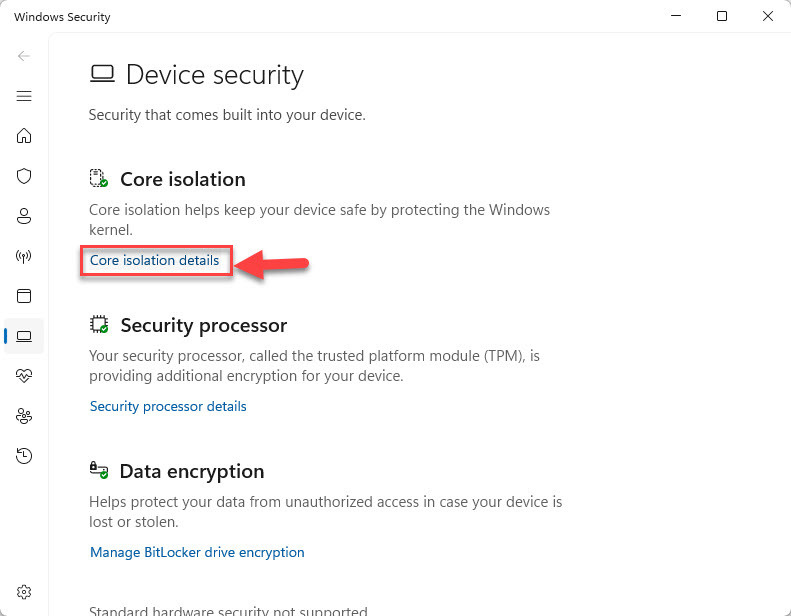
- Обърнете внимание на имената на драйверите, които се показват в списъка.
Стъпка 2: Деактивирайте проблемния драйвер
- На клавиатурата натиснете Клавиш с логото на Windows и X едновременно. След това изберете Диспечер на устройства .

- За всеки проблемен драйвер щракнете с десния бутон върху него и изберете Деактивирайте устройството .
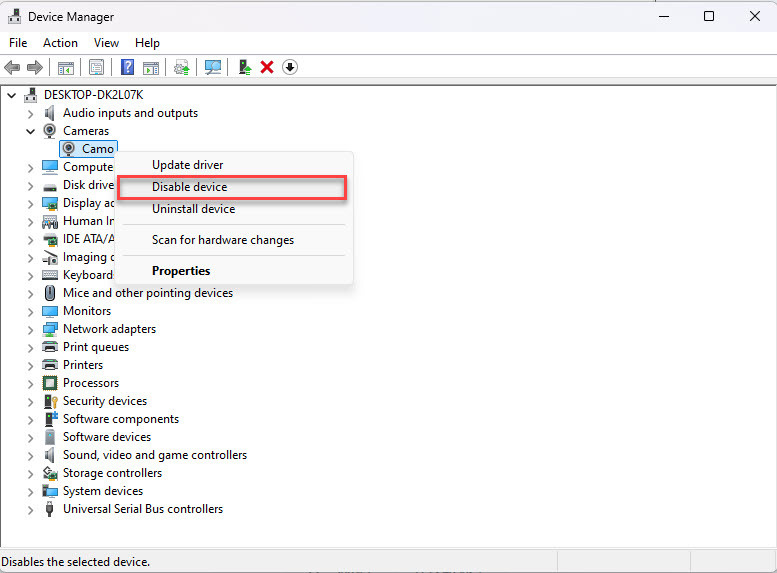
- Потвърдете действието и рестартирайте компютъра.
- Проверете дали сега можете да активирате целостта на паметта. Ако проблемът продължава, преминете към следващата корекция.
По подразбиране Device Manager показва само текущо активни драйвери. Ако не можете да намерите несъвместимия драйвер в диспечера на устройствата, вероятно драйверът е инсталиран на вашата система, но не се използва в момента. За да разкриете скрити драйвери, просто отидете в горното меню, след което щракнете Преглед > Показване на скрити устройства .
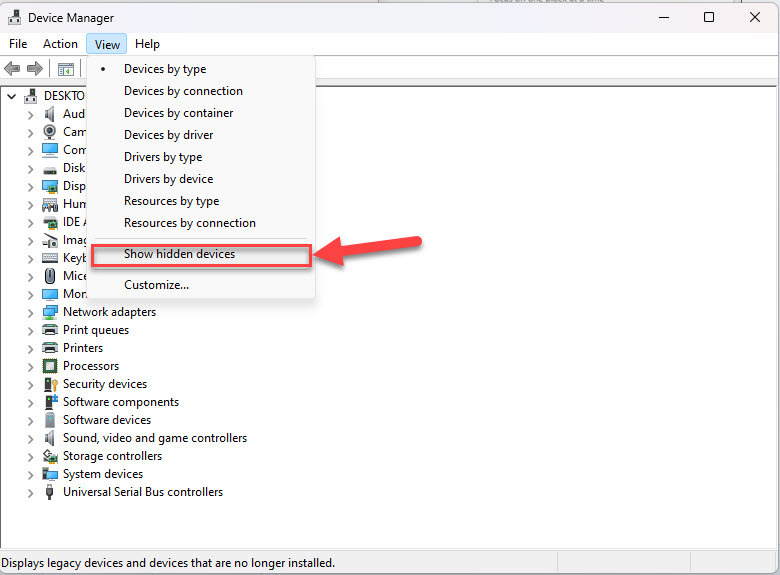
След това проверете разширения списък за драйвери в сиво и щракнете Деактивиране устройство . Потвърдете действието, ако бъдете подканени.
Корекция 3: Деинсталирайте проблемния драйвер
Ако деактивирането на проблемния драйвер не разреши проблема, можете да опитате да го премахнете. Премахването на дефектния драйвер помага да се гарантира, че той вече не може да пречи на вашата система и потенциално да коригира Целостта на паметта не може да бъде включена грешка.
Досега вече сте идентифицирали несъвместимия драйвер от предишната корекция, така че деинсталирането му трябва да е лесно.
Ето как да продължите:
- На клавиатурата натиснете Клавиш с логото на Windows и X едновременно. След това изберете Диспечер на устройства .

- Щракнете с десния бутон върху несъвместимия драйвер и изберете Деинсталирайте устройството .
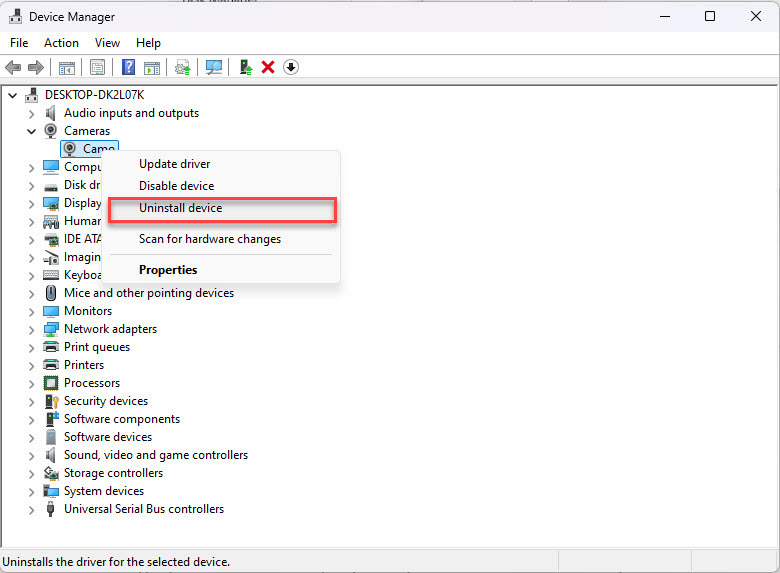
- Потвърдете деинсталирането, ако бъдете подканени.
- След като деинсталирате драйвера, рестартирайте системата, за да се приложат промените.
- След като системата се рестартира, проверете дали вече можете да активирате целостта на паметта. Ако проблемът е решен, поздравления! Но ако все още продължава, моля, продължете към Поправка 4 , по-долу.
Корекция 4: Актуализирайте вашите драйвери
Грешката „Целостта на паметта не може да бъде включена“ често се причинява от несъвместими или остарели драйвери, които пречат на системата да активира тази защитна функция. Ако деактивирането или деинсталирането на проблемните драйвери не разреши проблема, актуализирането им до най-новата версия може да помогне за възстановяване на съвместимостта и активиране на целостта на паметта. За да направите това, можете съсредоточете се върху хардуерните драйвери (напр. памет, GPU, мрежов адаптер или драйвери за чипсет) .
Ако нямате време, търпение или умения да актуализирате драйверите ръчно, можете да го направите автоматично с Driver Easy . Driver Easy автоматично ще разпознае вашата система и ще намери правилните драйвери за нея. Не е нужно да знаете точно каква система работи компютърът ви, не е нужно да се притеснявате от грешния драйвер, който ще изтеглите, и не е нужно да се притеснявате, че ще направите грешка при инсталирането. Driver Easy се справя с всичко.
- Изтегляне и инсталирайте Driver Easy.
- Стартирайте Driver Easy и щракнете върху Сканирай сега бутон. След това Driver Easy ще сканира вашия компютър и ще открие всички проблемни драйвери.
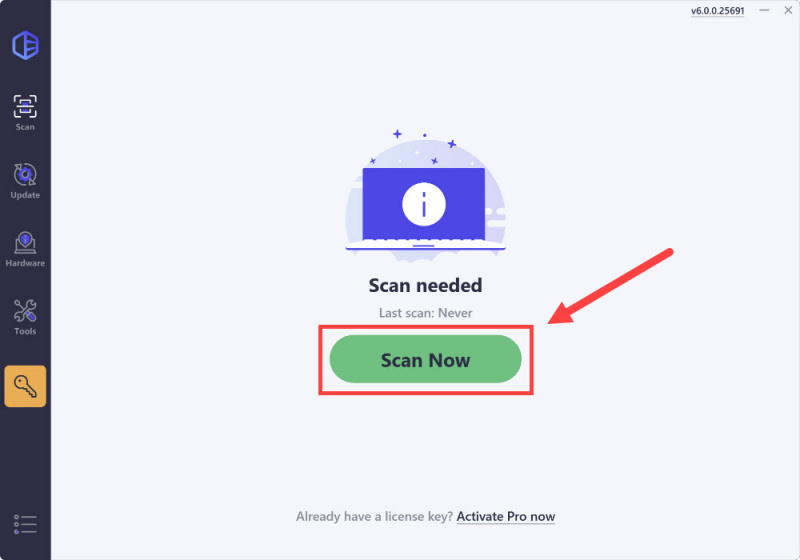
- Кликнете Актуализиране на всички за автоматично изтегляне и инсталиране на правилната версия на всички драйверите, които липсват или са остарели във вашата система (това изисква Pro версия – ще бъдете подканени да надстроите, когато щракнете върху Актуализиране на всички).
Ако не сте готови да закупите Pro версията, Driver Easy предлага a 7-дневен безплатен пробен период който предоставя достъп до всички Pro функции, включително високоскоростни изтегляния и инсталиране с едно щракване. Няма да бъдете таксувани до края на пробния период.)
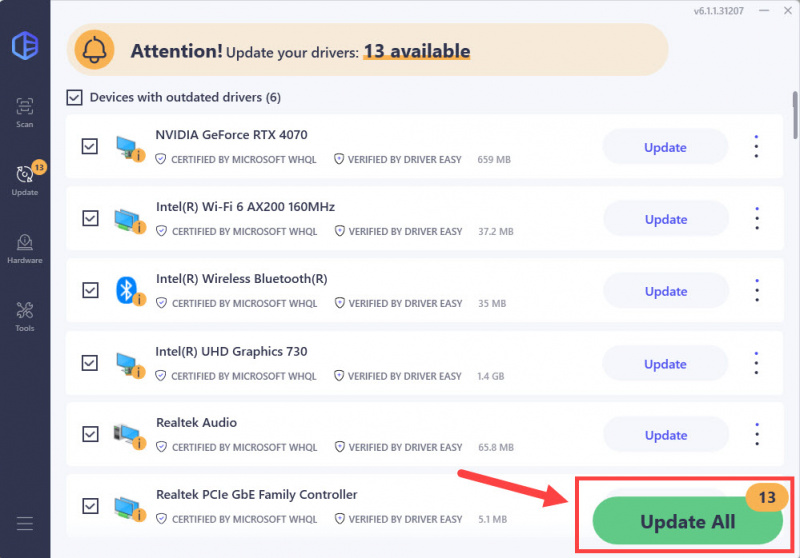
- Рестартирайте компютъра си, за да влязат в сила промените.
- Проверете дали целостта на паметта може да бъде активирана. Ако грешката все още не е разрешена, моля, преминете към Поправка 5 .
Професионален съвет: Изберете по-стабилна версия на драйвера с Driver Easy
Някога чудили ли сте се дали най-новата версия на драйвера винаги е най-подходяща за вашата система? Понякога по-ранна версия може да предложи по-голяма стабилност или съвместимост, особено когато се работи с грешки като „Интегритетът на паметта не може да бъде включен“.
Driver Easy’s Вижте всички версии на драйвери функция ви позволява ръчно да изследвате и избирате от списък с налични версии на драйвери. За да направите това, просто щракнете върху иконата с три точки до името на драйвера, изберете Вижте всички версии на драйвери и тествайте различни версии, за да намерите тази, която работи най-добре за вашата настройка.
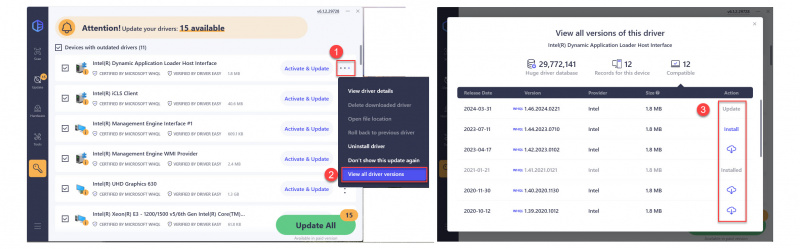
Корекция 5: Използвайте инструмента PnPUtil
The Инструмент PnPUtil е вградена помощна програма за команден ред в Windows, предназначена да управлява Plug and Play (PnP) драйвери. Той позволява на потребителите да изброяват, добавят, изтриват и манипулират драйвери, инсталирани на тяхната система. За грешката „Интегритетът на паметта не може да бъде включен“ PnPUtil може да ви помогне да идентифицирате и премахнете несъвместими или неподписани драйвери, които може да блокират функцията. Това е особено полезно, ако проблемният драйвер не се вижда в диспечера на устройствата.
Ето как да използвате PnPUtil за справяне с проблема:
- На клавиатурата натиснете Клавиш с логото на Windows и тип cmd . След това щракнете с десния бутон върху Команден ред и изберете Стартирайте като администратор .
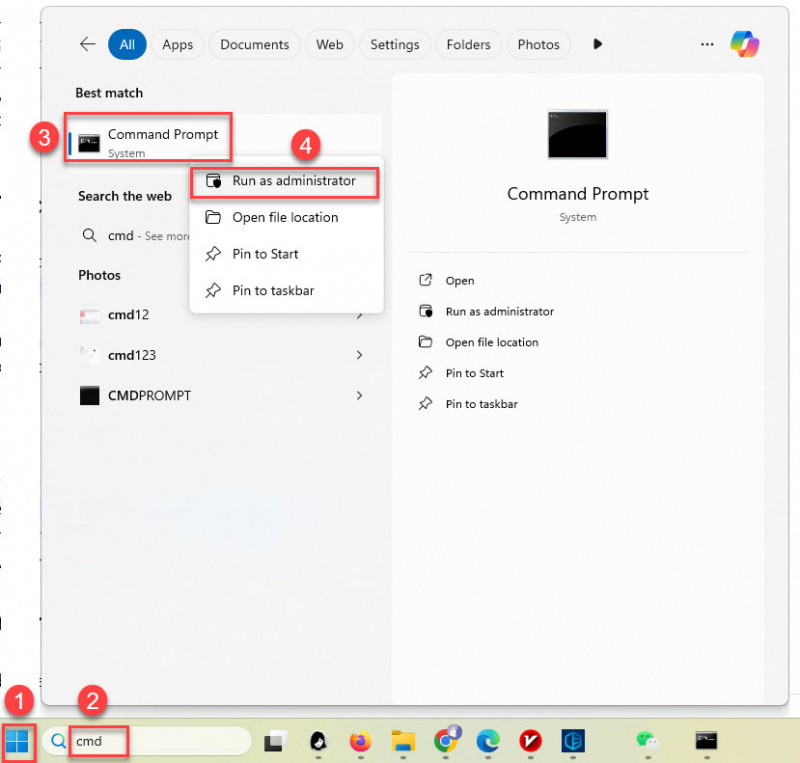
- В прозореца на командния ред въведете
pnputil /enum-driversи натиснете Въведете . Това ще генерира списък на всички драйвери на трети страни, инсталирани на вашата система.
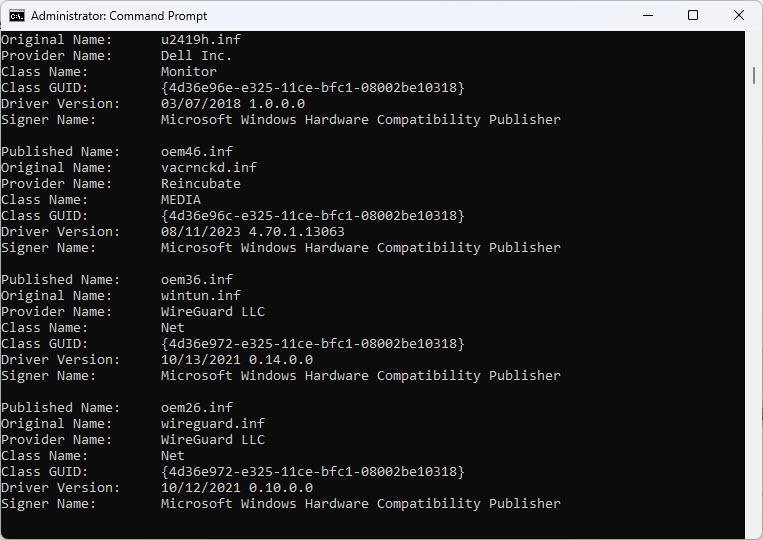
- Потърсете всички драйвери, маркирани като неподписани или такива, които съответстват на подробностите за несъвместимия драйвер, отчетен в Core Isolation.
- След като идентифицирате проблемния драйвер, използвайте следната команда, за да го деинсталирате:
pnputil /delete-driver <driver_name.inf> /uninstall
Имайте предвид, че ще трябва да замените<driver_name.inf>с точното име на файла на драйвера (напр.oem123.inf). - Потвърдете премахването, когато бъдете подканени.
- Рестартирайте компютъра си и проверете дали целостта на паметта вече може да бъде активирана. Ако проблемът продължава, продължете към следващата корекция.
Корекция 6: Актуализирайте BIOS (ако е необходимо)
Ако нито един от предишните методи не разреши грешката „Интегритетът на паметта не може да бъде включен“, проблемът може да се крие по-дълбоко във вашия системен фърмуер. Остарял или неправилно конфигуриран BIOS (базова входно-изходна система) може да попречи на някои функции за сигурност, включително целостта на паметта, да функционират по предназначение. Актуализирането на вашия BIOS гарантира съвместимост с най-новите хардуерни и софтуерни стандарти и може да реши подобни проблеми.
И така, какво е BIOS и как актуализирането на BIOS помага за разрешаването на грешката „Целостта на паметта не се включва“? BIOS е критичен фърмуер, който инициализира хардуерните компоненти, когато компютърът ви се стартира, и предоставя услуги по време на изпълнение за вашата операционна система. Производителите често пускат актуализации на BIOS, за да подобрят стабилността, сигурността и съвместимостта на системата с нови функции като Memory Integrity. Актуализирането на BIOS може да елиминира основните проблеми със съвместимостта между вашата система и нейните драйвери.
Важни съвети:
- Винаги архивирайте вашите важни данни, преди да актуализирате BIOS.
- Ако не сте сигурни относно извършването на актуализация на BIOS, консултирайте се с екипа за поддръжка на производителя или с професионален техник.
Ето как да актуализирате BIOS безопасно:
Актуализирането на BIOS е чувствителен процес. Моля, следвайте стъпките внимателно, за да избегнете системни грешки.- Проверете текущата версия на BIOS:
- На клавиатурата натиснете Клавиш с логото на Windows и Р , въведете
msinfo32и натиснете Въведете .
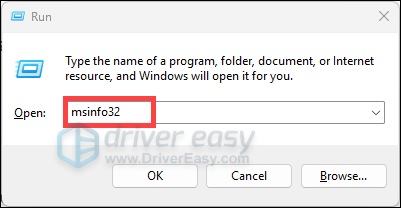
- Потърсете Версия/дата на BIOS в прозореца за системна информация и го запишете.
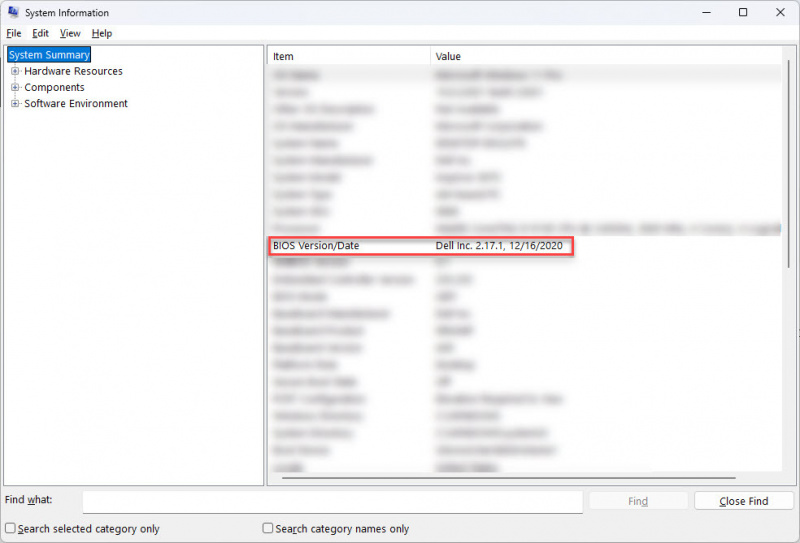
- На клавиатурата натиснете Клавиш с логото на Windows и Р , въведете
- Посетете уебсайта на производителя:
- Отидете на официалния уебсайт на производителя на вашия компютър или дънна платка.
- Навигирайте до поддръжка или Изтегляния и потърсете вашия модел компютър или дънна платка.
- Изтеглете последната актуализация на BIOS:
- Сравнете текущата версия на BIOS с най-новата налична. Ако съществува по-нова версия, изтеглете я.
- Следвайте инструкциите, предоставени на уебсайта на производителя за изтегляне и подготовка на актуализацията.
- Подгответе се за актуализацията:
- Някои актуализации изискват USB устройство или инсталиране през BIOS/UEFI интерфейса.
- Уверете се, че вашето устройство е свързано към надежден източник на захранване, за да предотвратите прекъсвания по време на процеса на актуализиране.
- Извършете актуализацията:
- Внимателно следвайте инструкциите на производителя, за да инсталирате актуализацията на BIOS.
- Избягвайте да изключвате системата си или да прекъсвате процеса, докато е в ход.
- Рестартирайте компютъра си:
След актуализацията рестартирайте системата си и проверете дали целостта на паметта вече може да бъде активирана.
Ако грешката продължава дори след актуализиране на BIOS, препоръчително е да се свържете с производителя на вашия компютър или дънна платка за допълнителна помощ.
Заключение
Грешката „Целостта на паметта не може да бъде включена“ може да бъде малко разочароваща, но обикновено сочи към проблем с драйвера – независимо дали е остарял, несъвместим или неподписан. За щастие има няколко прости начина да го поправите, от актуализиране или деинсталиране на драйвери до използване на инструменти като PnPUtil или актуализиране на вашия BIOS.
Тези корекции трябва да помогнат за стартирането и работата на Memory Integrity, като гарантират, че вашата система остава защитена. Ако сте напреднал потребител, Microsoft предлага инструменти като WDK дебъгер и Проверка на драйвери за да ви помогне да отстраните по-сложни проблеми с драйверите.
Надяваме се, че това ръководство е помогнало. Ако все още имате проблеми, не се колебайте да се свържете с производителя на хардуера или поддръжката на Microsoft за допълнителна помощ.
Прочетете също: [Коригирано] wdcsam64_prewin8.sys изключи изолацията на ядрото
1: Гунасекара, Р. (2022 г., 28 май). Memory Integrity не може да бъде включен [Публикация в онлайн форум]. Отговори на общността на Microsoft. https://answers.microsoft.com/en-us/windows/forum/all/memory-integrity-cannot-be-turned-on/d70bd05f-0f00-40a5-9d68-cdd963b174fc
![Red Dead Redemption 2 се срива на компютър [РЕШЕНО]](https://letmeknow.ch/img/other/94/red-dead-redemption-2-crash-sur-pc.jpg)

![[РЕШЕНО] Minecraft не може да се свърже със света](https://letmeknow.ch/img/knowledge/33/minecraft-unable-connect-world.png)


![[Изтегляне] Logitech G Pro драйвер за Windows 7/8/10](https://letmeknow.ch/img/driver-download/02/logitech-g-pro-driver.jpg)
