Ако получавате това съобщение за грешка Нереален процес се срина: UE4-Madness . ’, Не се притеснявайте. Обикновено това означава, че двигателят на играта се е сринал и е трудно да се отстрани точната причина. По-долу ще намерите всички възможни корекции, които можете да намерите онлайн или във форуми.
Опитайте тези корекции
- Излезте от MSI Afterburner
- Актуализирайте вашия графичен драйвер
- Проверете целостта на играта
- Принудете Outriders да работят в DX11
- Стартирайте играта във вашата папка с игри
- Оставете играта ви да се изпълнява през защитната стена
1. Излезте от MSI Afterburner
Много играчи смятат, че помага, когато спрат да използват MSI Afterburner. На клавиатурата натиснете Ctrl + Shift + Esc и след това завършете свързания процес в Диспечер на задачите .
Сега можете да опитате да стартирате отново Outriders, за да видите дали проблемът е изчезнал. Но ако сривът на Unreal Engine продължава, може да искате да опитате следните корекции.
2. Актуализирайте вашия графичен драйвер
Драйверът на графичния процесор може да причинява грешката „ Нереален процес се срина: UE4-Madness . ’В Outriders. Ако отдавна не сте актуализирали графичния драйвер, трябва да го актуализирате или преинсталирате.
Има основно два метода за актуализиране на графичния драйвер:
Ръчно - За да актуализирате вашия графичен драйвер до най-новата версия, ще трябва да посетите уебсайта на производителя, да изтеглите точния драйвер и след това да го инсталирате ръчно.
Автоматично - Ако нямате време, търпение или компютърни умения да актуализирате ръчно драйверите си, вместо това можете да го направите автоматично Шофьор Лесно . Driver Easy автоматично ще разпознае вашата система и ще намери правилните драйвери за вашата графична карта и вашата версия на Windows и ще ги изтегли и инсталира правилно:
1) Изтегли и инсталирайте Driver Easy.
2) Стартирайте Driver Easy и щракнете върху Сканирай сега бутон. След това Driver Easy ще сканира вашия компютър и ще открие всички проблемни драйвери.
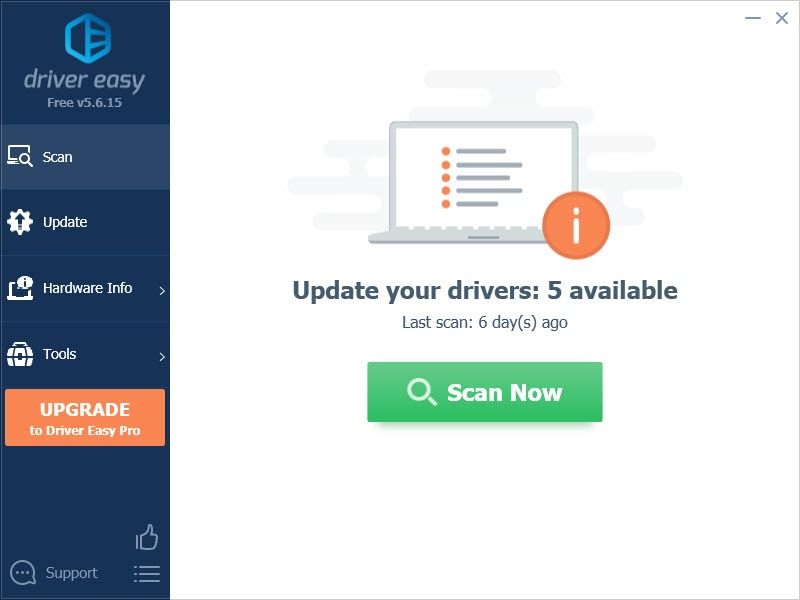
3) Щракнете върху Актуализиране до маркирания графичен драйвер за автоматично изтегляне на правилната версия на този драйвер, след което можете да го инсталирате ръчно (можете да направите това с БЕЗПЛАТНАТА версия).
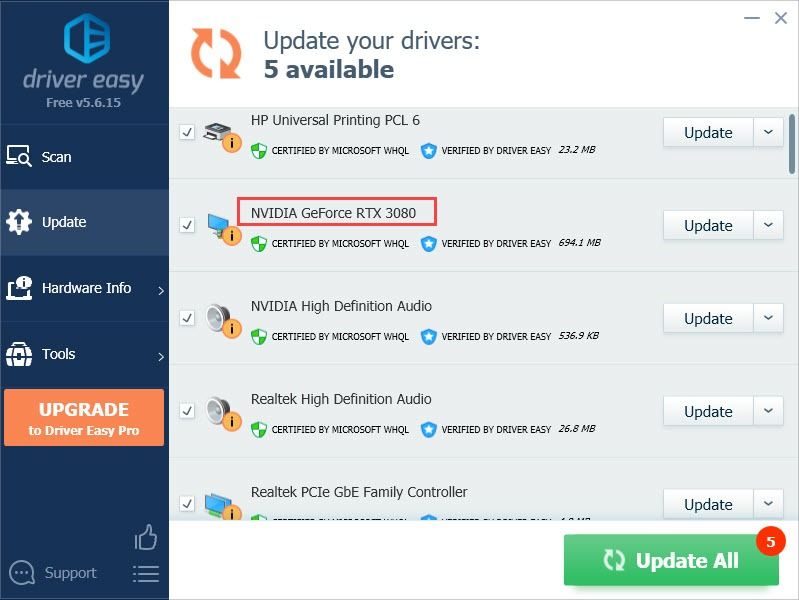
Или щракнете Актуализирай всички за автоматично изтегляне и инсталиране на правилната версия на всички драйвери, които липсват или са остарели във вашата система. (Това изисква Про версия който идва с пълна поддръжка и 30-дневна гаранция за връщане на парите. Ще бъдете подканени да надстроите, когато кликнете Актуализирай всички .)
4) След като драйверът бъде актуализиран, рестартирайте компютъра си, за да влязат в сила промените.
Професионалната версия на Driver Easy идва с пълна техническа поддръжка.Ако имате нужда от помощ, моля свържете се Екипът за поддръжка на Driver Easy в support@letmeknow.ch .
3. Проверете целостта на играта
Друга възможна причина за „ Нереалният процес се срина: UE4-Madness error ‘В Outriders е повреден или липсват игрални файлове. За да проверите дали това води до срив на Unreal Engine, можете да опитате това просто отстраняване на неизправности:
1) Стартирайте Steam и отидете на Библиотека раздел
2) Щракнете с десния бутон Демонстрация на OUTRIDERS и изберете Имоти .
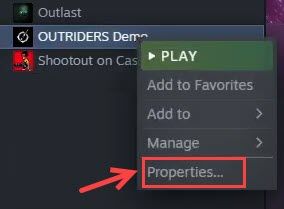
3) Отидете в раздела LOCAL FILES и щракнете върху Проверете целостта на игралните файлове .
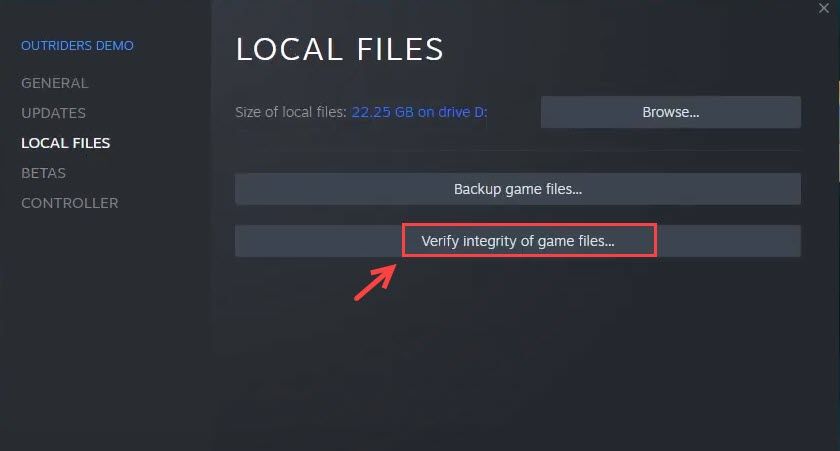
4) Изчакайте процесът да завърши. Може да отнеме няколко секунди, за да проверите целостта на вашите игрови файлове.
След като приключите, можете да рестартирате играта, за да проверите дали грешката на Unreal Engine е решена досега.
4. Принуждавайте Outriders да работят в DX11
Когато щракнете върху бутона Възпроизвеждане и ще бъдете подканени да изберете DirectX 12 или DirectX 11. Можете да опитате да играете играта в DX11 по този начин или да принудите Outriders да работят в DX11, така че да не се налага да правите това всеки път:
1) Щракнете с десния бутон Демонстрация на OUTRIDERS и изберете Имоти .
2) В ОБЩ раздела, копирайте и поставете -сила -dx11 в ОПЦИИ ЗА СТАРТИРАНЕ кутия.
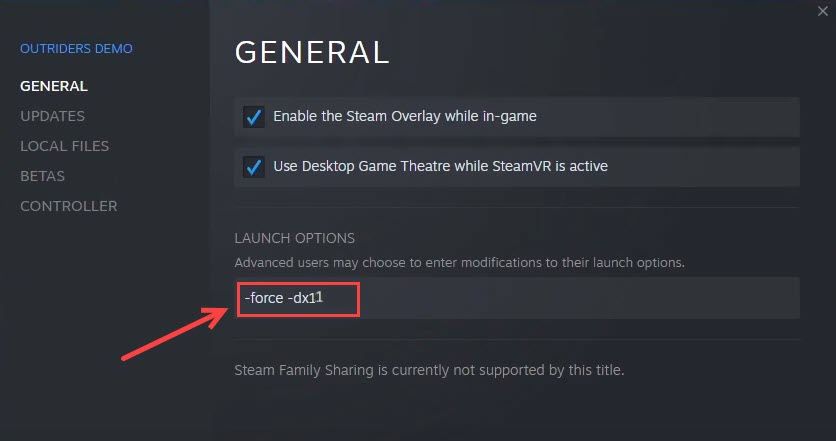
Сега, когато щракнете върху бутона Възпроизвеждане, играта винаги се изпълнява в DX11. Ако този метод не свърши работа, можете да промените опцията за стартиране обратно на -сила -dx12 .
5. Стартирайте играта във вашата папка с игри
Този метод е помогнал на много играчи да разрешат сривовете на Unreal Game. Ако не знаете точното място на инсталиране на играта си, ето как да го направите:
1) Отидете в папката с играта (зависи, за мен е D: Steam SteamApps common OUTRIDERS Демо ). Или можете да разглеждате папката с игри в Steam.
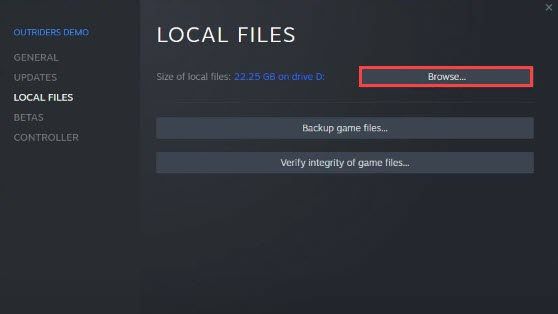
2) Щракнете с десния бутон АУТРАЙДЪРИ-Win64-Доставка и изберете Имоти .
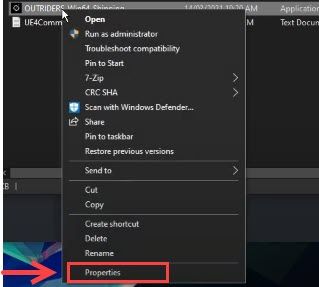
3) Отидете на Съвместимост и проверете Стартирайте тази програма като администратор .
4) Стартирайте играта от exe.
Предоставянето на достатъчно достъп и стартирането на играта директно работи за много други играчи. Ако Outriders все още се срива с „Unreal process has crashed: UE4-Madness error“, можете да опитате поправката по-долу.
6. Оставете играта ви да се изпълнява през защитната стена
Ако проблемът продължава, можете да проверите дали е причинен от прекалено защитна защитна стена или вашия антивирусен софтуер (можете временно да деинсталирате антивирусния си софтуер). За да сте сигурни, че защитната стена на Windows Defender не блокира играта ви, ето как:
1) На клавиатурата едновременно натиснете клавиша Windows + R.
2) Тип firewall.cpl в полето и натиснете Въведете .
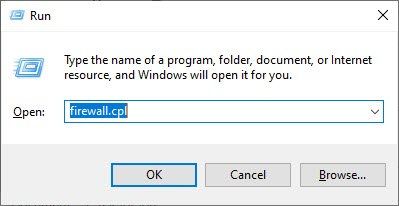
3) В левия прозорец щракнете Разрешете приложение или функция чрез защитната стена на Windows Defender .
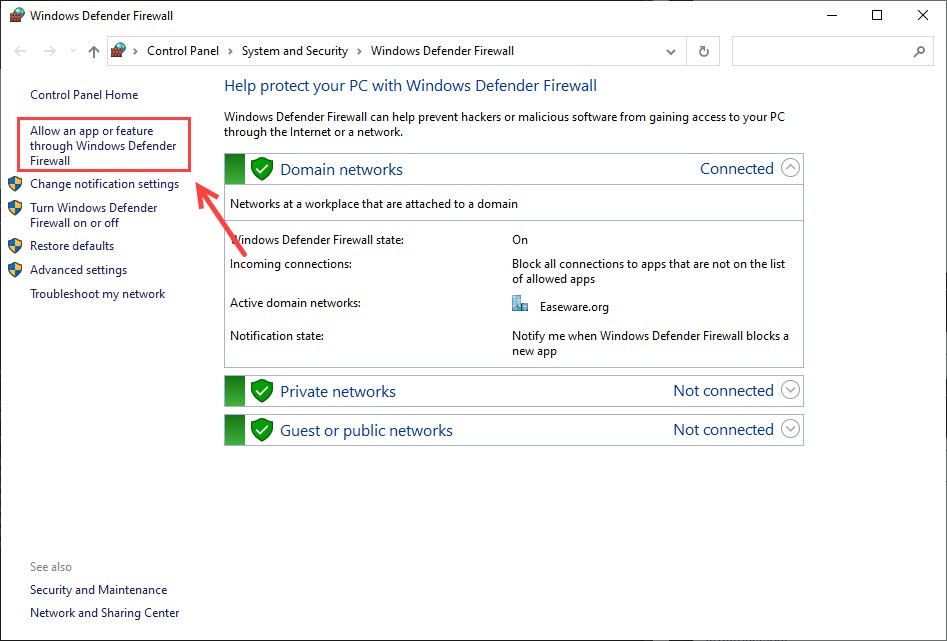
4) Сега можете да щракнете Промяна на настройките и превъртете надолу до Outriders, за да се уверите, че Частен и Публично и двете квадратчета са отметнати.
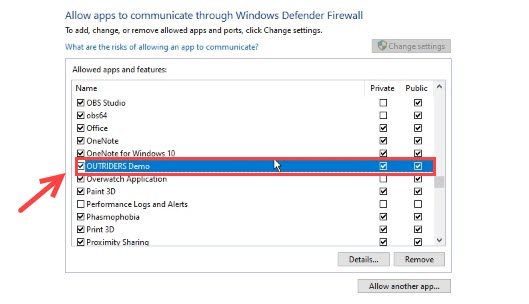
5) Ако Outriders не е в списъка, можете да изберете Разрешаване на друго приложение .. . и след това добавете своите Outriders.
Сега можете да стартирате играта си отново, за да проверите, че ‘Unreal process has crashed: UE4-Madness error’ е изчезнал.
Ето го - шест възможни решения за грешката на Unreal Engine в Outriders. Ако за съжаление, нито едно от тези решения не е отстранило проблема ви, можете да изчакате следващата игра.





![Микрофонът на Razer Headset не работи [5 FIXES]](https://letmeknow.ch/img/sound-issues/66/razer-headset-mic-not-working.jpg)
