'>

Ако получите грешката „ Windows спря това устройство, тъй като съобщи за проблеми. (Код 43) ”С вашата видеокарта NVIDIA не е нещо, за което трябва да се притеснявате. Можете лесно да разрешите проблема с едно от решенията, които сме събрали в тази статия.
Включихме четири прости решения, които обикновено решават този проблем. Може да не се наложи да ги изпробвате всички. Просто си проправете път надолу по списъка, докато не го поправите.
Решение 1: Извършете нулиране на захранването
Решение 2: Актуализирайте драйвера
Решение 3: Деинсталирайте графичния драйвер на NVIDIA
Решение 4: Деактивирайте графичната карта и разредете електрическото натрупване
Решение 1: Извършете нулиране на захранването
За да разрешите проблема, можете да опитате да извършите нулиране на захранването. Това е най-лесното решение и може да работи като чар. Ето какво трябва да направите:
1) Уверете се, че компютърът ви е изключен.
2) Изключете зарядното устройство и извадете батерията.
3) Натиснете и задръжте бутона за захранване поне една минута. Това е за разреждане на всякакви електрически натрупвания.
4) Включете отново зарядното устройство и поставете батерията обратно на мястото си.
5) Рестартирайте компютъра си и проверете дали проблемът е разрешен. Ако все още получавате грешката, можете да преминете към следващото ни предложение.
Решение 2: Актуализирайте драйвера
Неизправният графичен драйвер може да е причината за грешката,така че трябва да опитате да актуализирате драйвера до последната версия. Ако нямате време, търпение или компютърни умения, за да актуализирате ръчно драйвера си,можете да го направите автоматично с Шофьор Лесно .
БАКШИШ :Първоначално това беше нашето трето предложение, но тъй като толкова много читатели коментираха, че това решение работи за тях, ние го разгледахме в списъка. Така че, ако първото решение не ви е помогнало, надяваме се, че това ще свърши работа.
Driver Easy автоматично ще разпознае вашата система и ще намери подходящите драйвери за нея. Не е нужно да знаете точно на каква система работи вашият компютър, не е нужно да рискувате да изтеглите и инсталирате грешния драйвер и не е нужно да се притеснявате, че ще направите грешка при инсталирането.
Можете да актуализирате драйверите си автоматично с БЕЗПЛАТНАТА или професионалната версия на Driver Easy. Но с версията Pro отнема само 2 щраквания (и получавате пълна поддръжка и 30-дневна гаранция за връщане на парите) :
1) Изтегли и инсталирайте Driver Easy.
2) Стартирайте Driver Easy и щракнете върху Сканирай сега бутон. След това Driver Easy ще сканира компютъра ви и ще открие всички проблемни драйвери.
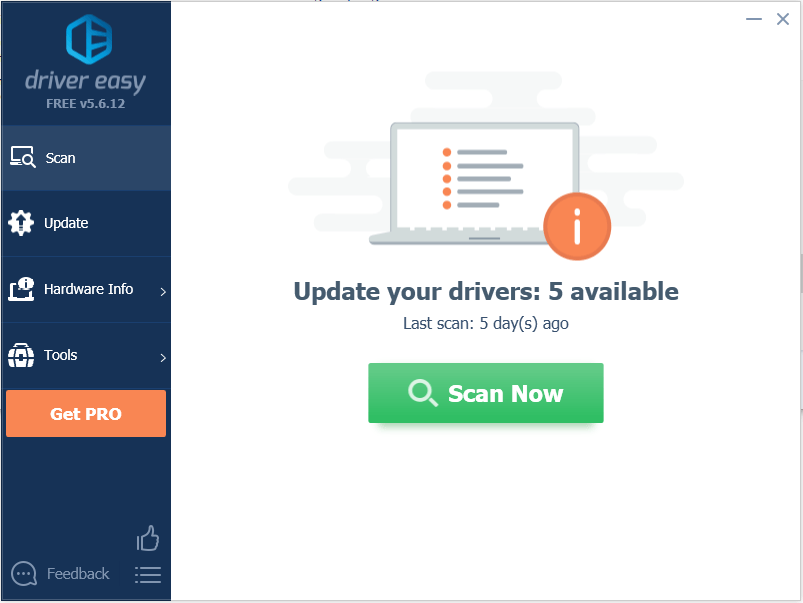
3) Щракнете върху Актуализиране бутон до драйвера на Nvidia graphcis.В примера по-долу имаме NVIDIA Geforce GTX 1080. Това автоматично ще изтегли правилната версия на този драйвер, след което можете да го инсталирате ръчно (можете да направите това с БЕЗПЛАТНАТА версия)
Или щракнете Актуализирай всички за автоматично изтегляне и инсталиране на правилната версия на всичко драйверите, които липсват или са остарели във вашата система. Това изисква Про версия - ще бъдете подканени да надстроите, когато щракнете върху Актуализиране на всички.
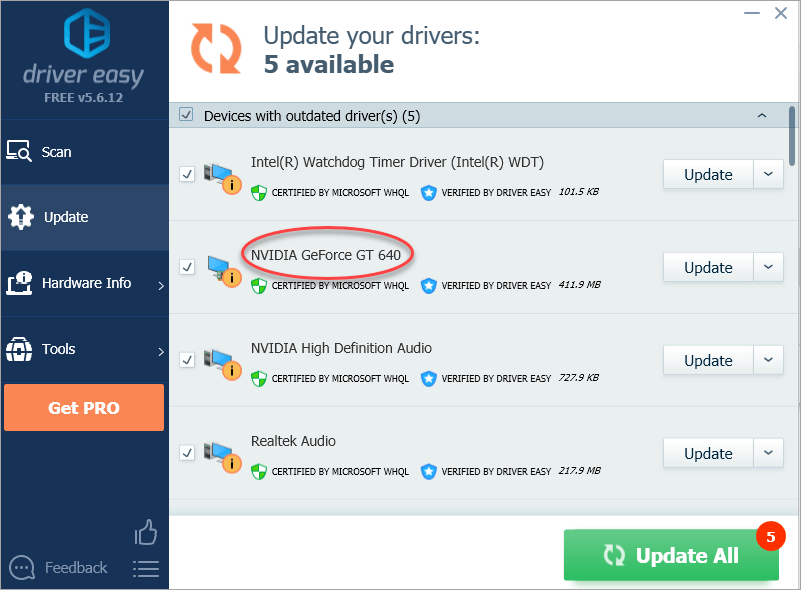
Решение 3: Деинсталирайте графичния драйвер на NVIDIA
Много е вероятно проблемът ви да се дължи на неизправни графични драйвери. Както можете да видите, има жълт знак до името на устройството в диспечера на устройствата. Струва си да опитате да деинсталирате драйвера за графична карта NVIDIA, като използвате следните стъпки:
1) Натиснете Win + R (Клавиш с лого на Windows и клавиш R) едновременно, за да извикате команда за изпълнение.
Тип devmgmt.msc след това щракнете Добре . Това е за отваряне на прозореца на диспечера на устройствата.

2) Разгънете категорията „Адаптери за дисплей“ и щракнете с десния бутон върху името на устройството на NVIDIA. Ще се появи контекстното меню. След това щракнете Деинсталирайте .
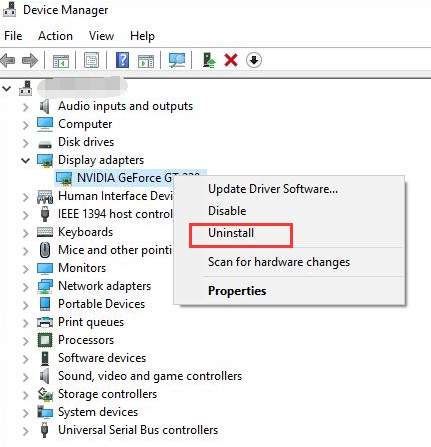
3) Рестартирайте компютъра си и проверете дали проблемът е разрешен.
Решение 4: Деактивирайте графичната карта и разредете електрическото натрупване
Друг начин, по който можете да разрешите проблема, е като деактивирате графичната си карта и разредите електрическата струпване.
1) Натиснете Win + R (Клавиш с лого на Windows и клавиш R) едновременно, за да извикате команда за изпълнение.
Тип devmgmt.msc след това щракнете Добре . Това е за отваряне на прозореца на диспечера на устройствата.

2) Щракнете с десния бутон върху името на устройството NVIDIA. Ще се появи контекстното меню. Щракнете Деактивирайте в контекстното меню.
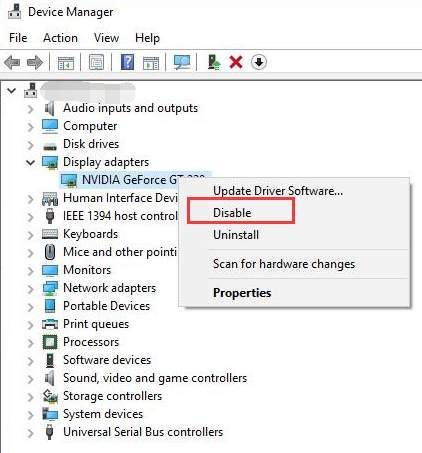
3) Натиснете бутона за захранване, докато компютърът ви се изключи.
Забележка: Това е да се направи трудно изключване. Не изключвайте компютъра си по този начин, ако не се налага.
4) Включете компютъра си отново и проверете дали проблемът е разрешен.
Това е! Надяваме се, че едно от тези решения ще ви помогне да разрешите грешката на Nvidia code 43. Ако имате някакви въпроси, моля, коментирайте по-долу. Също така се радваме да чуем дали имате някакви идеи или предложения.

![[РЕШЕНО] Cyberpunk 2077 изглежда размазано](https://letmeknow.ch/img/technical-tips/85/cyberpunk-2077-looks-blurry.jpg)
![[РЕШЕНО] Черен екран на Fortnite в Windows](https://letmeknow.ch/img/knowledge-base/97/fortnite-black-screen-windows.jpg)



