'>

Забравихте паролата си за Gmail? Не се притеснявайте! Можете лесно нулирайте паролата си и възстановете акаунта си в Gmail .
Как да нулирам паролата си за Gmail?
Ето начините, по които можете да опитате. Не е нужно да ги изпробвате всички; просто си проправете път надолу, докато намерите пътя, който работи за вас.
- Въведете последната правилна парола
- Вземете код за потвърждение от телефонния си номер
- Въведете времето, когато сте създали своя акаунт в Gmail
- Вземете код за потвърждение чрез вашия имейл за възстановяване
- Отговорете на въпроса за сигурност
Как никога повече да не забравя паролата си за Gmail
Всички знаем, че по-дългите и сложни пароли са по-сигурни. Но е трудно да си спомните всички тези дълги и сложни пароли, съставени от различни низове, които нямат значение за вас.
Познай какво?! Сега ти можеш лесно и автоматично управлявайте всичките си пароли с Дашлейн .
С Dashlane ще влизате автоматично в уебсайтове и ще попълвате дълги уеб формуляри с едно щракване. Ще трябва само да запомните главната си парола за Dashlane, а Dashlane ще свърши останалото. Никога повече няма да се налага да си спомняте за въвеждане на друга парола. Най-хубавото е, че Dashlane е напълно сигурен и лесен за използване.
1) Изтегли и инсталирайте Dashlane на вашето устройство.
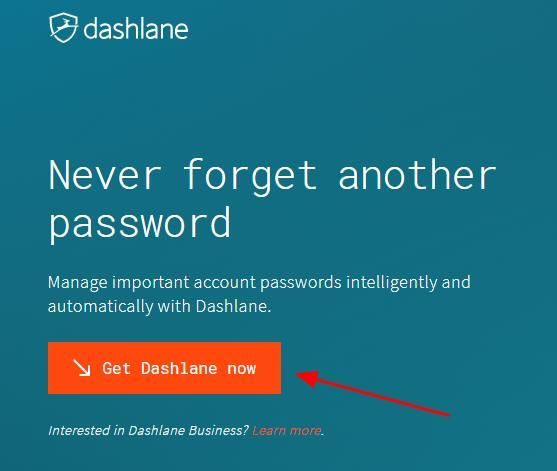
2)Стартирайте Dashlane на вашето устройство.
3)Вече можете съхранявайте паролите си , сменете паролите си и автоматично генериране на силни пароли (можете да направите това и повече с БЕЗПЛАТНО версия).
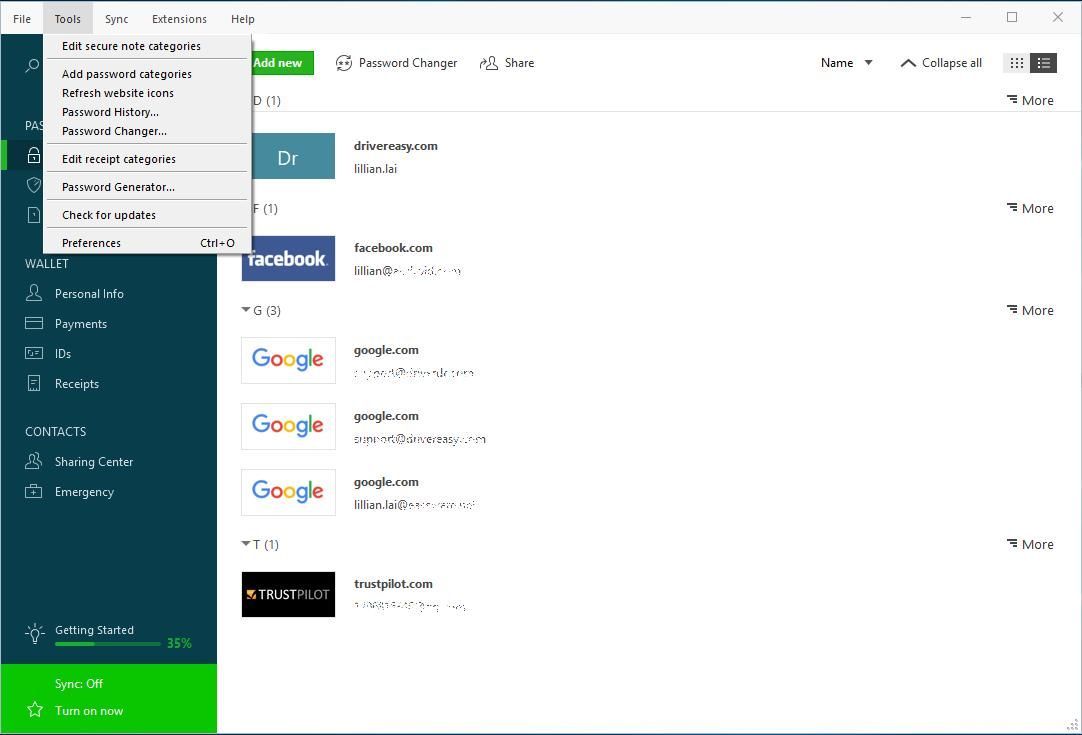
Можете също синхронизирайте паролите и данните си на всичките си устройства (това изисква Dashlane Premium ), за да спестите време и търпение.
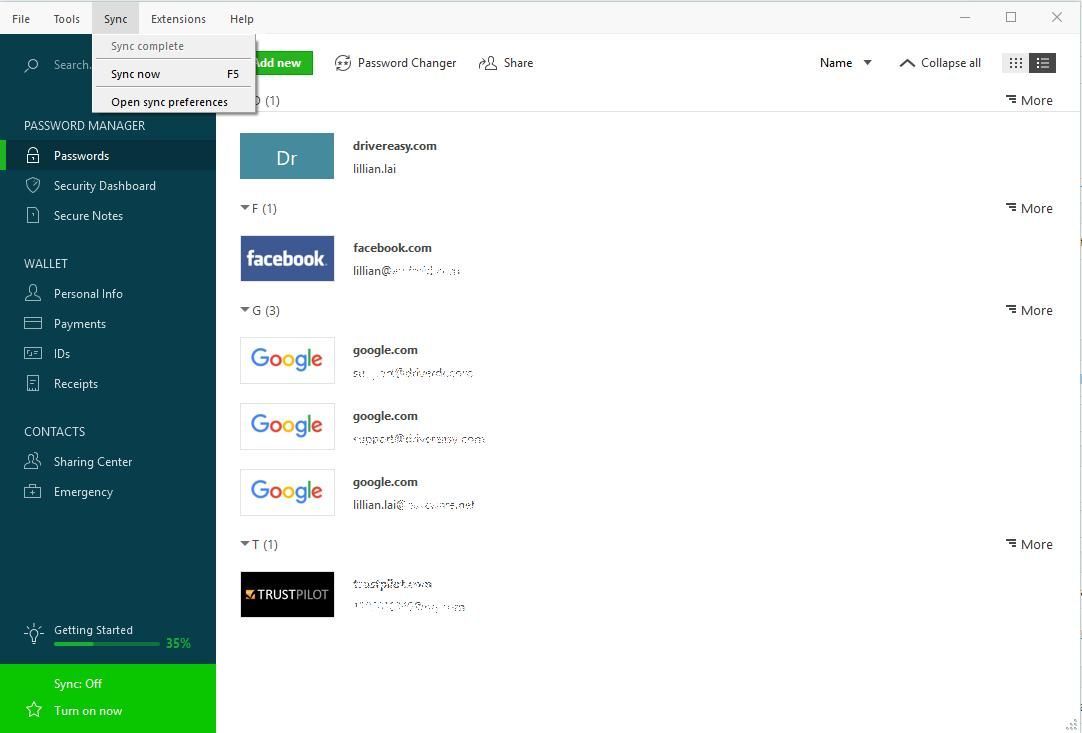
Сега кажете сбогом на забравянето на паролите и борбата с дълги и досадни процеси за възстановяване на пароли.
Начин 1: Въведете последната правилна парола
Много от вас може да забравят новата парола, която наскоро е нулирана, или не сте влезли в акаунта си в Gmail за доста дълго време, но все пак можете да опитате последната правилна парола за вашия акаунт в Gmail. За целта изпълнете следните стъпки:
1) Отидете на https://mail.google.com/ в браузъра си и въведете Google имейл адрес с което сте забравили паролата.
Или можете директно да отидете на Център за възстановяване на акаунти в Gmail , след това въведете вашия Адрес в Gmail и щракнете СЛЕДВАЩИЯ .
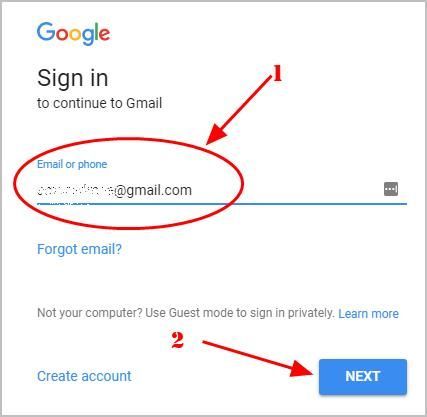
2)Щракнете Забравена парола?
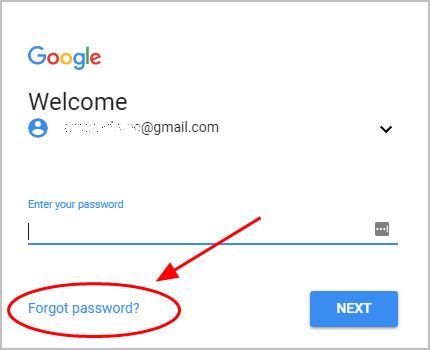
3)Ще бъдете подканени към страницата, показана като екранната снимка по-долу: Въведете последната парола която помните , тогава трябва да въведете последната парола, която помните за този акаунт в Gmail, и да щракнете СЛЕДВАЩИЯ .
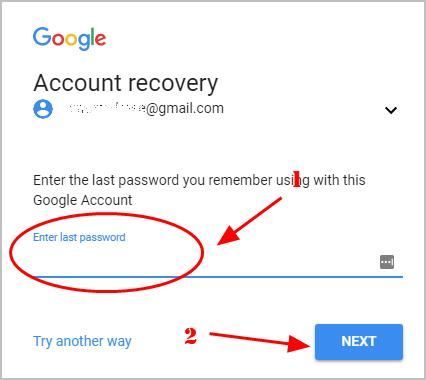
4) Ако въведеното от вас е правилно, трябва да можете нулирайте новата си парола . След това следвайте инструкциите на екрана, за да възстановете вашия акаунт в Gmail .
Това е доста лесен начин да се направи. Ако това не е опция за вас, опитайте други начини.
Начин 2: Вземете код за потвърждение от вашия телефонен номер
Ако сте активирали двуетапното удостоверяване с телефонен номер, можете да възстановите паролата си за Gmail, като получите код за потвърждение, изпратен от Google, за да потвърдите, че това е вашият акаунт.
Забележка: Трябва да имате телефона си под ръка или да имате достъп на телефонния номер, за да получите код за потвърждение . Ако сте загубили този телефон, първо трябва да отидете при оператора и да имате нова SIM карта за този телефонен номер.
1) Отидете на https://mail.google.com/ в браузъра си и въведете Google имейл адрес че искате да се възстановите.
Или можете директно да отидете на Център за възстановяване на акаунти в Gmail , след това въведете вашия Адрес в Gmail и щракнете СЛЕДВАЩИЯ .
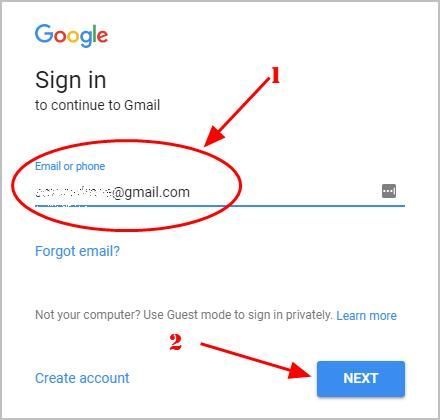
2)Щракнете Забравена парола?
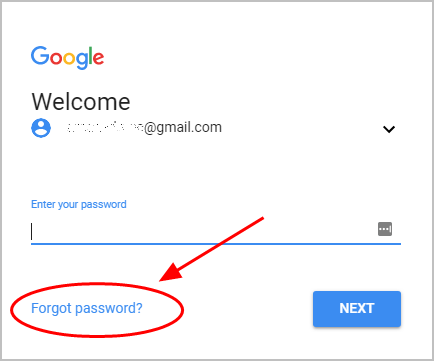
3)Игнорирайте опциите, които не работят за вас, като щракнете Опитайте друг начин , докато видите страницата до Вземете код за потвърждение с вашия телефонен номер .
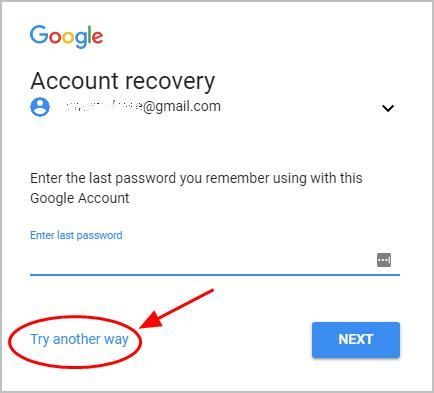
4)Въведете своя телефонен номер и щракнете върху ИЗПРАТЕТЕ .
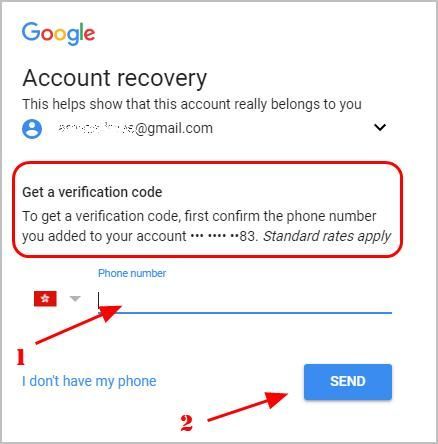
5)Може да имате няколко метода за получаване на кода от Google: Изпращане на текстово съобщение или Обадете се . Изберете предпочитания от вас метод. (Преминете към следващата стъпка, ако не виждате опциите.)
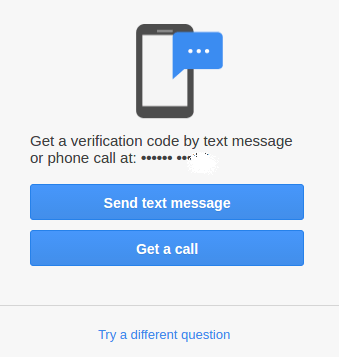
6)Влез в код за потвърждение получавате и щракнете Следващия .
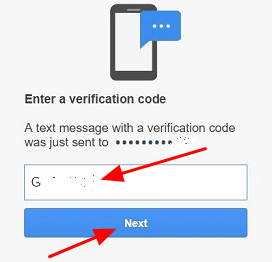
7) Следвайте инструкциите на екрана, за да нулирайте паролата си за Gmail .
Начин 3: Въведете времето, когато сте създали своя акаунт в Gmail
Ако горните начини не работят за вас, не се разстройвайте. Ако знаете часа, когато сте създали своя акаунт в Gmail, можете да опитате по следния начин:
1) Отидете на https://mail.google.com/ в браузъра си и въведете Google имейл адрес че искате да се възстановите.
Или можете директно да отидете на Център за възстановяване на акаунти в Gmail , след това въведете вашия Адрес в Gmail и щракнете СЛЕДВАЩИЯ .
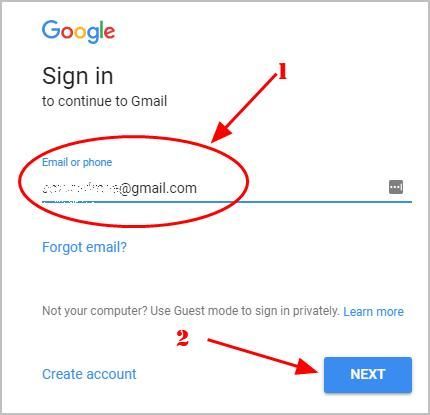
2)Щракнете Забравена парола?
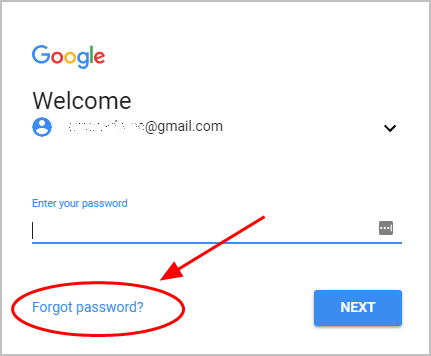
3)Игнорирайте опциите, които не работят за вас, като щракнете Опитайте друг начин или Нямам телефона си , докато видите страницата: Кога създадохте този акаунт в Google? .
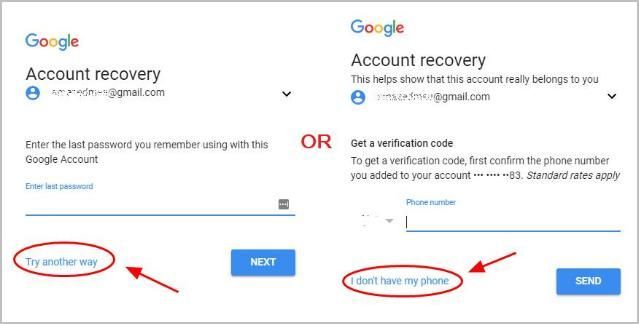
4)Въведете правилния Месец и Година когато сте създали този акаунт в Gmail и кликнете СЛЕДВАЩИЯ ..
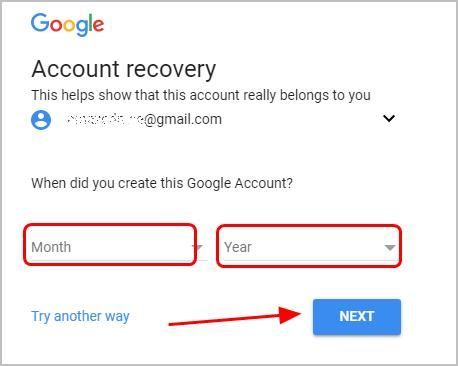
5)Ще бъдете инструктирани да нулирате парола за вашия акаунт в Gmail. Следвайте инструкциите на Google за нулиране на паролата за вашия акаунт в Gmail.
Начин 4: Вземете код за потвърждение чрез вашия имейл за възстановяване
1) Отидете на https://mail.google.com/ в браузъра си и въведете Google имейл адрес че искате да се възстановите.
Или можете директно да отидете на Център за възстановяване на акаунти в Gmail , след това въведете вашия Адрес в Gmail и щракнете СЛЕДВАЩИЯ .
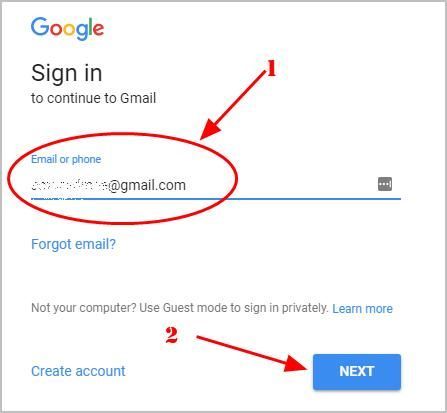
2)Щракнете Забравена парола?
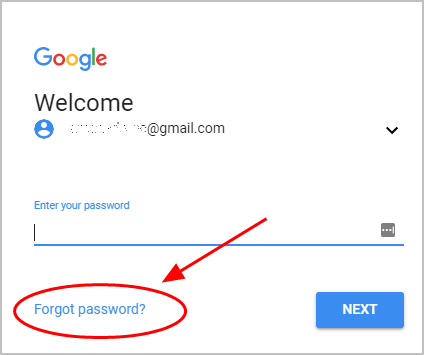
3)Игнорирайте опциите, които не работят за вас, като щракнете Опитайте друг начин или Нямам телефона си , докато видите страницата: За да получите код за потвърждение чрез имейл адрес за възстановяване .
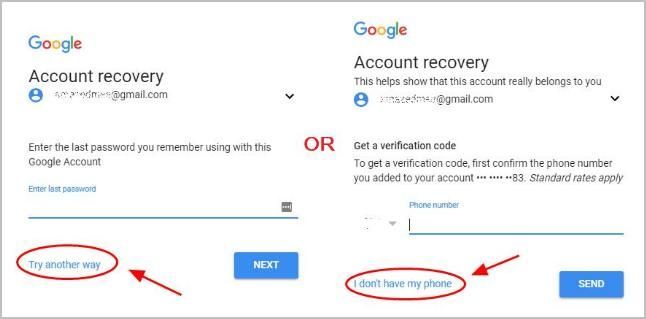
4)Въведете своя Възстановяване имейл адрес и щракнете ИЗПРАТЕТЕ (Ще получите подсказка за имейла за възстановяване, като прочетете За да получите код за потвърждение, първо потвърдете имейл адреса за възстановяване, който сте добавили към акаунта си xxx…@xx.xxx ).
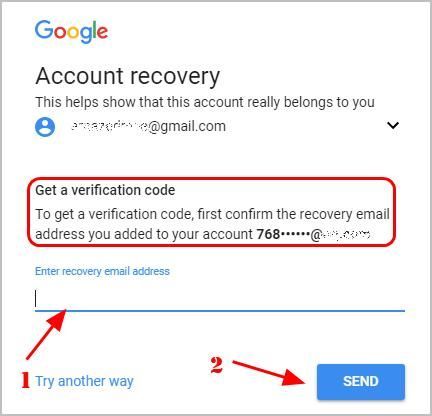
5) Тогава трябва да получите съобщение за потвърждение във вашата пощенска кутия за имейл за възстановяване.
6) Следвайте инструкциите на екрана, за да завършите стъпките за проверка и да нулирате паролата си за Gmail.
Ако вече нямате достъп до този имейл адрес за възстановяване, можете да опитате текущия имейл адрес, за да направите това:
1) Все още на същата страница: За да получите код за потвърждение чрез имейл адрес за възстановяване, щракнете Опитайте друг начин .
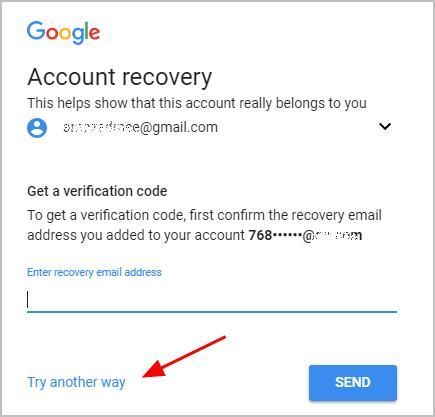
2)Ще бъдете подканени да го направите Въведете имейл, който можете да проверите сега . Въведете имейл адрес, до който имате достъп, и кликнете СЛЕДВАЩИЯ .
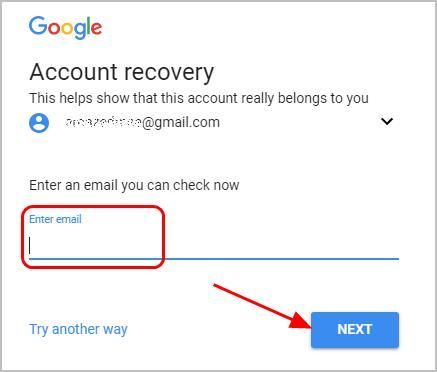
3)Следвайте инструкциите на екрана, за да нулирате паролата на Gmail.
Начин 5: Отговорете на защитния въпрос
Друг начин за нулиране на паролата е да отговорите на защитен въпрос, добавен към вашия акаунт. За да направите това, следвайте стъпките по-долу:
1) Отидете на https://mail.google.com/ в браузъра си и въведете Google имейл адрес че искате да се възстановите.
Или можете директно да отидете на Център за възстановяване на акаунти в Gmail , след това въведете вашия Адрес в Gmail и щракнете СЛЕДВАЩИЯ .
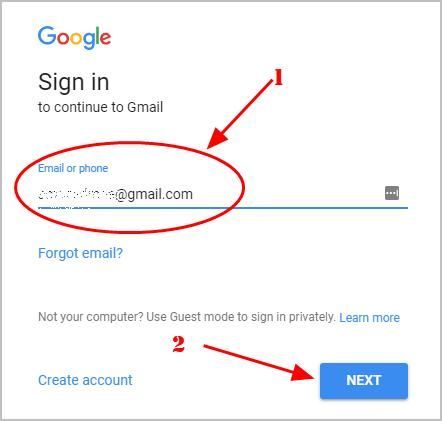
2)Щракнете Забравена парола?
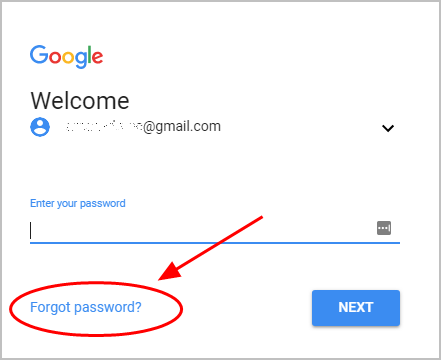
3)Игнорирайте опциите, които не работят за вас, като щракнете Опитайте друг начин или Нямам телефона си , докато отидете там, където можете Отговорете на въпроса за сигурност сте добавили към вашия акаунт.
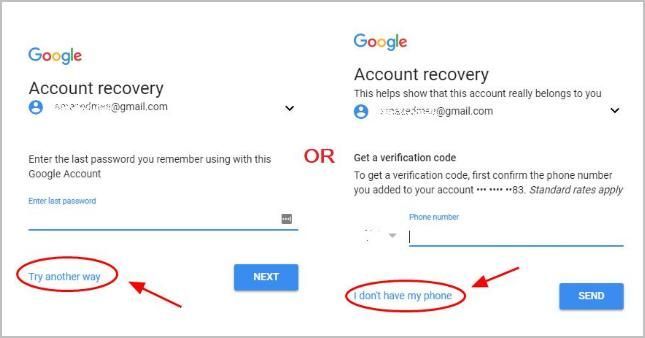
4)Влез в отговор на вашия защитен въпрос.
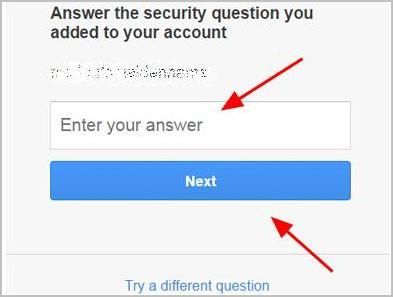
5) Следвайте екранния съветник, за да нулирате парола.
Понякога може да бъдете пренасочени към начин 4 където трябва да въведете имейл адрес за възстановяване. Това е някак разстроено. Но представете си това: ако някой знае отговора на вашия защитен въпрос, той може да има достъп до вашия акаунт в Gmail. Това е ужасно, нали? Така че не обвинявайте Google. Google беше строг по отношение на сигурността и поверителността, така че ще трябва да потвърдите собствеността си върху този акаунт в Gmail, за да влезете.
Това са решенията, които можете да опитате възстановете паролата си за Gmail ако сте забравили паролата си за Gmail. Чувствайте се свободни да коментирате по-долу, ако имате някакви въпроси, и ще видим какво още можем да направим за допълнителна помощ.






