Много играчи съобщават, че чуват другите ясно, но гласовият чат не работи в Call of Duty: Modern Warfare. Ако изпитвате същия проблем, не се притеснявайте. Събрахме всички възможни поправки за вас.
Опитайте тези корекции
Може да не се наложи да ги изпробвате всички; просто проправете път надолу по списъка, докато намерите този, който работи за вас.
- Когато сте в играта, влезте в своя Настроики Меню.
- Отидете до АУДИО раздел и задайте Гласов чат да се Разрешено .
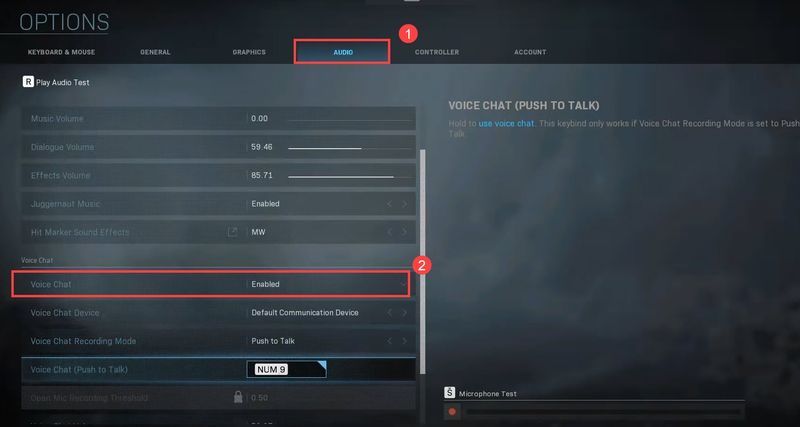
- Ако твоят Режим на запис на гласов чат е настроен на Отворете микрофона , задайте Set Отворете прага за запис на микрофон до най-ниската настройка/минимум (препоръчваме 0,00). Задаване на това ниво твърде високо може да попречи на гласа ви да бъде чут от други играчи.
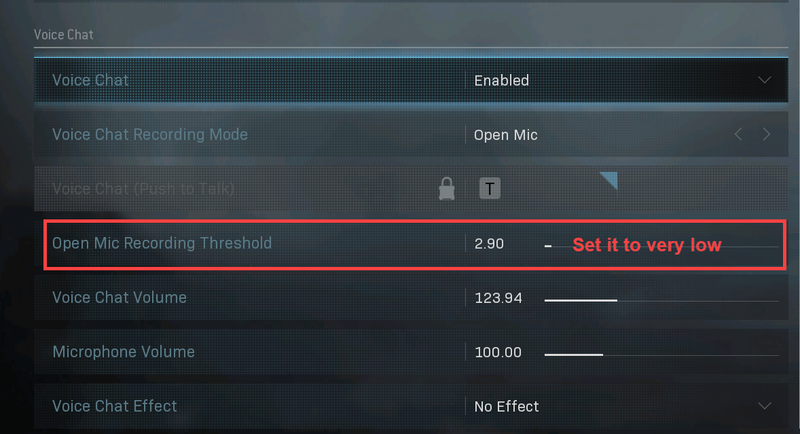
- Но ако го настроите на Натисни, за да говориш , моля, уверете се, че сте наясно кой точно бутон трябва да натиснете, за да активирате микрофона си.
- Приложете настройките. Върнете се към играта си и тествайте проблемите със звука.
- В лентата за търсене на Windows започнете да пишете Провери за актуализации и изберете Провери за актуализации .
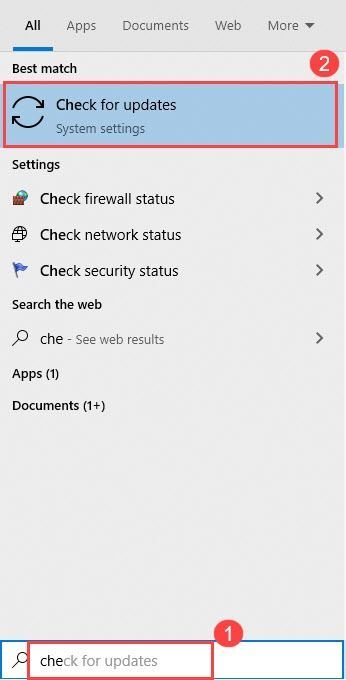
- Инсталирайте наличните актуализации.
- След като приключите, стартирайте отново Modern Warfare, за да видите дали гласовият чат работи сега.
- В долния десен ъгъл на екрана на вашия компютър - а именно областта за уведомяване - ще намерите сила на звука икона. Щракнете с десния бутон върху него и изберете звуци .
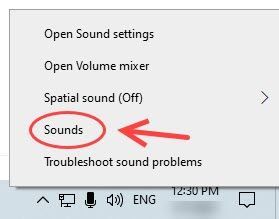
- Изберете Записване раздел. Щракнете с десния бутон върху устройството, което използвате в момента (слушалките си) и след това изберете Задайте като устройство по подразбиране и тогава Задайте като комуникационно устройство по подразбиране от контекстното му меню.
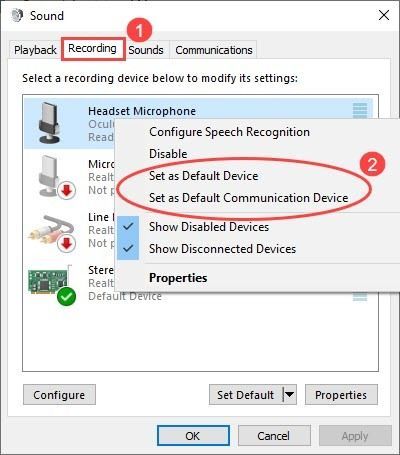
- Щракнете с десния бутон върху вашия микрофон по подразбиране и след това изберете Имоти .
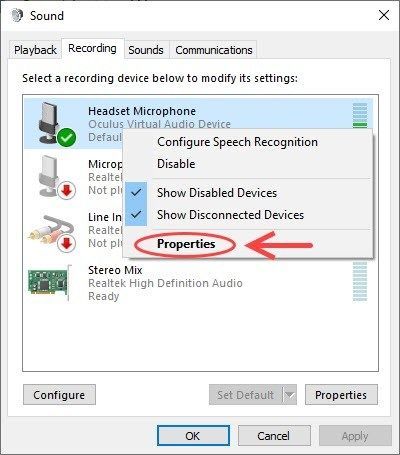
- На Нива раздел, плъзнете плъзгачите на микрофон за да увеличите силата на звука. Просто се уверете, че не сте ги заглушили или не сте ги настроили на толкова ниски нива, че не можете сами да чуете гласа.
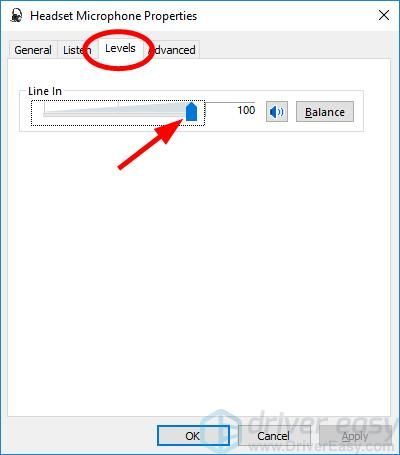
- Щракнете върху Добре за да запазите промените.
- Играйте Modern Warfare и тествайте дали другите могат да ви чуят този път.
- Стартирайте Driver Easy и щракнете върху Сканирай сега бутон. След това Driver Easy ще сканира компютъра ви и ще открие всички проблемни драйвери.
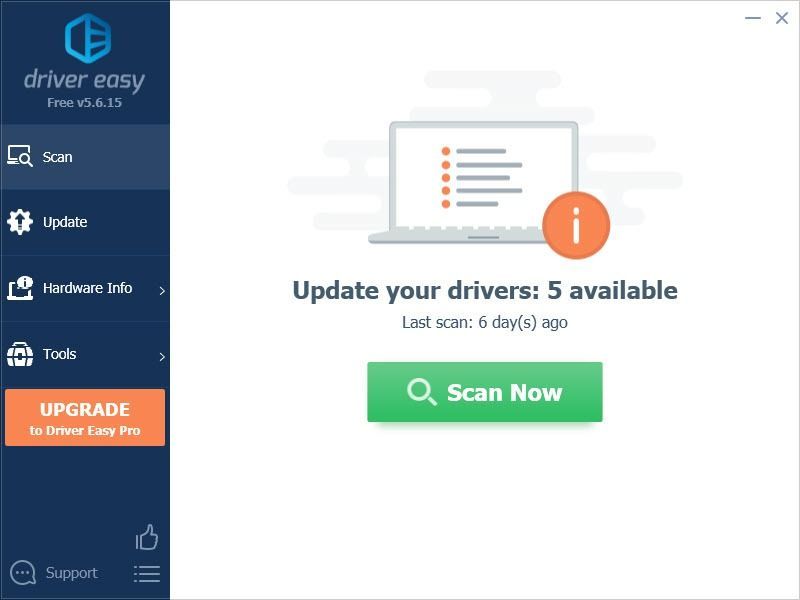
- Щракнете върху Актуализация бутон до маркираното устройство, за да изтеглите автоматично правилната версия на драйвера (можете да направите това с БЕЗПЛАТНАТА версия) и след това да го инсталирате ръчно.
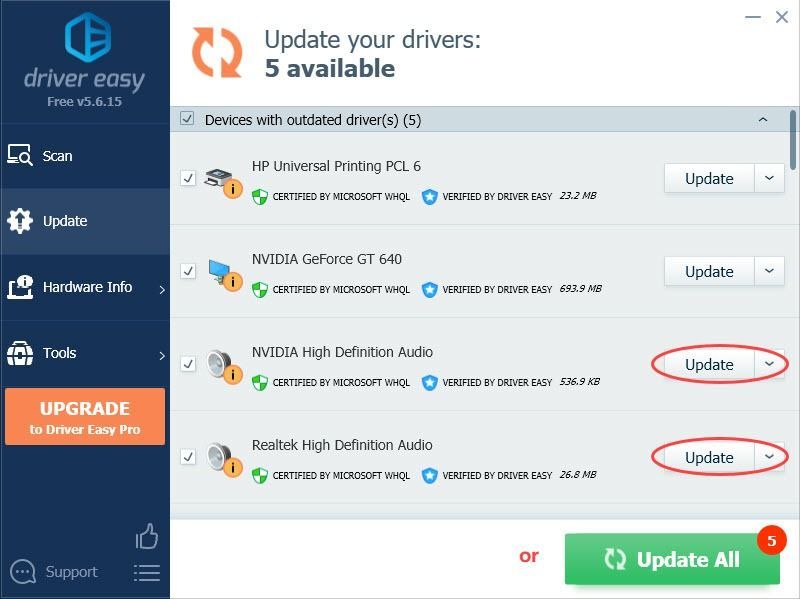
Или щракнете Актуализирай всички за автоматично изтегляне и инсталиране на правилната версия на всички драйвери, които липсват или са остарели във вашата система (това изисква Професионална версия – ще имате пълна поддръжка и 30-дневна гаранция за връщане на парите). - Рестартирайте компютъра си, за да влязат в сила промените.
- Влезте във вашия рутер с администраторската парола.
- Погледнете под неговите настройки за сигурност, премахнете отметката от SIP ALG.
- Запазете промените и рестартирайте рутера.
- слушалки
- микрофон
- проблем със звука
- Windows 10
Поправка 1: Активирайте гласовия чат
Преди да започнете, моля, уверете се, че микрофонът ви не е заглушен, особено когато използвате слушалки (бутонът за изключване на звука не е активиран). Когато се уверите, че микрофонът не е заглушен, моля, направете следното:
Поправка 2: Извършете актуализация на Windows
COD: Гласовият чат на Modern Warfare изисква Windows да е напълно актуализиран. Така че, ако получавате този проблем в Windows, не забравяйте да стартирате Windows Updates. Ето как да го направите бързо:
Поправка 3: Проверете настройките на звука
Много играчи откриват, че микрофонът им за слушалки не е настроен на входно устройство по подразбиране, което кара гласовият чат да не работи в Modern Warfare. Следователно, трябва да се уверите, че микрофонът на слушалките ви е настроен по подразбиране. Ето как:
Поправка 4: Актуализирайте вашия аудио драйвер
Проблемът с неработещия гласов чат на Modern Warfare може също да се задейства от остарели аудио драйвери. Ако не сте актуализирали драйверите си дълго време, тогава определено трябва да го направите сега.
Има основно два начина, по които можете да актуализирате своя аудио драйвер: ръчно и автоматично .
Вариант 1: Актуализирайте ръчно вашия аудио драйвер
Първо се уверете, че знаете модела на компютъра и модела на устройството, и след това отидете на уебсайта на производителя на компютъра или уебсайта на звуковата карта, за да проверите за най-новия аудио драйвер.
Забележка: Можете да актуализирате драйвера на устройството си чрез диспечера на устройства, но Windows няма да достави най-новия драйвер. Научете защо... Така че, за да сте сигурни, че можете да актуализирате драйвера на вашата аудио карта до най-новата версия, трябва да го получите от производителя.Вариант 2: Автоматично актуализирайте вашия аудио драйвер (препоръчително)
Ако нямате време, търпение или компютърни умения да актуализирате ръчно драйвера на графичната карта, можете да го направите автоматично с Шофьор Лесен .
Driver Easy автоматично ще разпознае вашата система и ще намери правилните драйвери за нея. Не е нужно да знаете точно каква система работи на вашия компютър, не е нужно да рискувате да изтегляте и инсталирате грешен драйвер и не е нужно да се притеснявате, че ще направите грешка при инсталирането. Driver Easy се справя с всичко.
Ето как да актуализирате драйверите си с Driver Easy:
Поправка 5: Деактивирайте настройката SIP-ALG
Използвайте кабелна Ethernet връзка, когато е възможно, защото безжичната връзка може да причини забавяне и да повлияе на VoIP повикванията (вашия гласов чат). Но ако използвате Wi-Fi, уверете се, че сте деактивирали SIP ALG.
SIP ALG е функция, намираща се в повечето мрежови рутери, работеща като функция на неговата защитна стена. Понякога може да прекъсне гласовия ви чат. Ако използвате рутер за свързване към интернет, може да се наложи да деактивирате настройката SIP-ALG. Ето как да го направите в повечето случаи:
Това варира от модел до модел, така че можете да проверите подробното ръководство за да изключите SIP ALG за вашия конкретен рутер.
Надявам се тази публикация да ви помогне Гласовият чат на Modern Warfare не работи проблем. Ако имате въпроси или предложения, не се колебайте да ни пишете в коментарите по-долу.
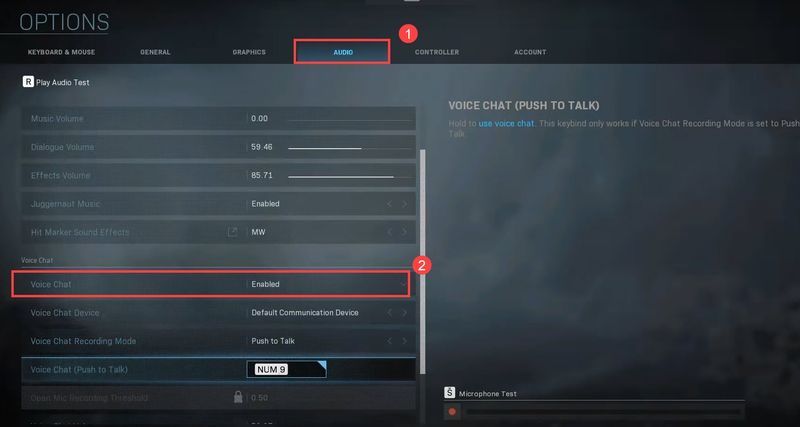
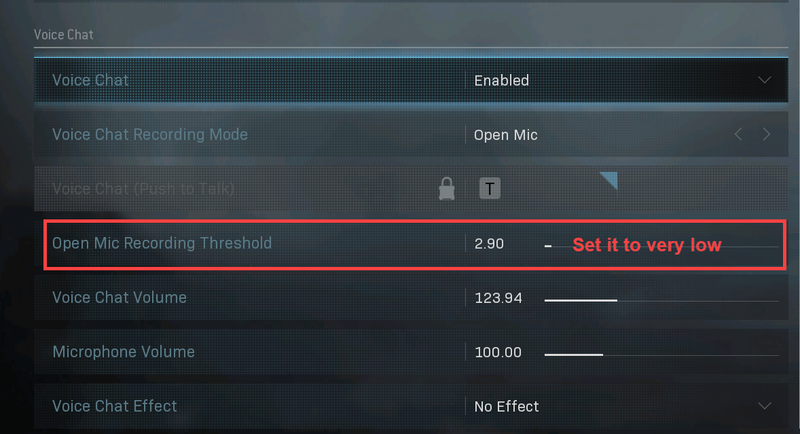
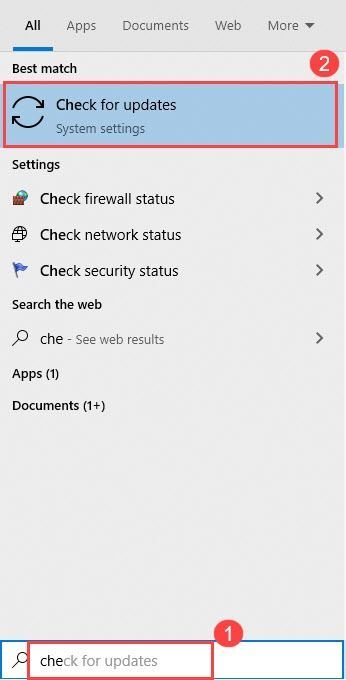
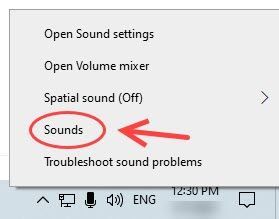
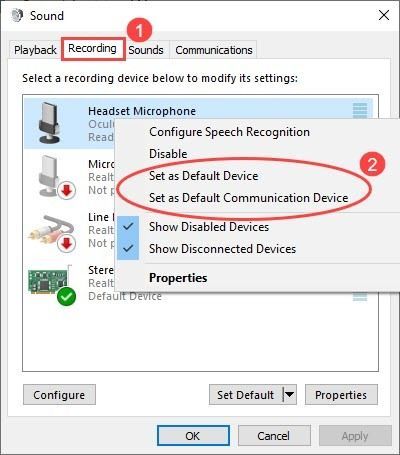
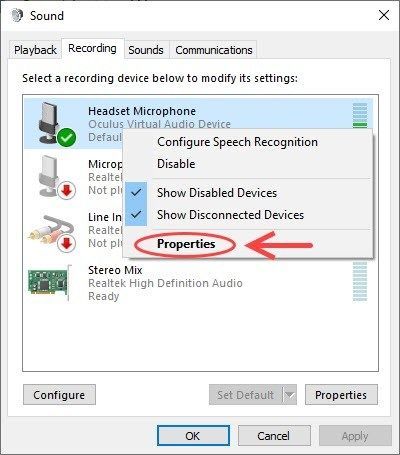
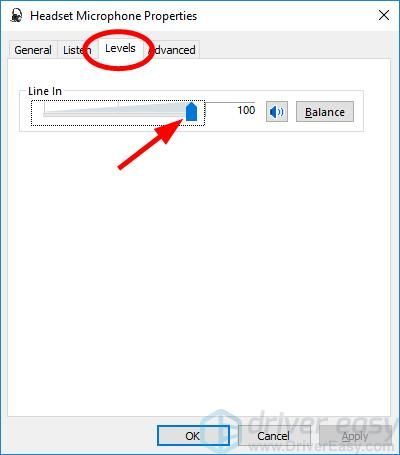
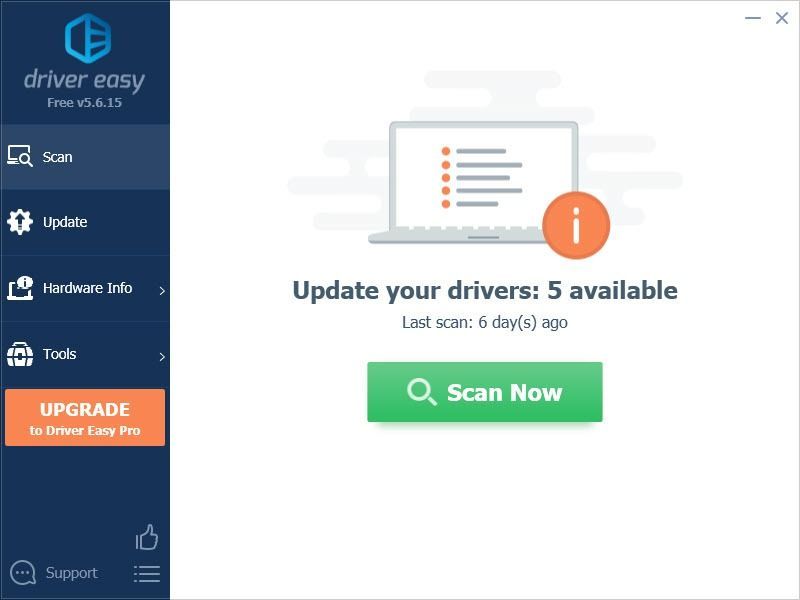
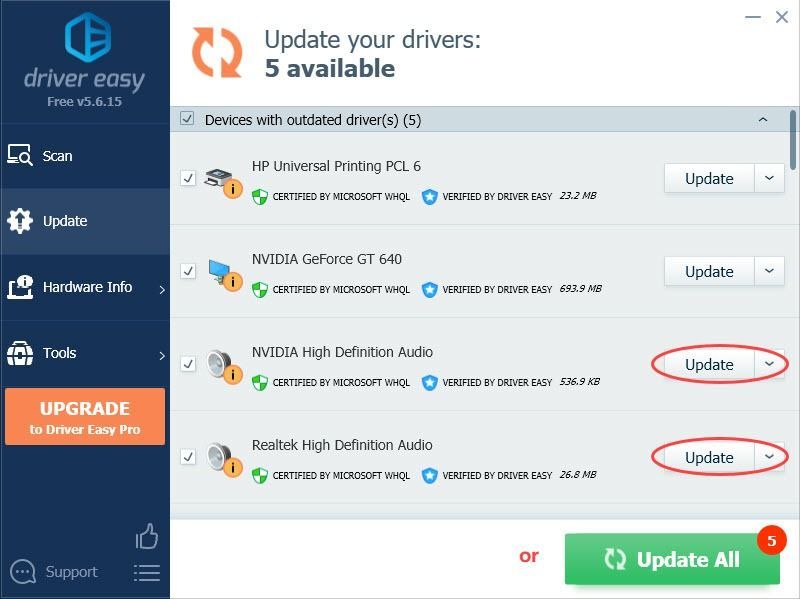

![[РЕШЕНО] Приспособленията на Windows 11 не работят](https://letmeknow.ch/img/knowledge/15/windows-11-widgets-not-working.jpg)




