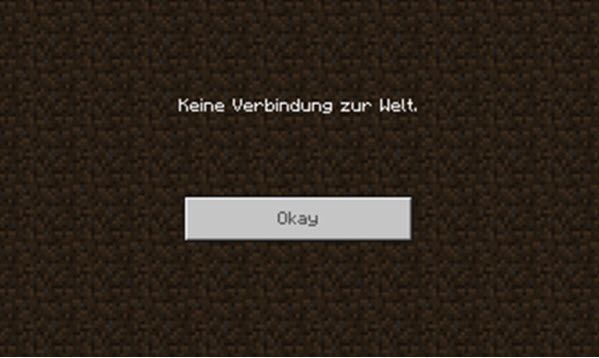
В Minecraft можете не само да създадете свой собствен свят, но и да го свържете със световете на вашите приятели. Възможно е обаче връзката да не успее и да се появи съобщение за грешка Няма връзка със света изскача без полезен намек за отстраняване на неизправности.
Ако и вие срещате този проблем, прочетете нататък и опитайте решенията, за да активирате успешна връзка.
Вземете тези решения:
Решенията по-долу вече са помогнали на други играчи. Не е необходимо да изпълнявате всички. Разгледайте решенията в представения ред, докато намерите това, което работи.
- Ако е така, проверете настройките на вашата програма за сигурност и се уверете По този начин Minecraft и свързаните компоненти са разрешени .
- Ако проблемът продължава, активирай отново вашата програма за сигурност и опитайте следващото решение.
- Minecraft
Решение 1: Добавете приятеля си отново
Ако продължавате да получавате тази грешка, когато се опитвате да се свържете със света на приятел, въпреки рестартирането на Minecraft, можете да опитате премахнете и добавете отново този приятел .
Освен това версията на играта трябва да бъде с вас и вашия приятел един и същ за да може да се установи успешно връзка.
Решение 2: Активирайте мултиплейър игри и задайте NAT на Open
Ако играете Minecraft Windows 10 Edition с конзола Xbox и Няма връзка със света получен, проблемът може да е във вашите и на вашия приятел Xbox настройки. Уверете се, че функцията за мултиплейър игри е активирана и NAT-тип е отворено.
Активирайте мултиплейър игри
1) Отидете на xbox.com и влезте.
2) Щракнете по-горе Моят Xbox > Профил .
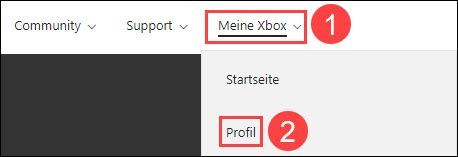
3) Щракнете Настройките за поверителност .
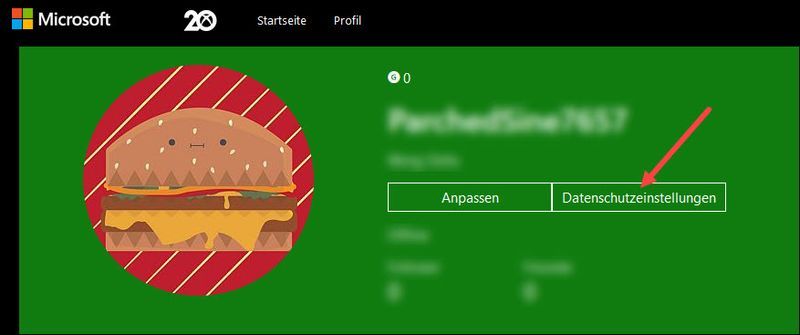
4) Под Xbox One/Windows 10-Onlinesicherheit : Избирам Позволява Следващия Можете да създавате и да се присъединявате към клубове и Присъединете се към мултиплейър игри навън.
Щракнете за потвърждение Изпрати .
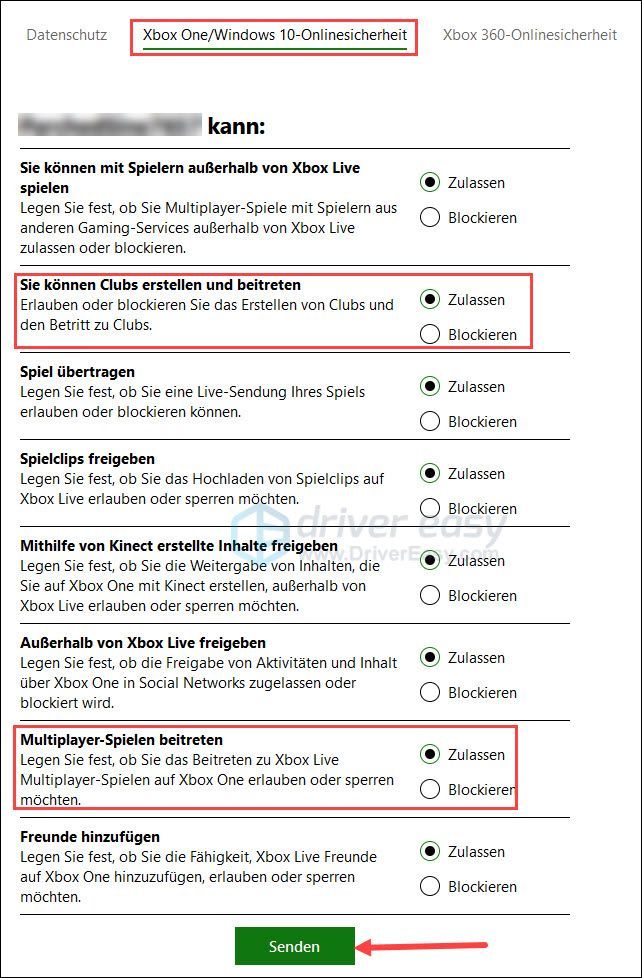
Задайте NAT на Open
Как да проверите типа NAT и повече информация за NAT с Xbox можете да намерите тук .1) Отворете Потребителският интерфейс на вашия рутер и влезте.
2) Намерете настройките чрез UPnP и активирате то.
Стартирайте Minecraft и тествайте връзката с приятел. Работи ли отново? Ако не, моля, продължете към следващото решение.
Решение 3: Актуализирайте мрежовия си драйвер
Проблемът Няма връзка със света в Minecraft може да бъде причинено от остарял или дефектен мрежов драйвер. За да премахнете тази причина, просто актуализирайте мрежовия си драйвер!
Можете да проверите вашия мрежов драйвер ръчно актуализирайте, ако желаете, като посетите уебсайта на производителя на устройството, намерите страницата за изтегляне на драйвери, намерите правилния драйвер и т.н.
Но ако ви е трудно да се справите с драйверите на устройства или ако просто нямате време, бихме препоръчали да опаковате драйверите си със себе си Шофьор Лесен да се актуализира.
Ето как работи с Driver Easy:
един) За изтегляне и инсталирайте Driver Easy.
2) Бягай Шофьор Лесен изключете и щракнете Сканирай сега . Всички проблемни драйвери във вашата система ще бъдат открити в рамките на една минута.
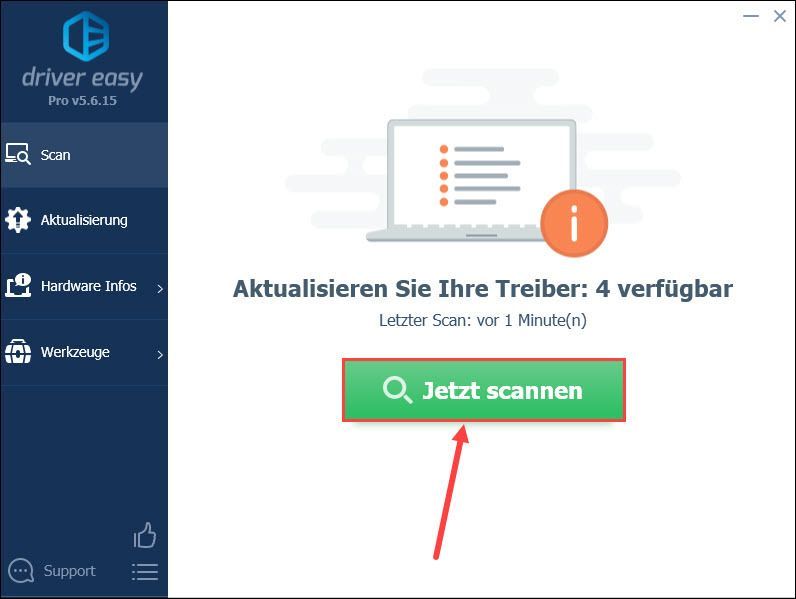
3) Ако умреш БЕЗПЛАТНА версия от Driver Easy, щракнете Актуализация до името на устройството на вашата мрежова карта, за да изтеглите най-новия й драйвер. След това трябва да направите инсталацията ръчно.
С PRO-версия можете просто да щракнете върху бутона Обновете всичко щракнете, за да актуализирате автоматично всички проблемни драйвери на устройства във вашата система.
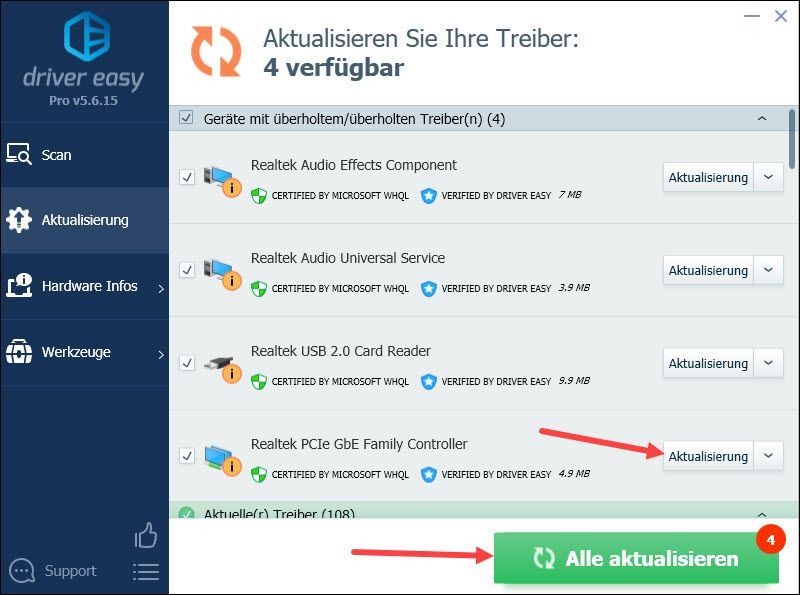
4) Рестартирайте компютъра си и вижте дали можете да се свържете със света на вашия приятел в Minecraft.
Решение 4: Временно деактивирайте вашия антивирусен софтуер или защитна стена
Възможно е вашият антивирусен софтуер или защитна стена да блокират интернет активността на Minecraft, което причинява това. че връзката със света не е възможна.
Деактивирайте Проверете вашия антивирусен софтуер или защитна стена и проверете дали връзката може да бъде установена.
Решение 5: Използвайте VPN
В някои случаи трафикът в Minecraft е ограничен от вашия доставчик на интернет услуги, което ви пречи да се свържете с другия свят. VPN може да ви помогне да заобиколите ограничението, тъй като VPN подправя вашето местоположение, поради което доставчикът на интернет услуги не може да проследява вашата активност.
Ако вече имате VPN, използвайте го и вижте дали можете да играете на Minecraft както искате. Ако нямате такъв и не можете да изберете платен VPN, можете да използвате популярния NordVPN опитай.
един) За изтегляне и инсталирайте NordVPN.
2) Бягай NordVPN навън.
3) Изберете друга държава и се свържете с нея.
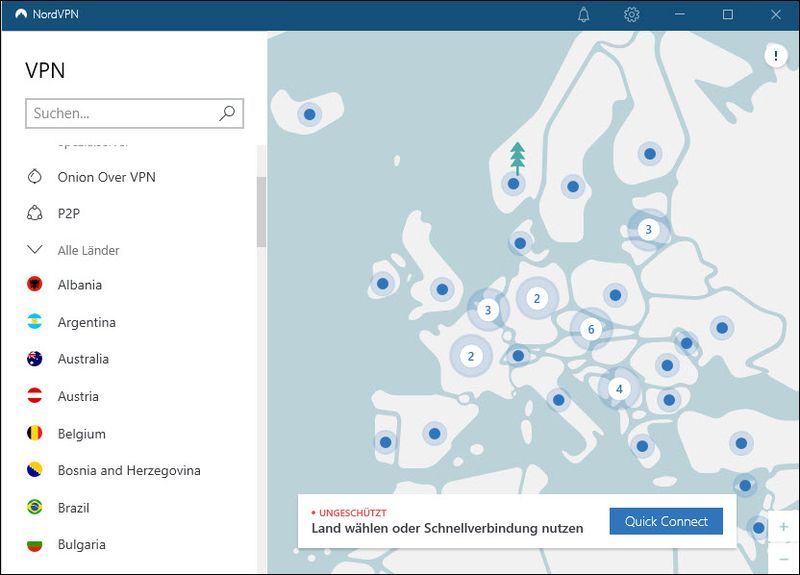
4) Опитайте се да се свържете със света на вашия приятел в Minecraft.
Решение 6: Актуализирайте Minecraft и Windows
Неуспешната връзка може да има грешка в Minecraft, която може да бъде коригирана в актуализацията на версията. Препоръчително е да актуализирате Minecraft и Windows навреме.
Актуализирайте прозорците
1) На клавиатурата си натиснете едновременно Windows Logo Taste + I и щракнете актуализации и сигурност .
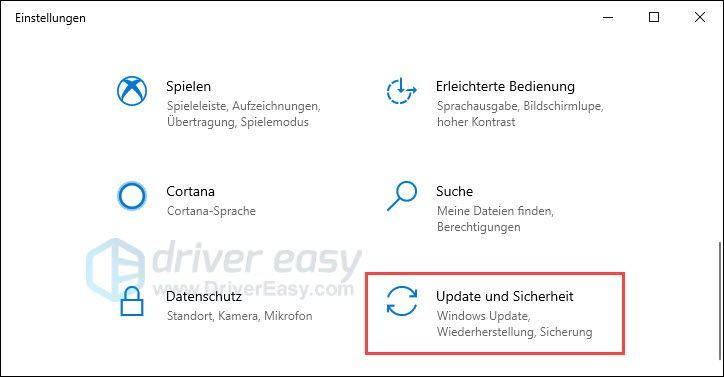
2) Щракнете Търся актуализации . Ако бъдат намерени актуализации, те могат да бъдат изтеглени и инсталирани автоматично.
Ако видите известие Актуализиран сте, щракнете все пак Търся актуализации да търси отново.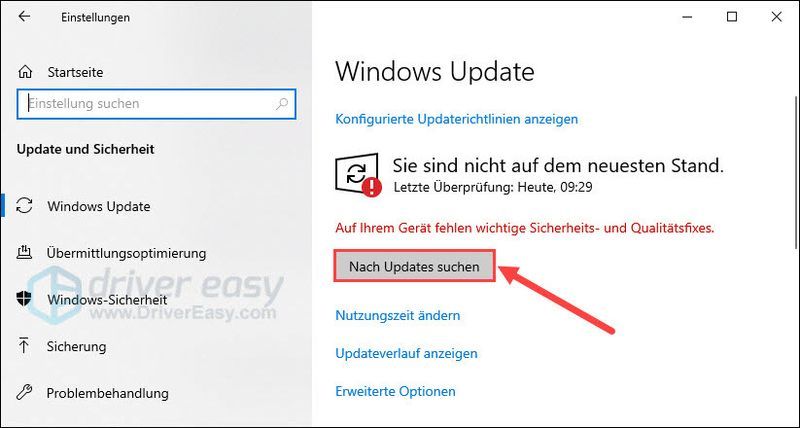
Актуализирайте Minecraft
1) На клавиатурата си натиснете едновременно Windows-Logo-Taste + S , дайте Microsoft Store в полето за търсене и щракнете върху съответстващия резултат от търсенето.
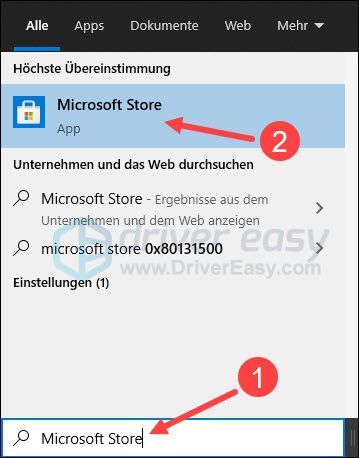
2) Кликнете върху горния десен ъгъл Икона с три точки и след това нагоре изтегляния и актуализации .
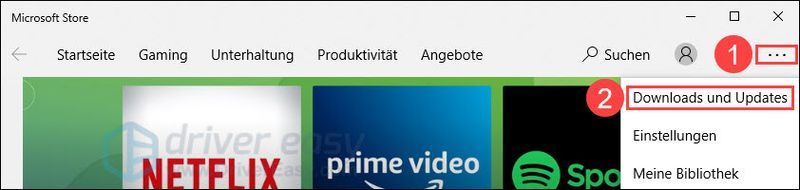
3) Щракнете върху бутона получавайте актуализации . Ако е налична актуализация за Minecraft, тя ще бъде изтеглена и инсталирана автоматично.
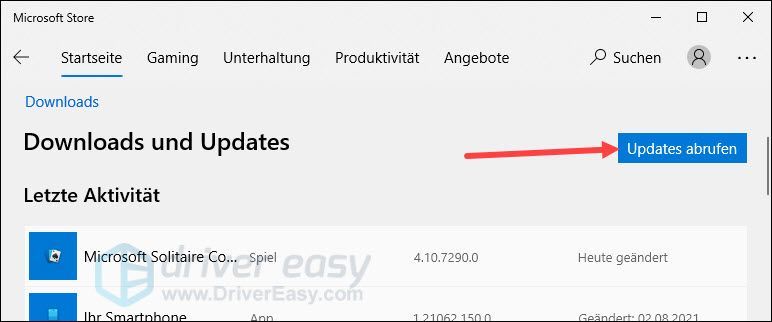
След като актуализацията приключи, стартирайте Minecraft и проверете дали има съобщение за грешка Няма връзка със света вече не се случва.
Решение 7: Нулирайте настройките на Internet Explorer
Интернет правилата на Windows, съдържащи се в настройките на Internet Explorer, важат и за Minecraft от Microsoft Store. Тези настройки могат да бъдат променени по някаква причина или неволно и сега засягат Minecraft.
Нулирайте настройките на Internet Explorer и опитайте отново да се свържете със свят в Minecraft.
1) На клавиатурата си натиснете едновременно Windows-Лого-Вкус + R , дайте inetcpl.cpl едно и натиснете Въведете ключ .
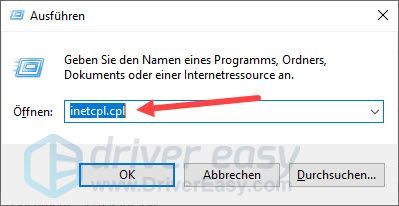
2) Превключете към раздела напреднал и щракнете Обновявам до първоначалното…
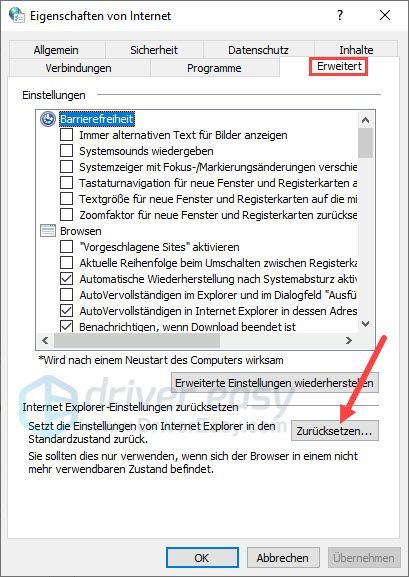
3) Щракнете, за да потвърдите Обновявам до първоначалното .
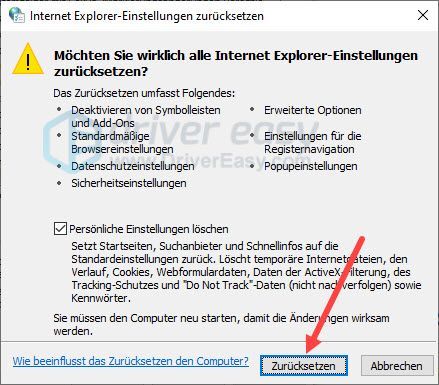
4) Рестартирайте компютъра си и проверете дали проблемът Няма връзка със света е оправено.
Решение 8: Нулиране на Minecraft
Ако горните решения не работят, самата игра Minecraft може да е причината за грешката. Опитайте да нулирате Minecraft.
1) На клавиатурата си натиснете едновременно Windows-Лого-Вкус + R , дайте %appdata% едно и натиснете Въведете ключ .
|_+_|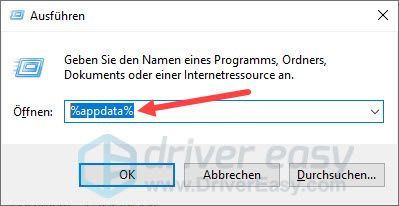
2) Щракнете двукратно върху папката .minecraft да го отворя.
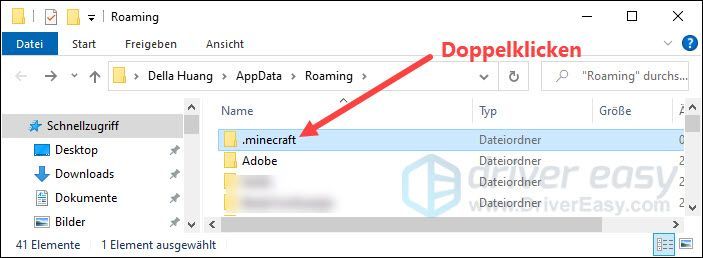
3) Изтрийте следните папки:
4) На клавиатурата си натиснете едновременно Windows-Logo-Taste + S за да изведете полето за търсене.
5) Въведете Microsoft Store и кликнете върху резултата от търсенето Microsoft Store .
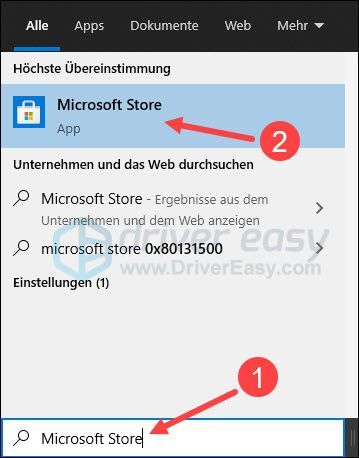
6) Кликнете върху това Икона с три точки и след това нагоре изтегляния и актуализации .
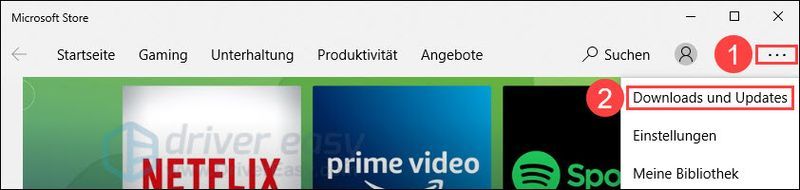
7) Щракнете получавайте актуализации за да инсталирате актуализации от Minecraft.
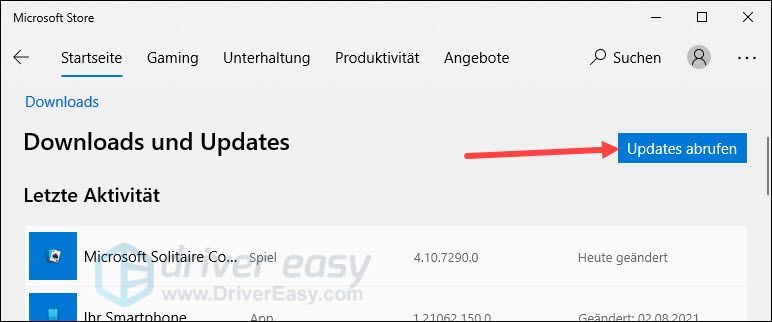
8) Стартирайте Minecraft и проверете дали се свързва нормално с друг свят.
Надявам се тази публикация да ви е помогнала. Ако имате други въпроси или други предложения, моля, оставете коментар по-долу.
![[РЕШЕНО] Грешка при въздействие на Геншин 4201](https://letmeknow.ch/img/program-issues/36/genshin-impact-error-4201.png)
![Проблеми с неработещ тъчпад в Windows 10/11 [Решен]](https://letmeknow.ch/img/knowledge-base/36/touchpad-not-working-issues-windows-10-11.png)




