'>

The Sims 4 продължава да се срива на вашия компютър? Не се притеснявайте Ние ви покрихме. Следвайте решенията в тази публикация, за да ги поправите The Sims 4 се срива проблем.
Опитайте тези корекции
Ето поправките за проблема със срива на The Sims 4. Не трябва да ги изпробвате всички; просто си проправете път по списъка, докато всичко заработи отново.
- Инсталирайте най-новата корекция
- Спрете да овърклоквате процесора си
- Актуализирайте вашия графичен драйвер
- Опитайте да поправите в Origin клиента
- Стартирайте The Sims 4 в режим на съвместимост
- Задайте настройката Origin In-Game на Off
Fix 1: Инсталирайте най-новата корекция
Остарелите версии на софтуера могат да доведат до проблеми с грешките, когато използвате софтуера, и The Sims 4 не е изключение. Ето защо разработчиците на софтуер продължават да пускат нови корекции за отстраняване на грешки и подобряване на функциите.
Затова проверете за актуализации за The Sims 4 и инсталирайте всички налични актуализации. След това рестартирайте компютъра си и вижте дали играта ви спира да се срива или не.
Ако този метод не е работил за вас, не се притеснявайте. Има и други решения.
Fix 2: Спрете да овърклоквате процесора си
Овърклокът означава да настроите процесора и паметта си да работят със скорости, по-високи от официалната им скорост и почти всички процесори се доставят със скорост. Това обаче може да доведе до срив или замръзване на играта ви. В този случай трябва да настроите скоростта на тактовата честота на процесора си обратно на настройката по подразбиране, за да разрешите проблема си.
Fix 3: Актуализирайте вашия графичен драйвер
Липсващият или остарял драйвер за графична карта води до срив на играта ви и това е една от често срещаните причини, поради която The Sims 4 продължава да се срива на работния плот. За да го изключите като причина за проблема, актуализирайте драйвера на графичната си карта до последната версия.
Има два начина за актуализиране на драйверите на вашето устройство: ръчно и автоматично .
Вариант 1 - Ръчно : Ще ви трябват компютърни умения и търпение, за да актуализирате драйвера си по този начин, защото трябва да намерите точно точния драйвер онлайн, да го изтеглите и инсталирате стъпка по стъпка.
ИЛИ
Вариант 2 - Автоматично (препоръчително) : Това е най-бързият и лесен вариант. Всичко се прави само с няколко щраквания - лесно, дори ако сте начинаещ компютър.
Вариант 1: Изтеглете и инсталирайте драйвера ръчно
Производителите на устройства продължават да актуализират драйверите на устройствата. За да ги получите, трябва да отидете на уеб сайта на производителя на вашата графична карта, да намерите драйвера, съответстващ на вашия специфичен вкус на версията на Windows (например Windows 64 bit) и да изтеглите ръчно драйвера.
След като изтеглите правилните драйвери за вашата система, щракнете двукратно върху изтегления файл и следвайте инструкциите на екрана, за да инсталирате драйвера.
Вариант 2: Автоматично актуализирайте драйверите си
Ако нямате време, търпение или компютърни умения да актуализирате драйверите си ръчно, можете да го направите автоматично с Шофьор Лесно .
Driver Easy автоматично ще разпознае вашата система и ще намери правилните драйвери за нея. Не е нужно да знаете точно на каква система работи вашият компютър, не е нужно да рискувате да изтеглите и инсталирате грешния драйвер и не е нужно да се притеснявате, че ще направите грешка при инсталирането.
Можете да актуализирате драйверите си автоматично с помощта на БЕЗПЛАТНО или За версия на Driver Easy. Но с версията Pro отнема само 2 щраквания:
1) Изтегли и инсталирайте Driver Easy.
2) Стартирайте Driver Easy и щракнете върху Сканирай сега бутон. След това Driver Easy ще сканира компютъра ви и ще отврати всички проблемни драйвери.
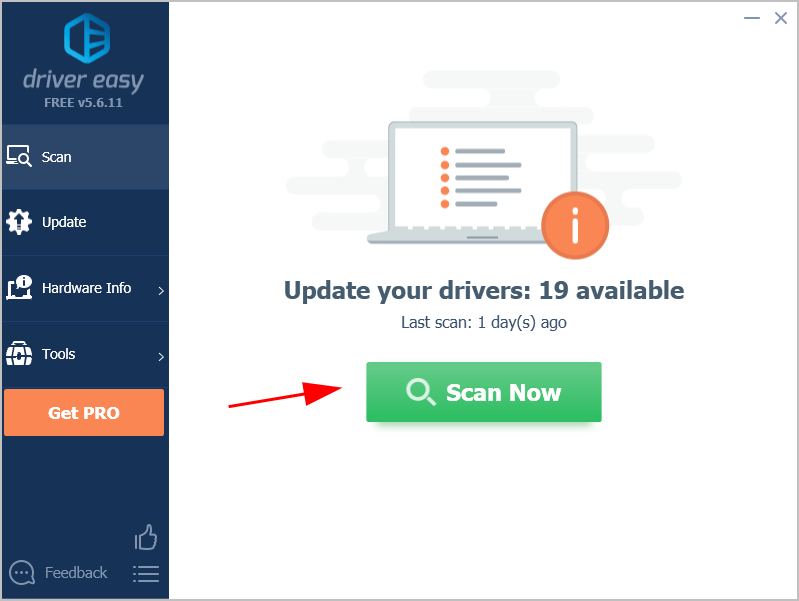
3) Щракнете Актуализирай всички за автоматично изтегляне и инсталиране на правилната версия на всички драйвери, които липсват или са остарели във вашата система (това изисква Про версия - ще бъдете подканени да надстроите, когато щракнете Актуализирай всички ).
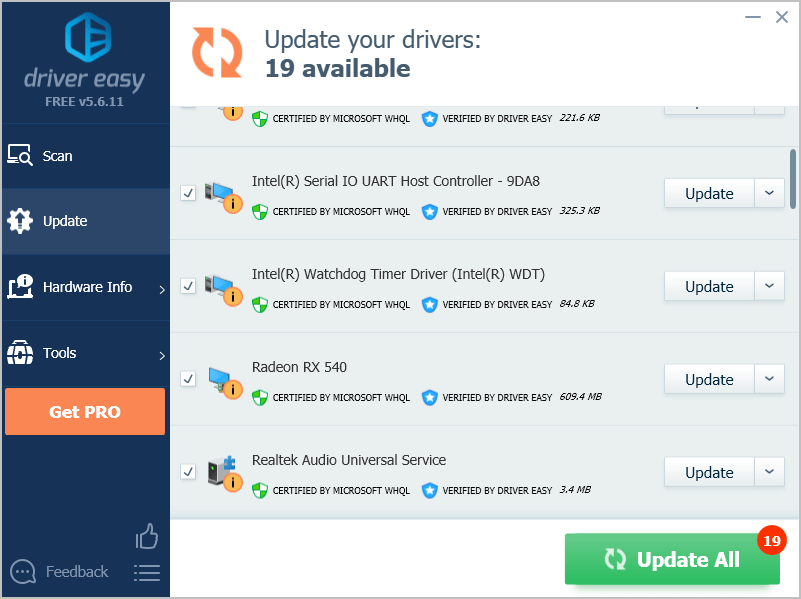 Забележка : Можете да го направите безплатно, ако искате, но отчасти е ръчно.
Забележка : Можете да го направите безплатно, ако искате, но отчасти е ръчно. 4) Рестартирайте компютъра си, за да влезе в сила.
Сега стартирайте The Sims 4 и вижте дали работи.
Fix 4: Опитайте да поправите в Origin client
Ако Sims 4 все още се срине във вашия компютър, можете да поправите проблема с играта си чрез функцията Repair Game в Origin.
За целта изпълнете следните стъпки:
1) Отворете Произход клиент и отидете на Библиотеката на моите игри .
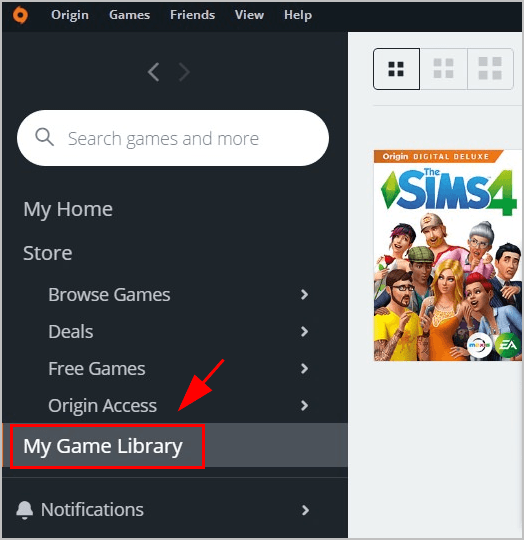
2) Щракнете с десния бутон върху Симс 4 и щракнете Ремонт .
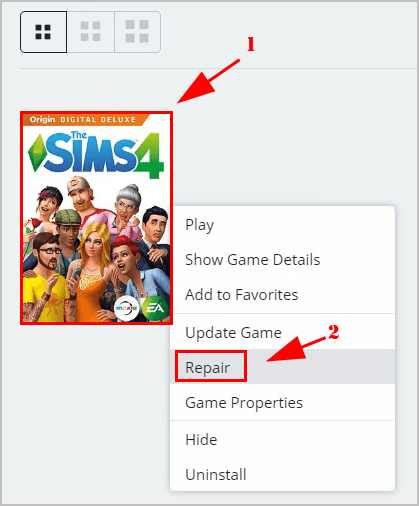
3) Следвайте инструкциите на екрана, за да завършите процеса.
4) Рестартирайте компютъра си. След това стартирайте играта си, за да видите дали работи.
Все още няма късмет? Не се притеснявайте Има какво друго да опитате.
Fix 5: Стартирайте The Sims 4 в режим на съвместимост
Ако имате проблем със стартирането на програми в компютъра, опитайте да го стартирате в режим на съвместимост.
Ето как да го направите:
1) Опитайте Симс 4 в полето за търсене на вашия работен плот и щракнете с десния бутон Симс 4 за да изберете Отворете местоположението на файла .
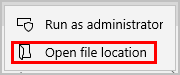
2) След това се отваря File Explorer. Щракнете с десния бутон върху TS4_x64 .exe и щракнете Имоти .
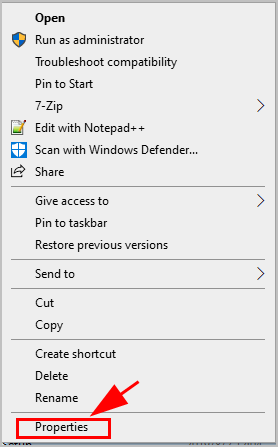
3) Щракнете върху Съвместимост и поставете отметка в квадратчето до Стартирайте тази програма в режим на съвместимост за: . След това поставете отметка в квадратчето до Деактивирайте оптимизациите на цял екран .
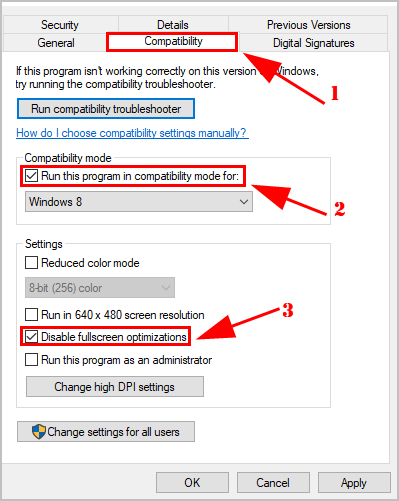
4) Щракнете Приложи и Добре за да запазите промените си.
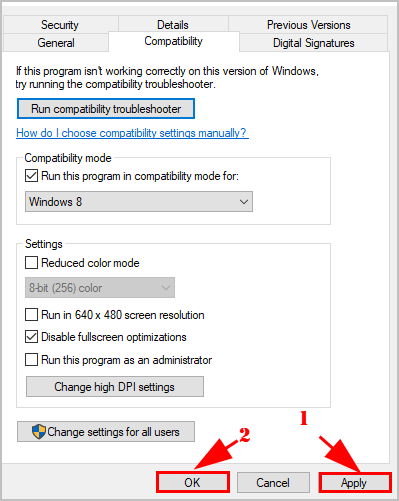
5) Стартирайте The Sims 4 отново и вижте дали спира да се срива.
Fix 6: Задайте настройката Origin In-Game на Off
Понякога настройките на Origin In-Game може да са виновникът за проблема ви със срива на играта, така че можете да промените настройките на Origin In-Game, за да коригирате проблема си.
1) Стартирайте клиента Origin на вашия компютър и влезте в акаунта си.
2) Щракнете върху Меню за произход бутон и щракнете Настройки на приложението .
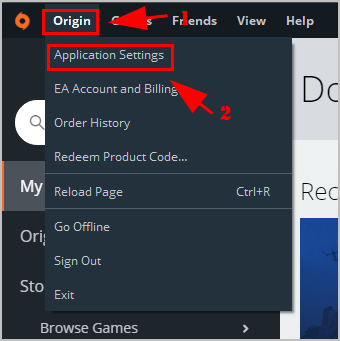
3) Щракнете върху Произход в играта раздел.
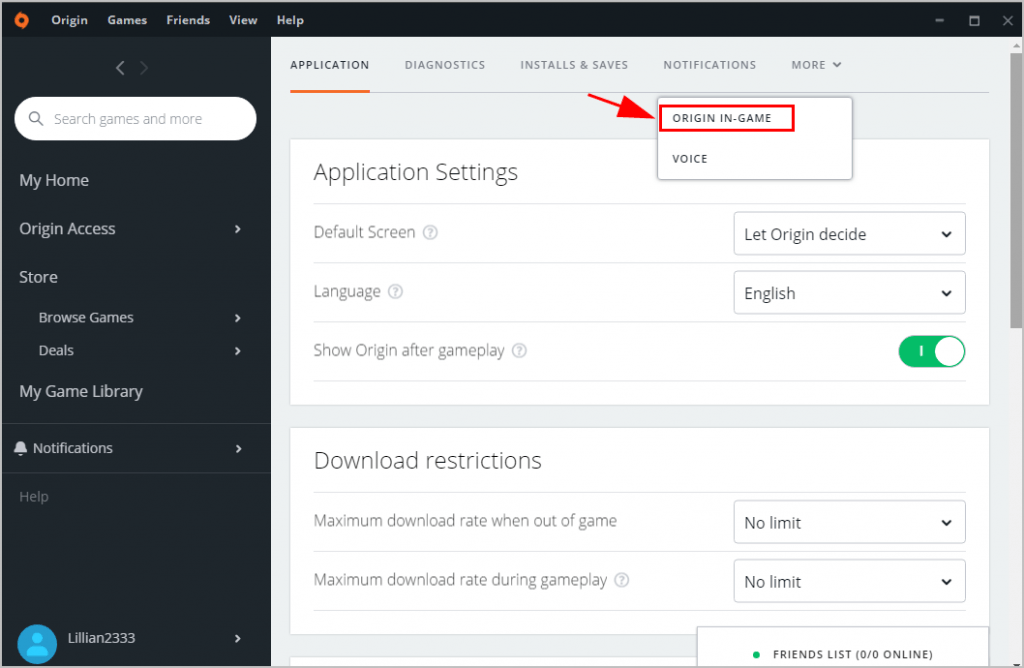
4) Превключете го на Изключено .
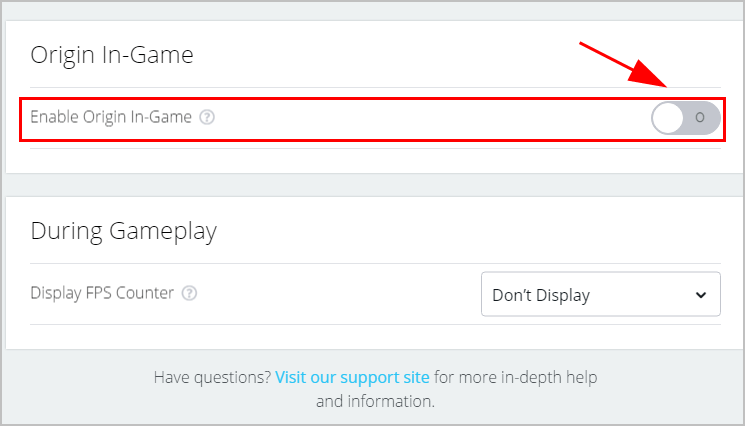
Повторно стартирайте The Sims 4 и вижте дали работи.
Защо играта ми Sims 4 продължава да се срива?
Не е необичайно, че игрите се сриват или при стартиране, или в средата на игра. На първо място, трябва да проверите хардуера на компютъра и системните изисквания, за да играете играта си, след което се уверете, че компютърът отговаря на минималните системни изисквания (макар че това може да доведе до срив понякога). В допълнение към системните изисквания, трябва да промените графичните настройки за вашата игра, за да не претоварвате системните си ресурси, когато играете играта си.
Нещо повече, тъй като повредените или липсващи драйвери могат да доведат до системни грешки, включително срив на играта, винаги е опция за актуализиране на драйверите на хардуерното устройство, което може да донесе възможно най-доброто изживяване.
Значи това е. Надявам се, че този пост работи при разрешаването Проблемът със срива на Sims 4 .
Ако имате някакви въпроси или предложения, не се колебайте да ни оставите коментар по-долу.





![[Решен] Slime Rancher 2 се срива на компютър | 7 най-добри поправки](https://letmeknow.ch/img/knowledge-base/85/solved-slime-rancher-2-crashing-on-pc-7-best-fixes-1.jpg)
