'>
Лаптопът ви се прегрява, докато играете игри? Това е много често срещан проблем - много потребители на лаптопи го изпитват. Но не се притеснявайте! Този проблем е поправим. Следват няколко поправки, които можете да опитате.
Опитайте тези корекции
Може да не се наложи да ги изпробвате всички; просто си проправете път надолу по списъка, докато намерите този, който работи за вас.
- Завършете задачите с високо използване на ресурсите
- Рестартирайте лаптопа си
- Актуализиране на драйверите на вашето устройство
- Проверете вашия лаптоп и околната среда
- Изключете овърклок
- Използвайте външен охладител за лаптоп
Fix 1: Край на задачите с високо използване на ресурсите
Това е първото нещо, което трябва да направите, когато лаптопът ви прегрява. Възможно е да има някои други програми, които задържат компютърните ви ресурси, докато играете играта си. И те могат да бъдат причината за проблема ви с прегряване.
За да проверите и прекратите тези програми:
- На клавиатурата натиснете Ctrl , Shift и Esc клавиши едновременно, за да извикате диспечера на задачите.
- Щракнете върху Процеси раздел на диспечера на задачите.

- Проверете използването на ресурсите (CPU, памет, ...) на приложенията и процесите и идентифицирайте процесите с голямо използване на ресурси. (Ако не знаете какво е конкретен процес, трябва да направите проучване в интернет за него.)
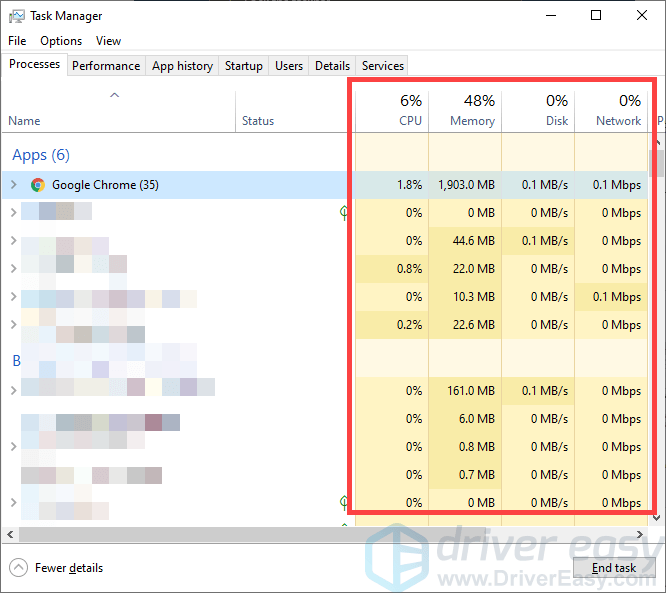
- Ако сте намерили някакъв процес, който използва голямо количество ресурс и сте сигурни, че можете да го приключите, щракнете с десния бутон върху този процес и изберете Последна задача (или Краен процес ако сте на Windows 7)
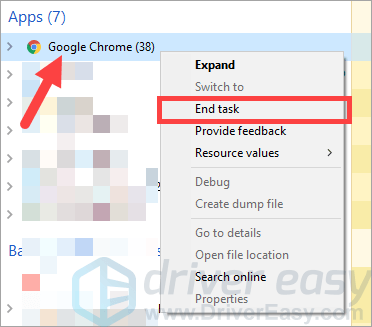
Сега проверете дали това „охлажда“ вашия лаптоп. Ако стане, чудесно! Но ако не, не се притеснявайте. Все още има други поправки, които да опитате.
Решение 2: Рестартирайте лаптопа си
Може би вашият лаптоп има някои временни конфликти, които причиняват проблема ви с прегряването. И обикновено рестартирането на вашия лаптоп е ефективен метод за разрешаване на това. Ето какво трябва да направите:
- Изключи вашия лаптоп, след това изключете захранващ кабел от вашия лаптоп. (Ако вашият лаптоп има сменяема батерия, извадете батерията .)
- Натиснете и задръжте бутон за включване на вашия лаптоп за 15 до 20 секунди .
- Свържете захранващия кабел (и батерията) към вашия лаптоп. След това го включете.
Сега стартирайте играта си и вижте дали това е решило проблема ви с прегряване. Дано има. Но ако не, все още има три поправки, които можете да опитате ...
Fix 3: Актуализиране на драйверите на вашето устройство
Проблемите с драйверите понякога са причина за прегряване. Така че, за да разрешите този проблем, трябва да опитате да актуализирате драйверите на вашето устройство.
Има два начина да актуализирате драйверите си:
Вариант 1 - Ръчно - Ще ви трябват компютърни умения и търпение, за да актуализирате драйверите си по този начин, защото трябва да намерите точно точния драйвер онлайн, да го изтеглите и инсталирате стъпка по стъпка.
ИЛИ
Вариант 2 - Автоматично (препоръчително) - Това е най-бързият и лесен вариант. Всичко това се прави само с няколко щраквания на мишката - лесно, дори ако сте начинаещ компютър.
Вариант 1 - Изтеглете и инсталирайте драйвера ръчно
Производителите на устройства продължават да актуализират драйверите. За да ги получите, трябва да отидете на уебсайта им, да намерите драйверите, съответстващи на вашия специфичен вкус на версията на Windows (например Windows 64 bit) и да изтеглите ръчно драйвера.
След като изтеглите правилните драйвери за вашата система, щракнете двукратно върху изтегления файл и следвайте инструкциите на екрана, за да инсталирате драйвера.
Вариант 2 - Автоматично актуализирайте драйверите си
Ако нямате време, търпение или компютърни умения, за да изтеглите ръчно драйверите на устройството си, можете да го направите автоматично с Шофьор Лесно .
Driver Easy автоматично ще разпознае вашата система и ще намери правилните драйвери за нея. Не е нужно да знаете точно на каква система работи вашият компютър, не е нужно да рискувате да изтеглите и инсталирате грешния драйвер и не е нужно да се притеснявате, че ще направите грешка при инсталирането.
Можете да актуализирате драйверите си автоматично с БЕЗПЛАТНАТА или професионалната версия на Driver Easy. Но с версията Pro отнема само 2 щраквания:
1) Изтегли и инсталирайте Driver Easy.
2) Стартирайте Driver Easy и щракнете върху бутона Scan Now. След това Driver Easy ще сканира компютъра ви и ще открие всички проблемни драйвери.
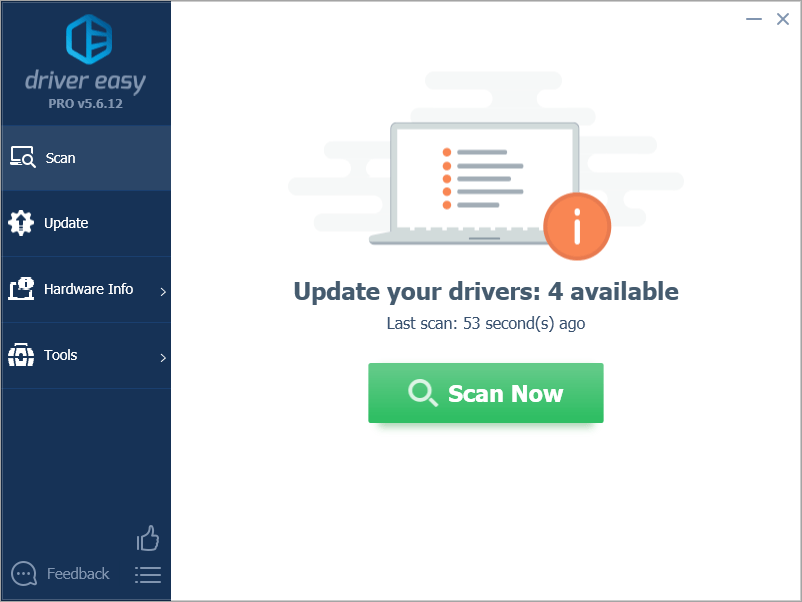
3) Щракнете Актуализирай всички за автоматично изтегляне и инсталиране на правилната версия на всички драйвери, които липсват или са остарели във вашата система (това изисква Про версия - ще бъдете подканени да надстроите, когато щракнете върху Актуализиране на всички).
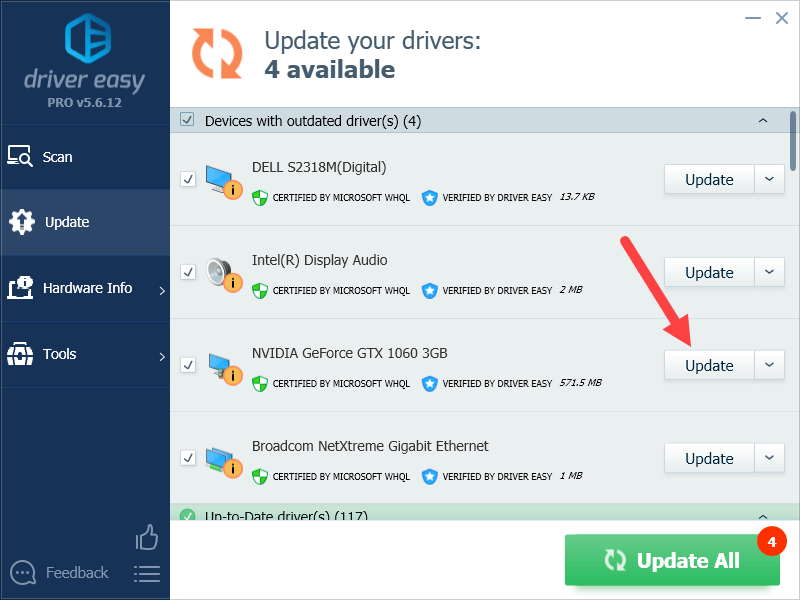
Fix 4: Проверете вашия лаптоп и околната среда
Недостатъчното охлаждане в много случаи причинява прегряване на лаптопите, особено при игрални условия. Ето няколко неща, които трябва да проверите:
- Уверете се, че вашият лаптоп е в готина среда . Опитайте да играете с лаптопа си в климатизирана стая, за да видите дали проблемът с прегряването все още се появява.
- Почистете и изчистете отворите на вашия лаптоп. Това е, за да се гарантира, че няма замърсявания или отломки, които да блокират въздуха да тече навън или навън.
- Уверете се, че вашият лаптоп е на твърда и равна повърхност . Меките повърхности, като възглавница или диван, ще повлияят на въздушния поток и ще повишат температурата във вашия лаптоп.
Ако това облекчи проблема ви с прегряването, чудесно! Но ако не, има още две поправки, които да опитате ...
Fix 5: Изключете овърклок
Овърклоквали ли сте процесора или графичния процесор? Ако е така, тогава вероятно е причината лаптопът ви да се прегрява по време на игри. Трябва да опитате да възстановите нормалните настройки на часовника на вашия CPU / GPU.
Ако вашият лаптоп все още прегрява, дори настройките на часовника му са тези по подразбиране, тогава може да се наложи да ...
Поправка 6: Използвайте външен охладител за лаптоп
Ако нито една от горните корекции не е работила за вас, тогава определено трябва да опитате да използвате външен охладител. Това е наистина полезно в много случаи на прегряване.
Ето един подложка за охлаждане на лаптоп можеш да използваш. Той е тънък и преносим и можете да го използвате, където и да отидете. И има три тихи вентилатора, които създават безшумна охлаждаща среда.

Надяваме се, че една от горните корекции ви е помогнала да разрешите проблема с прегряването на вашия лаптоп. Ако имате въпроси или предложения, повече от добре дошли да ни оставите коментар по-долу.

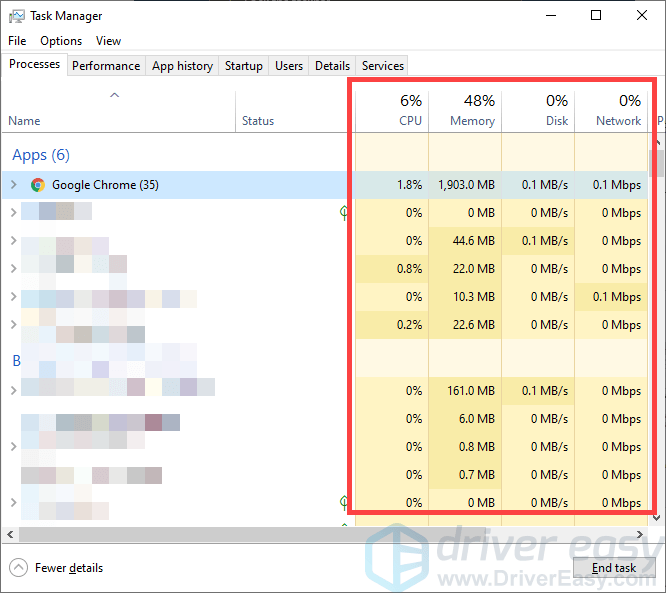
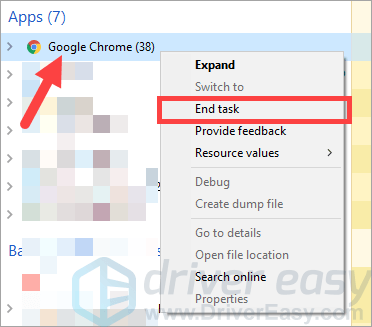
![[Решен] Проблемът с Windows 11 не заспива](https://letmeknow.ch/img/knowledge-base/EF/solved-windows-11-won-8217-t-sleep-issue-1.jpg)





