'>

Ако виждате синия екран на грешка при смърт KERNEL_DATA_INPAGE_ERROR (понякога с кода на грешката 0x0000007A на страната), не си сам. Много потребители на Windows 10 съобщават за този проблем. Но не се притеснявайте, колкото и да изглежда ужасяващ син екран, възможно е да се поправи.
Ето 3 решения, които можете да опитате. Може да не е необходимо да ги изпробвате всички; просто си проправете път надолу, докато не откриете, че този работи за вас.
1: Проверете за вирус
2: Стартирайте проверка на твърдия диск и проверка на RAM
3: Задайте Автоматично управление на файлове с пейджинг
4: Актуализирайте драйверите на устройства
Други възможности
ВАЖНО: За да опитате някое от тези решения, ще трябва да влезете в Windows на проблемния компютър. Ако не можете да влезете в Windows, включете и изключете компютъра си 3 пъти, за да извършите твърдо рестартиране и рестартирайте го в безопасен режим , след това опитайте тези решения.
Метод 1: Проверете за вирус
Грешката Kernel_Data_Inpage_Er може да бъде причинена от заразени от вируси файлове или програми. Ако не сте сканирали компютъра си за възможни вируси, направете го сега.
Ако намерите заразени файлове, премахнете ги напълно.
Метод 2: Стартирайте проверка на твърдия диск и проверка на RAM
Kernel_Data_Inpage_Error е много вероятно да бъде причинено от неизправност на RAM и грешка на дисковия контролер. Можете да изпълните някои проверки, за да видите дали вашият диск или RAM е виновен:
- Тествайте вашата системна памет
1) На клавиатурата натиснете Клавиш с лого на Windows  и R в същото време да извикате a Бягай команда. Тип mdsched.exe в полето за изпълнение и натиснете Въведете .
и R в същото време да извикате a Бягай команда. Тип mdsched.exe в полето за изпълнение и натиснете Въведете .
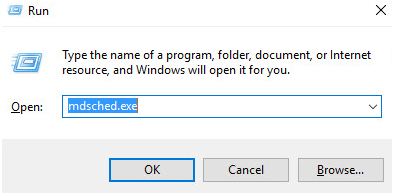
2) Можете да щракнете Рестартирайте сега и проверете за проблеми (препоръчително) за да проверите състоянието на картата с памет в момента или щракнете Проверете за проблеми при следващото стартиране на компютъра ако сте твърде заети сега.
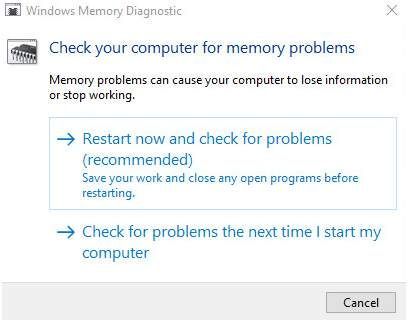
3) Ще видите Инструмент за диагностика на паметта на Windows работи, когато рестартирате компютъра си.
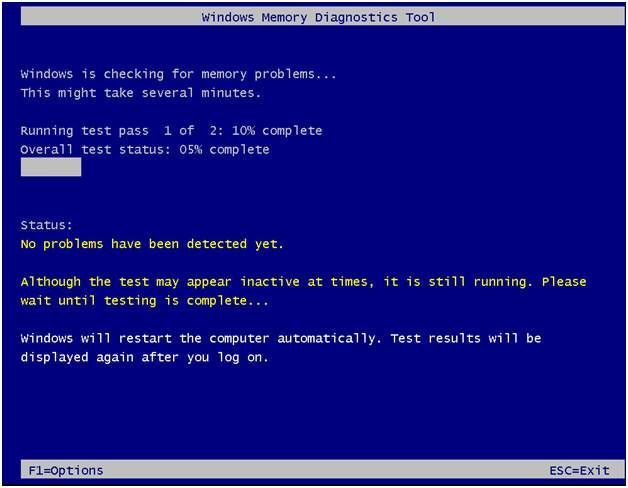
Ако не съобщи за грешка, добри новини, вашият диск не е виновникът.
- Изпълнете тест за твърд диск
1) На клавиатурата, стрреса на Клавиш с лого на Windows  и х едновременно с това щракнете Команден ред (администратор) .
и х едновременно с това щракнете Команден ред (администратор) .
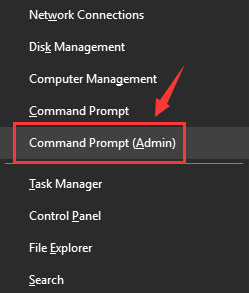
Когато бъдете подканени с разрешението на администратора, щракнете върху Да .
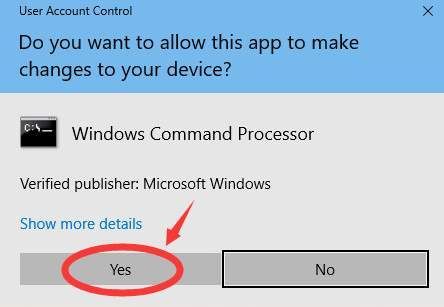
2) Въведете командата и натиснете Въведете на клавиатурата. След това напишете И .
chkdsk C: / F / R
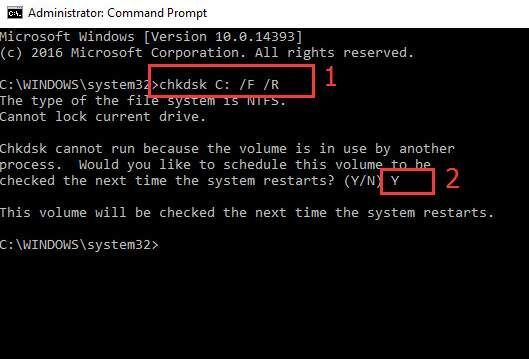
3) Рестартирайте компютъра си за CHKDSK, за да сканирате вашия HDD и да намерите и поправите всички открити проблеми.
Метод 3: Задайте Автоматично управление на файлове за пейджинг
Както показва кодът за грешка, ако имате лош блок или сектор във файл за пейджинг, ще се случи и Kernel_Data_Inpage_Error. Да го поправя:
1) На клавиатурата натиснете Клавиш с лого на Windows  и Е в същото време да извикате папката File Explorer. Кликнете с десния бутон Този компютър и щракнете Имоти .
и Е в същото време да извикате папката File Explorer. Кликнете с десния бутон Този компютър и щракнете Имоти .
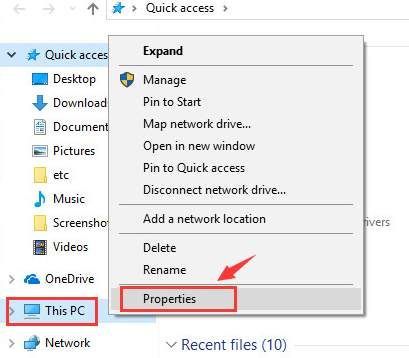
2) Щракнете Разширени настройки на системата .
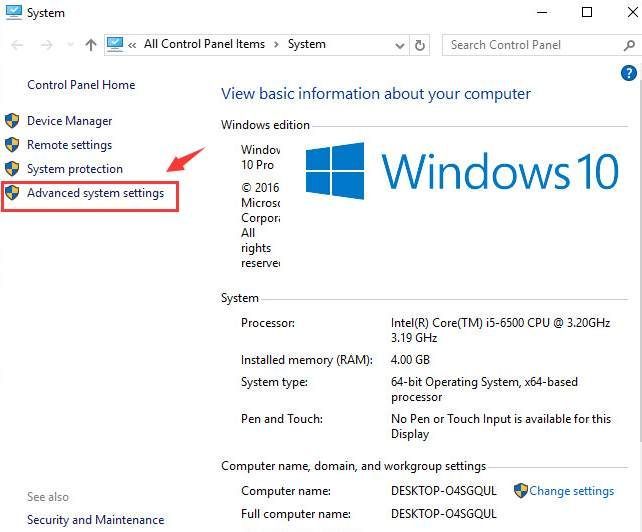
3) В Разширено раздела, щракнете Настройки в категорията за изпълнение.
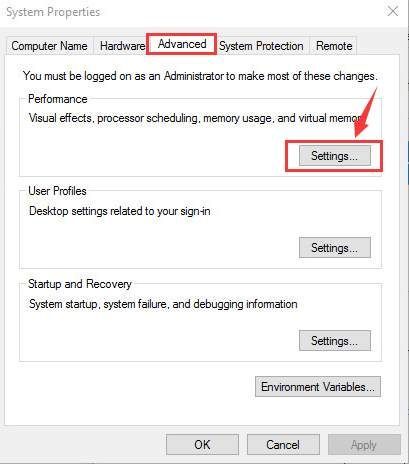
4) Отидете на Разширено раздел. Щракнете Промяна ... .
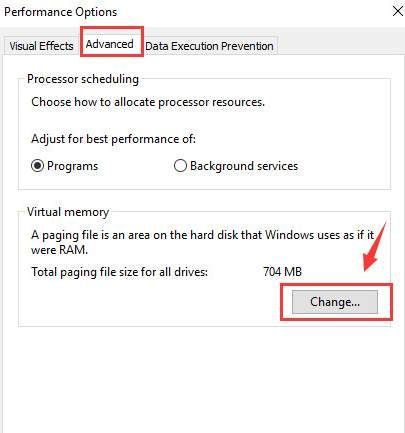
5) Проверете дали кутията за Автоматично управлявайте размера на файла за пейджинг за всички устройства е отметнато и трябва НЕ бъде празен.

Ако вашият е деактивиран, моля, поставете отметка в това квадратче и кликнете Добре за да запазите промяната.
Метод 4: Актуализирайте драйверите на устройства .
Проблемът ви вероятно е причинен от проблеми с драйвера. Горните стъпки могат да го разрешат, но ако не го направят или не сте уверени в играта с драйверите ръчно, можете да го направите автоматично с Шофьор Лесно .
Шофьор Лесно автоматично ще разпознае вашата система и ще намери правилните драйвери за нея. Не е нужно да знаете точно на каква система работи вашият компютър, не е нужно да рискувате да изтеглите и инсталирате грешния драйвер и не е нужно да се притеснявате, че ще направите грешка при инсталирането.
Можете да актуализирате драйверите си автоматично с помощта на БЕЗПЛАТНО или За версия на Driver Easy. Но с версията Pro отнема само 2 щраквания (и получавате пълна поддръжка и 30-дневна гаранция за връщане на парите):
1) Изтегли и инсталирайте Driver Easy.
2) Стартирайте Driver Easy и кликнете Сканирай сега бутон. След това Driver Easy ще сканира компютъра ви и ще открие всички проблемни драйвери.
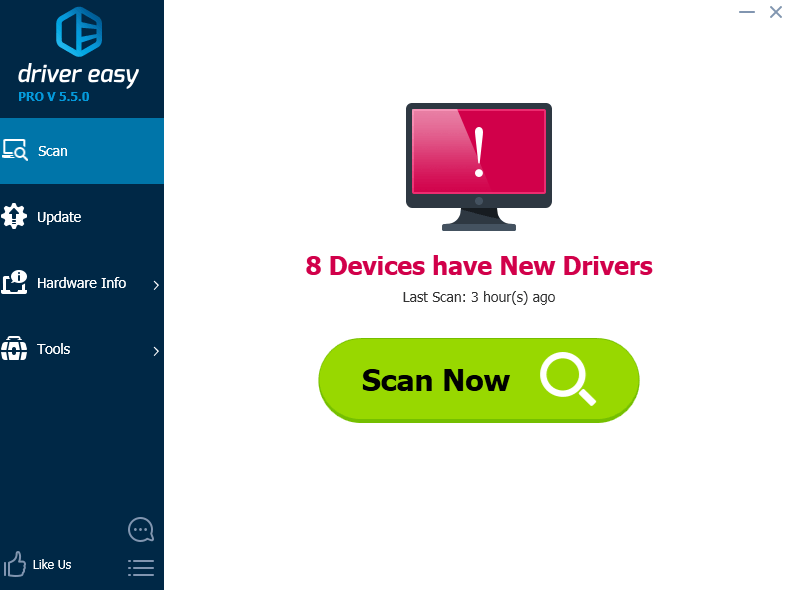
3) Щракнете върху Актуализиране бутон до маркиран аудио драйвер за автоматично изтегляне и инсталиране на правилната версия на този драйвер (можете да направите това с БЕЗПЛАТНАТА версия). Или щракнете Актуализирай всички за автоматично изтегляне и инсталиране на правилната версия на всички драйвери, които липсват или са остарели във вашата система (това изисква Про версия - ще бъдете подканени да надстроите, когато щракнете Актуализирай всички ).
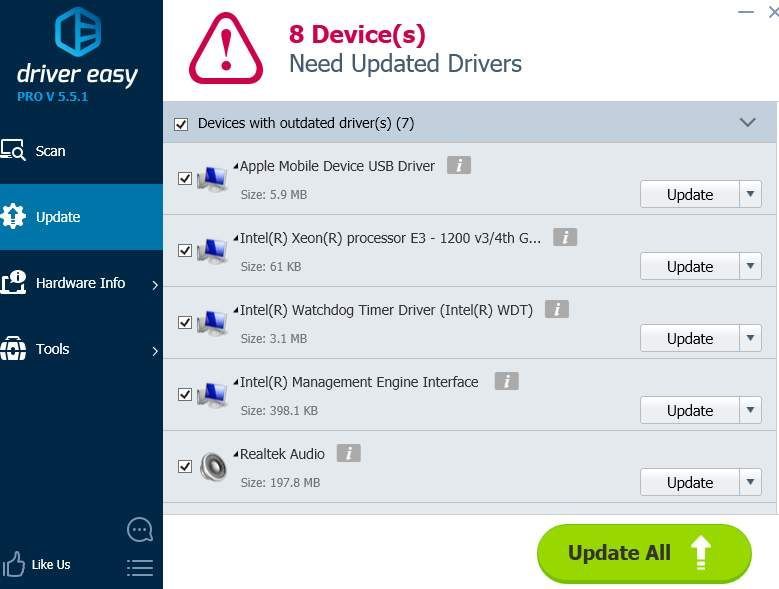
Други възможности
1) Уверете се, че вашият HDD не се проваля . Ако чуете странен щракащ шум, излизащ от твърдия диск на компютъра ви, когато възникне този син екран на смъртната грешка, има голяма вероятност вашият HDD да се е повредил или да се повреди.
2) Проверете вашия IDE / SATA кабел . Както бе споменато по-горе, този син екран на смъртта може да бъде причинен от лоши сектори на твърдия диск, което може да се дължи на факта, че компютърът трудно открива твърдия ви диск поради разхлабен или дефектен IDE / SATA кабел. Уверете се, че вашият IDE / SATA кабел е закрепен от двата края. Ако вече сте се уверили, че кабелът е закрепен и грешката на синия екран все още се появява, може да искате да го замените и да опитате отново.
3) Проверете System Log в Event Viewer . Ако искате да имате още допълнителни съобщения за грешка, които могат да ви помогнат да определите устройството, причиняващо проблема, можете да проверите за информацията в Event Viewer.

![[Решено] Wacom Pen не работи на Windows 11/10](https://letmeknow.ch/img/knowledge/28/wacom-pen-not-working-windows-11-10.jpg)




