Играчите на Helldivers 2 по целия свят се оплакват, че игровото им изживяване е било прекъснато от ужасяващата грешка на синия екран на смъртта, когато са по средата на играта. Ако това сте и вие, не се притеснявайте: ще разгледаме най-честата причина за грешката „син екран на смъртта“ в Helldivers 2 и стъпка по стъпка решения, за да ги поправите. Подгответе се и да започваме.

Опитайте тези корекции за проблема със синия екран на смъртта в Helldivers 2
Не е нужно да опитвате всички следните корекции: просто проправете пътя си надолу по списъка, докато намерите този, който върши работа, за да коригира проблема със синия екран на смъртта в Helldivers 2 вместо вас.
- Нулирайте папката GameGuard и проверете файловете на играта
- Актуализирайте Windows
- Актуализирайте драйвера на графичната карта
- Добавете Helldivers 2 към вашия списък с изключения от антивирусната програма и защитната стена на Windows
- Изпълнете диагностична проверка на паметта
- Поправете системните файлове
- Опитайте преинсталиране на системата
1. Нулирайте папката GameGuard и проверете файловете на играта
Когато попаднете на грешката син екран на смъртта в Helldivers 2, едно от първите неща, които трябва да направите, е да проверите целостта на файловете на играта, като се има предвид, че най-вероятният виновник може просто да е грешка в играта. Като добавим към това, GameGaurd, анти-измамникът, използван от Helldivers 2, може да улови фалшиви положителни резултати и следователно да причини проблеми като син екран на смъртта.
За да видите дали това е причината да виждате грешки на синия екран в Helldivers 2, можете първо да нулирате GameGuard и след това да проверите файловете на играта.
За да направите това:
- Отидете на C:/Програмни файлове (x86)/Steam/steamapps/common/helldivers2/bin . Намерете и изтрийте GameGuard папка.
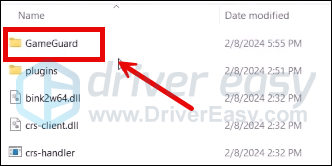
- Кликнете с десния бутон helldivers2 и изберете Изпълни като администратор .
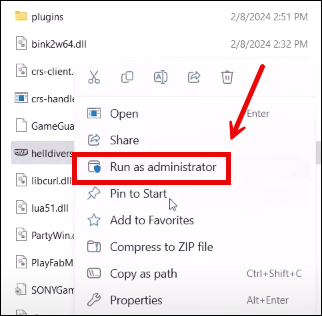
- След това GameGuard ще бъде изтеглен и играта ще се стартира.
- Затворете играта и стартирайте Steam.
- В БИБЛИОТЕКА , щракнете с десния бутон върху Helldivers 2 и изберете Имоти от падащото меню.
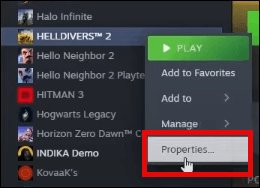
- Изберете Инсталирани файлове и щракнете върху Проверена цялост на файловете на играта бутон.
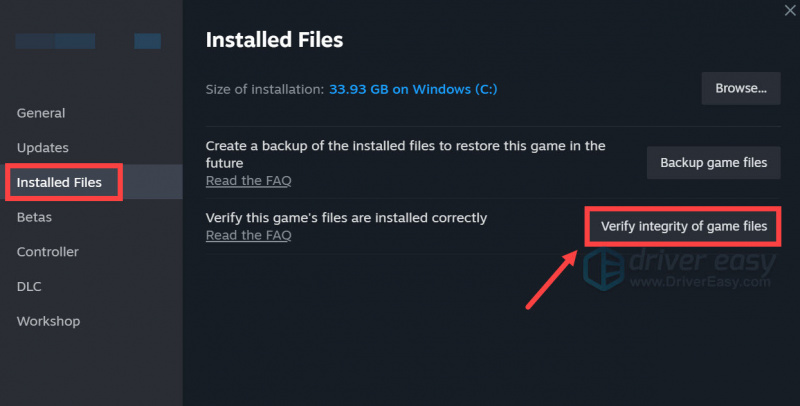
- Steam ще провери файловете на играта, което може да отнеме няколко минути.
Когато това стане, опитайте да стартирате Helldivers 2 отново, за да видите дали грешката със синия екран на смъртта е коригирана. Ако не, моля, продължете напред.
2. Актуализирайте Windows
Ако системата ви не се актуализира редовно, може да има остарели системни файлове или визуални библиотеки за изпълнение, които могат да причинят проблеми с игри като Helldivers 2, а грешките в синия екран на смъртта може да са един от проблемите. И така, за да сте сигурни, че имате инсталирани най-новите налични актуализации:
- На клавиатурата натиснете Windows ключ, след това въведете проверка за актуализация s, след което щракнете върху C по дяволите за актуализации .
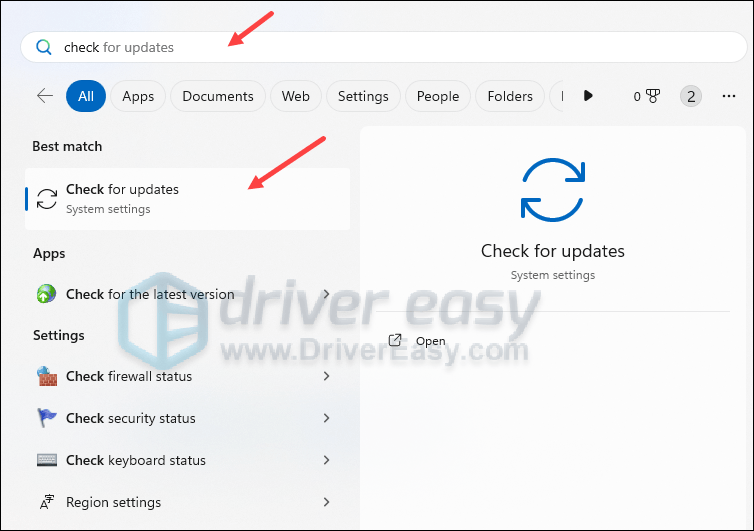
- Кликнете Провери за актуализации и Windows ще сканира за налични актуализации.
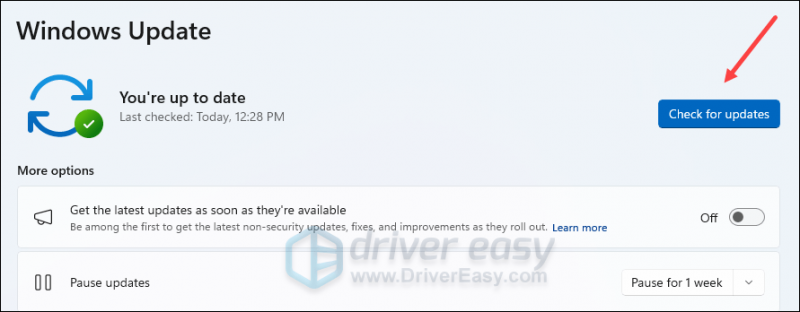
- Ако има налични актуализации, Windows автоматично ще ги изтегли вместо вас. Рестартирайте компютъра си, за да влезе в сила актуализацията, ако е необходимо.

- Ако има Не налични актуализации, ще видите Вие сте в крак с времето като този.
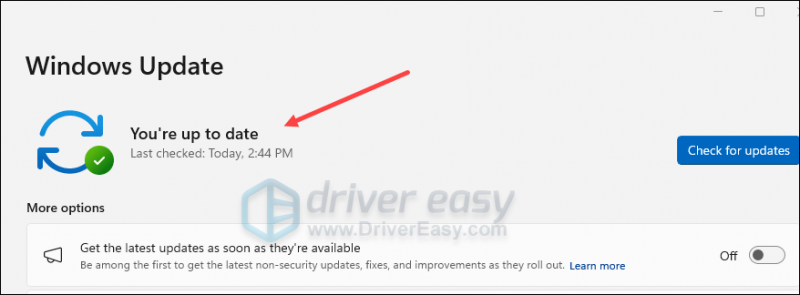
След това опитайте своя Helldivers 2 отново, за да видите дали грешката на синия екран на смъртта остава. Ако проблемът продължава, моля, преминете към следващата корекция.
3. Актуализирайте драйвера на графичната карта
Остарял или неправилен драйвер на картата на дисплея също може да бъде виновникът за грешката син екран на смъртта в Helldivers 2, така че ако горните два метода не спрат проблема с BSOD в Helldivers 2, вероятно имате повредена или остаряла графика шофьор. Така че трябва да актуализирате драйверите си, за да видите дали това помага.
Има основно 2 начина, по които можете да актуализирате своя графичен драйвер: ръчно или автоматично.
Опция 1: Актуализирайте ръчно графичния драйвер
Ако сте технически разбиращ геймър, можете да отделите известно време за ръчно актуализиране на драйвера на GPU.
За да направите това, първо посетете уебсайта на производителя на вашия GPU:
След това потърсете вашия модел GPU. Обърнете внимание, че трябва да изтеглите само най-новата програма за инсталиране на драйвери, която е съвместима с вашата операционна система. След като го изтеглите, отворете инсталатора и следвайте инструкциите на екрана, за да актуализирате.
Опция 2: Актуализирайте графичния драйвер автоматично (препоръчва се)
Ако нямате време, търпение или умения да актуализирате драйвера ръчно, можете да го направите автоматично с Driver Easy . Driver Easy автоматично ще разпознае вашата система и ще намери правилните драйвери за нея. Не е нужно да знаете точно каква система работи вашият компютър, не е нужно да се притеснявате от грешния драйвер, който ще изтеглите, и не е нужно да се притеснявате, че ще направите грешка при инсталирането. Driver Easy се справя с всичко.
Можете да актуализирате вашите драйвери автоматично с БЕЗПЛАТНО или Pro версия на Driver Easy. Но с Pro версията са необходими само 2 стъпки (и получавате пълна поддръжка и 30-дневна гаранция за връщане на парите):
- Изтегли и инсталирайте Driver Easy.
- Стартирайте Driver Easy и щракнете върху Сканирай сега бутон. След това Driver Easy ще сканира вашия компютър и ще открие всички проблемни драйвери.
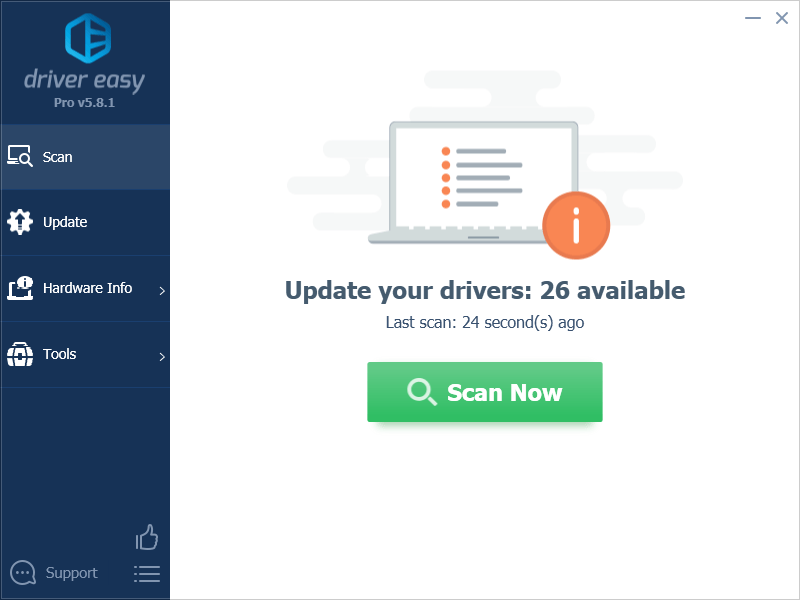
- Кликнете Актуализирай всички за автоматично изтегляне и инсталиране на правилната версия на всичко драйверите, които липсват или са остарели във вашата система. (Това изисква Pro версия – ще бъдете подканени да надстроите, когато щракнете върху Актуализиране на всички.)
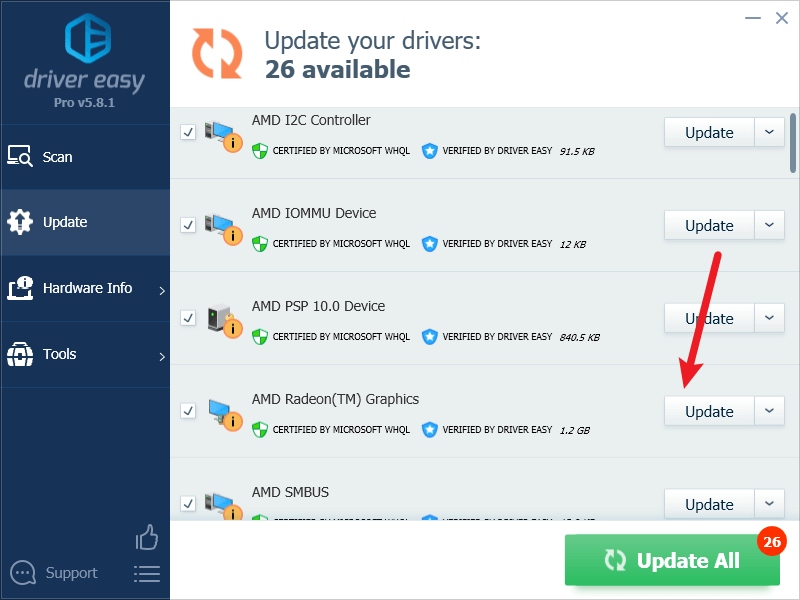
Забележка : Можете да го направите безплатно, ако желаете, но е отчасти ръчно. - Рестартирайте компютъра си, за да влязат в сила промените.
Стартирайте отново Helldivers 2 и вижте дали най-новият графичен драйвер помага да коригирате грешката в синия екран на смъртта в него. Ако тази корекция не работи за вас, опитайте следващата корекция по-долу.
4. Добавете Helldivers 2 към вашия списък с изключения от антивирусната програма и защитната стена на Windows
Антивирусните програми или защитната стена на Windows също вероятно са виновниците за грешката син екран на смъртта в Helldivers 2. Това обикновено се дължи на факта, че тези програми за сигурност ще държат под око всяко необичайно поведение от игрите, като тежък мрежов трафик или неразрешени употреби и следователно причинява проблеми като BSOD грешки в Helldivers 2.
За да видите дали това е вашият случай, можете да добавите Helldivers 2 като изключение в защитната стена на Windows:
- На клавиатурата натиснете Windows ключ и Р клавиш едновременно, за да отворите полето Run.
- Тип контролна защитна стена.cpl и удари Въведете .
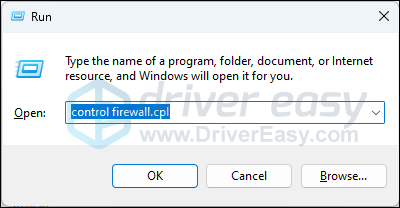
- Щракнете върху левия навигационен панел Разрешаване на приложение или функция през защитната стена на Windows Defender .
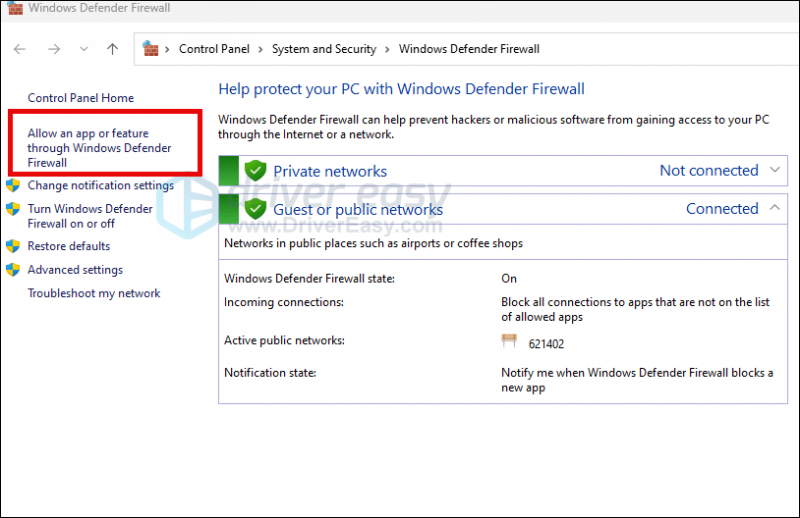
- Превъртете надолу и проверете дали Пара и Helldivers 2 са в списъка.
- Ако не, щракнете върху Промяна на настройките бутон.
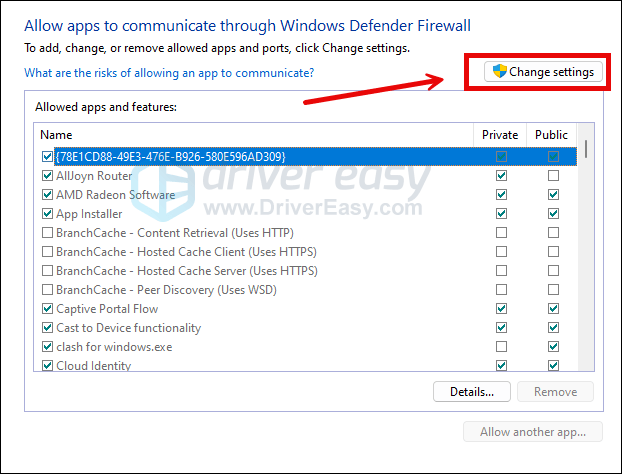
- Кликнете Разрешете друго приложение... .
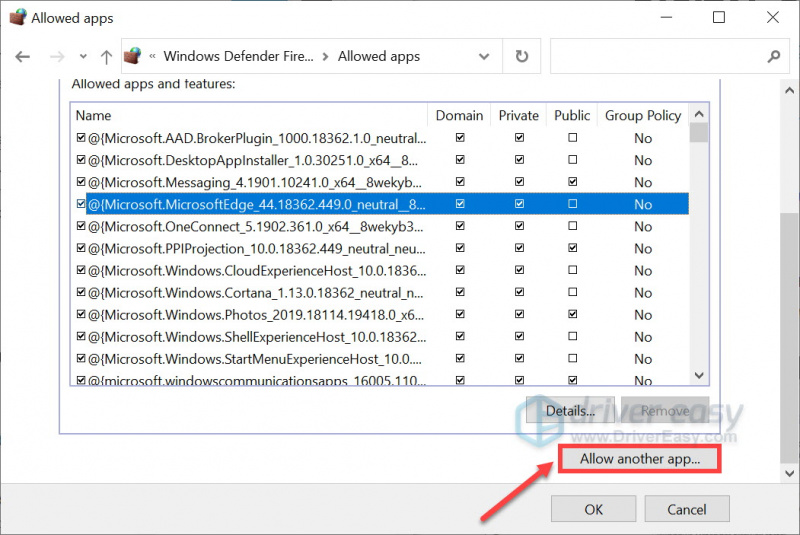
- Кликнете Преглед... и отидете в инсталационната папка за Пара и Helldivers 2 .
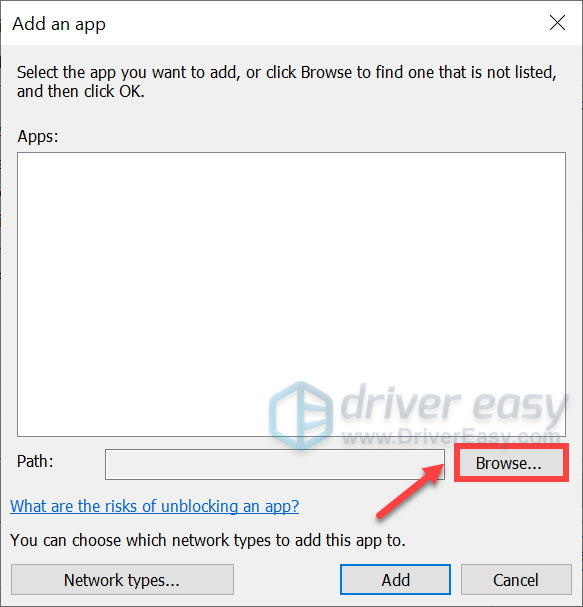
Ако не знаете коя е инсталационната папка за вашия Steam, просто щракнете с десния бутон върху прекия път и изберете Отворете местоположението на файла .
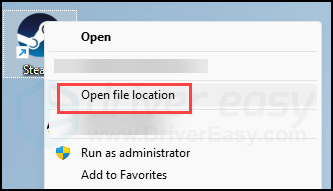
- намирам steam.exe и щракнете върху него. След това щракнете Отворете .
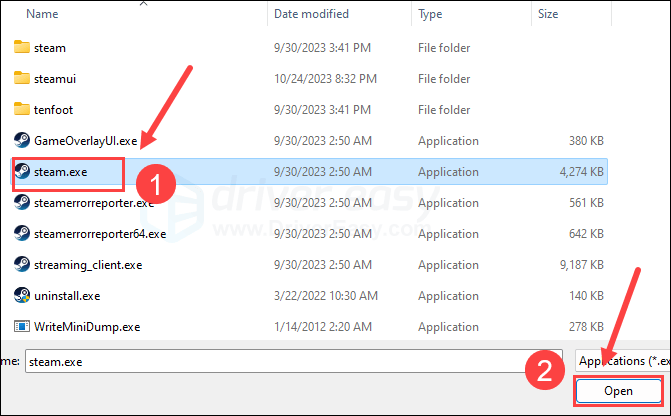
- Когато се намери, щракнете Добавете .
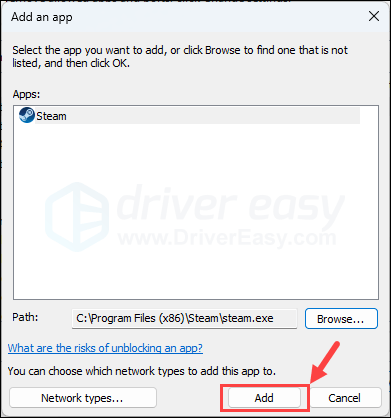
- Сега се уверете, че Steam и Helldivers 2 (който се намира на C:/Програмни файлове (x86)/Steam/steamapps/common/helldivers2/bin ) се добавят към списъка и се поставя отметка Домейн , Частно , и Обществен . След като сте готови, щракнете Добре .
Ако използвате антивирусна програма на трета страна, моля, добавете Helldivers 2 и Steam също към нейния списък с изключения. Ако имате нужда от помощ за това, моля, вижте ръководството за софтуера или техническата поддръжка.
Опитайте да рестартирате Helldivers 2, за да видите дали работи. Ако грешката със синия екран на смъртта остане, моля, продължете напред.
5. Стартирайте диагностична проверка на паметта
Някои потребители на форума съобщиха, че грешката в синия екран на смъртта в Helldivers 2 на техните компютри е причинена от дефектни RAM памети.
За да видите дали това е и вашият случай, можете да стартирате вградения инструмент за диагностика на паметта на Windows:
- Натисни Клавиш с логото на Windows и Р на клавиатурата, за да извикате полето Run.
- Тип mdsched.exe , след което щракнете Добре .
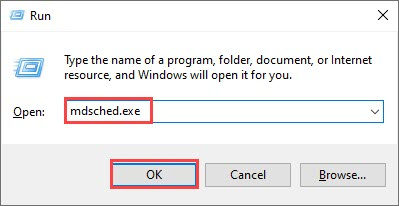
- Кликнете Рестартирайте сега и проверете за проблеми (препоръчително) .
ВАЖНО: Не забравяйте да запазите цялата си работа, преди да рестартирате.
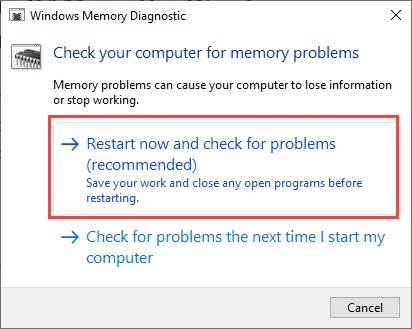
- Windows ще стартира диагностика автоматично, което може да отнеме няколко минути. Когато приключи, вашият компютър ще се рестартира.
- Резултатите ще се покажат на вашия работен плот. Ако не виждате никакво известие, щракнете с десния бутон върху Започнете меню, след което щракнете Преглед на събития .
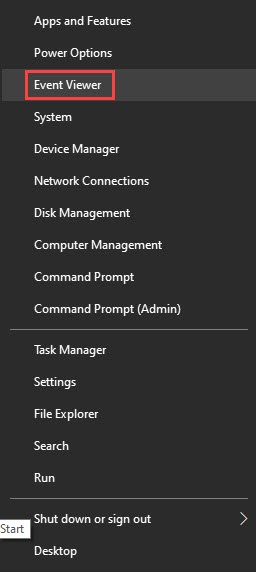
- Кликнете Регистри на Windows >> Система >> намирам .
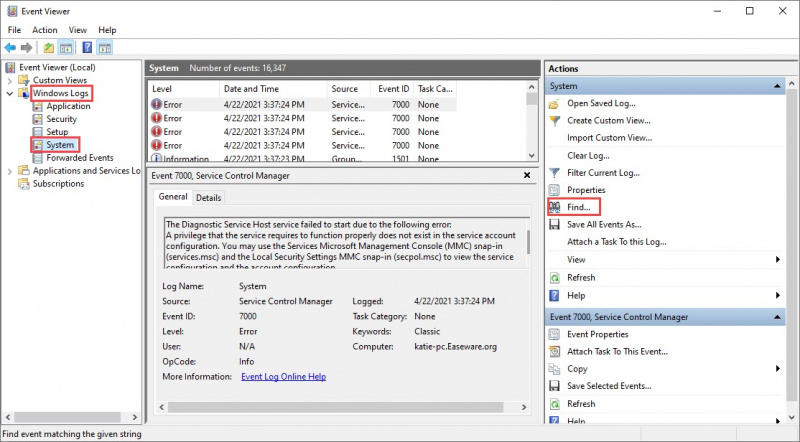
- Тип диагностика на паметта , след което щракнете Намери следващото .
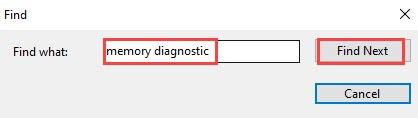
- Ако виждате „няма грешки“, вашата RAM памет функционира добре и не е виновникът за грешката син екран на смъртта в Helldivers 2. Тогава моля преминете към следващия метод .
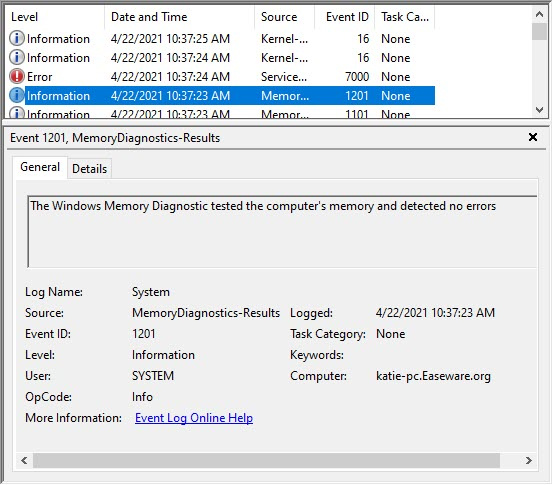
Ако видите грешка, може да помислите за смяна на вашите RAM памети. Ще трябва да проверите дали вашето устройство все още е в гаранция или да се консултирате с производителя на вашата машина за помощ, ако не сте достатъчно технически разбирани, за да направите това сами.
6. Поправете системните файлове
Ако нито едно от предишните решения не се е оказало ефективно за грешката син екран на смъртта в Helldivers 2, възможно е вината да е в повредените ви системни файлове. За да коригирате това, поправянето на системните файлове става от решаващо значение. Инструментът за проверка на системни файлове (SFC) може да ви помогне в този процес. Чрез изпълнение на командата “sfc /scannow” можете да инициирате сканиране, което идентифицира проблеми и поправя липсващи или повредени системни файлове. Важно е обаче да се отбележи, че SFC инструментът се фокусира предимно върху сканиране на големи файлове и може да пренебрегне незначителни проблеми .
В ситуации, в които инструментът SFC не работи, се препоръчва по-мощен и специализиран инструмент за поправка на Windows. Фортект е автоматизиран инструмент за поправка на Windows, който се отличава с откриването на проблемни файлове и замяната на неправилно работещи. Чрез цялостно сканиране на вашия компютър, Fortect може да предостави по-всеобхватно и ефективно решение за поправка на вашата Windows система.
За да коригирате грешката със синия екран на смъртта в Helldivers 2 с Fortect:
- Изтегли и инсталирайте Fortect.
- Отворете Fortect. Той ще извърши безплатно сканиране на вашия компютър и ще ви даде подробен отчет за състоянието на вашия компютър .
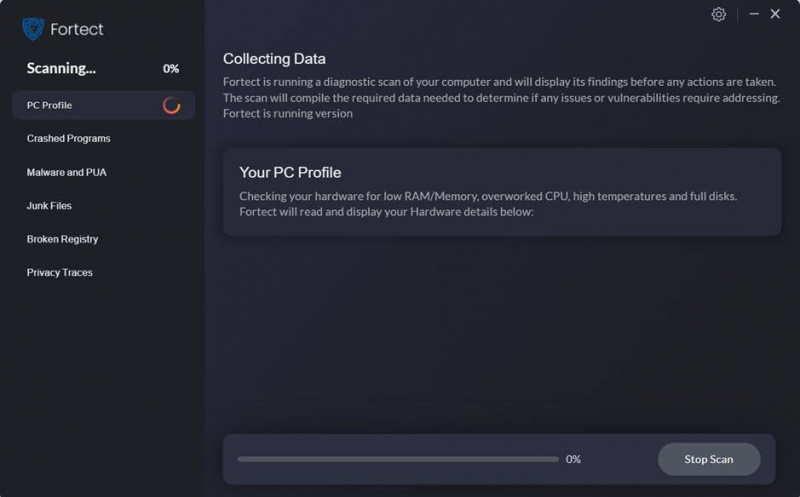
- След като приключите, ще видите отчет, показващ всички проблеми. За да коригирате автоматично всички проблеми, щракнете Старт на ремонта (Ще трябва да закупите пълната версия. Тя идва с a 60-дневна гаранция за връщане на парите така че можете да възстановите сумата по всяко време, ако Fortect не реши проблема ви).
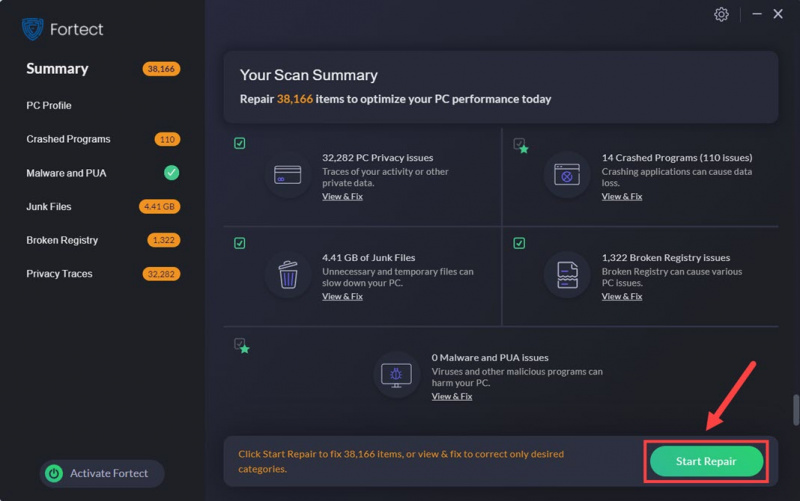
7. Опитайте преинсталиране на системата
Ако нищо от изброеното по-горе не помогне да коригирате грешката със синия екран на смъртта в Helldivers, тогава като последна мярка може да се наложи да помислите за нулиране на Windows: то изтрива всички софтуерни несъвместимости и проблеми, това също е основното правило, когато казвате на софтуерен проблем от хардуерен: ако проблемът остава дори след нулиране на системата, тогава това определено е хардуерен проблем.
Microsoft всъщност направи процеса на нулиране на системата много по-лесен: можете да изберете да запазите всичките си файлове и да ги инсталирате обратно след преинсталиране на системата, без да се налага да ги губите при преинсталирането.
За да преинсталирате или нулирате компютъра си, ето публикация за справка: Преинсталирайте/нулирайте Windows 10 [стъпка по стъпка]
Благодаря, че прочетохте поста. Надяваме се, че една от поправките ще ви помогне да разрешите грешката със синия екран на смъртта в Helldivers 2. Ако имате други предложения, моля не се колебайте да ги споделите. 🙂
![[РЕШЕНО] CoD Vanguard Crashing на компютър – 2022](https://letmeknow.ch/img/knowledge/39/cod-vanguard-crashing-pc-2022.png)


![[РЕШЕНО] Modern Warfare няма да се стартира на компютър 2022](https://letmeknow.ch/img/knowledge/84/modern-warfare-won-t-launch-pc-2022.jpg)


