
Нищо не е по-разочаровано от това, че слушалките ви не работят, когато сте в онлайн разговор или гласов чат по време на игра. Не можете да чуете звука и микрофонът няма да предаде гласа ви. Ако използвате слушалки Jabra и те не работят, не се притеснявайте. Това ръководство ще ви покаже как да го поправите лесно.
Поправки, които да опитате:
Не е нужно да ги опитвате всички; просто проправете път надолу по списъка, докато намерите този, който работи.
- На клавиатурата си натиснете Клавиш с логото на Windows и Р в същото време да извикате командата Run. След това напишете контрол в текстовото поле и щракнете Добре .
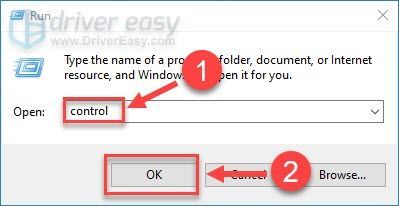
- Изберете Малки икони до Преглед по и щракнете Звук .
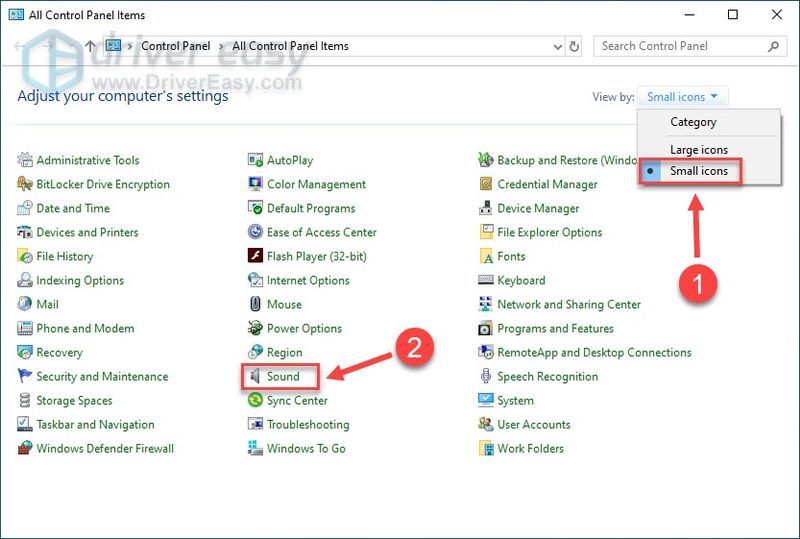
- Щракнете с десния бутон върху всяко празно място и поставете отметка Показване на деактивирани устройства .
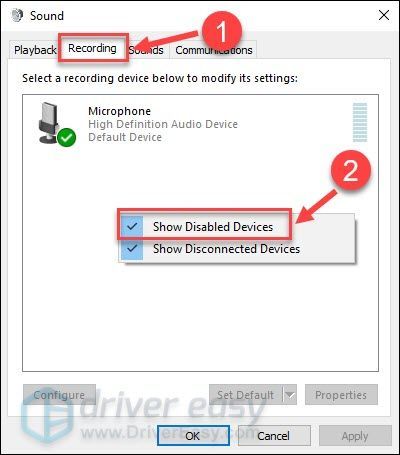
- Ако вашата слушалка Jabra е деактивирана, щракнете с десния бутон върху нея и щракнете Разрешаване .
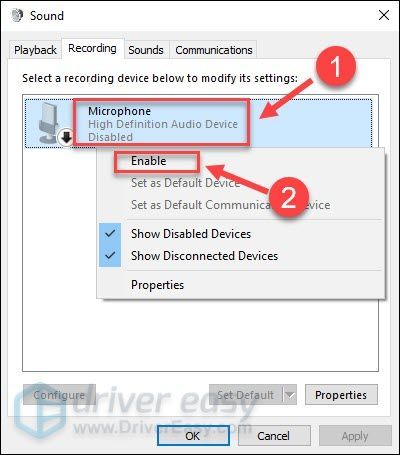
- Изберете Слушалки Jabra и щракнете Задайте по подразбиране .
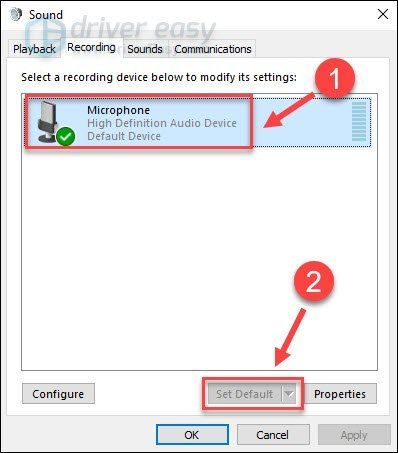
- Върнете се на работния плот, щракнете с десния бутон върху икона на високоговорител в долния десен ъгъл на лентата на задачите и изберете Отворете миксер за сила на звука .
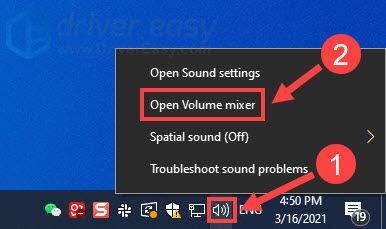
- Задръжте и плъзнете всеки плъзгач, за да увеличите силата на звука.
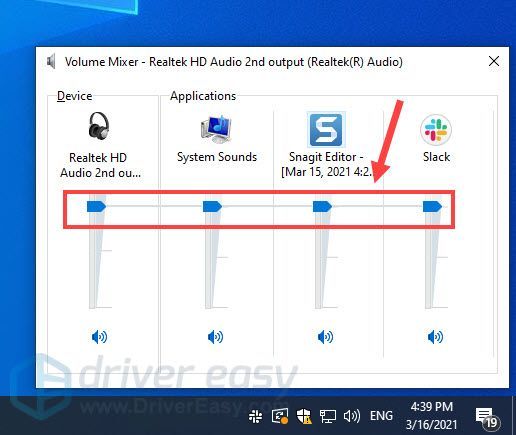
- Тип Bluetooth в лентата за търсене на Windows и изберете Настройки за Bluetooth и други устройства .
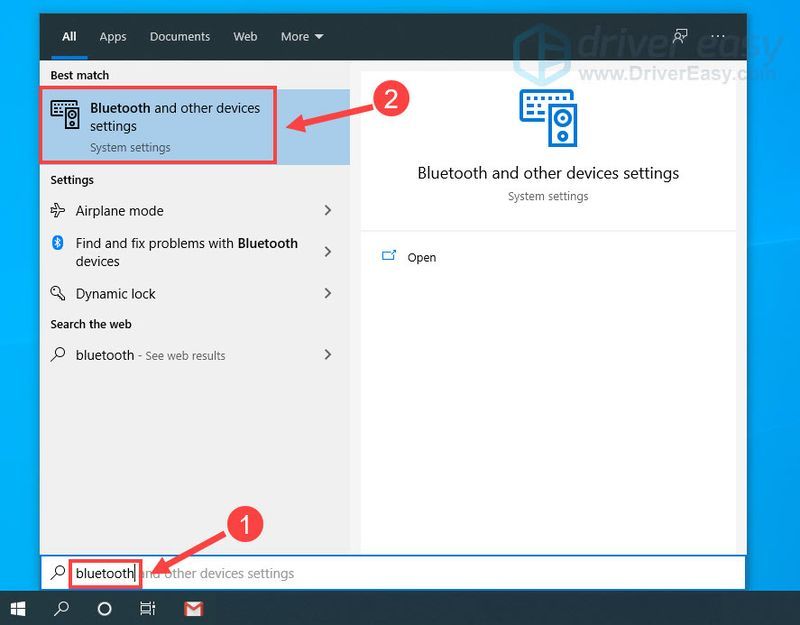
- Ако видите, че вашите слушалки Jabra са в списъка под Аудио, щракнете върху него и щракнете Премахнете устройството .
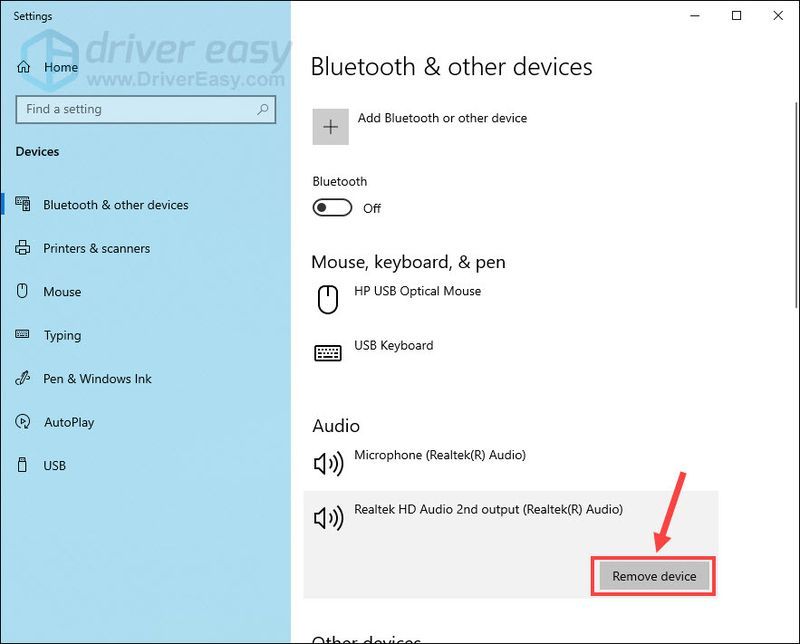
- Изключете Bluetooth за няколко секунди и го включете.
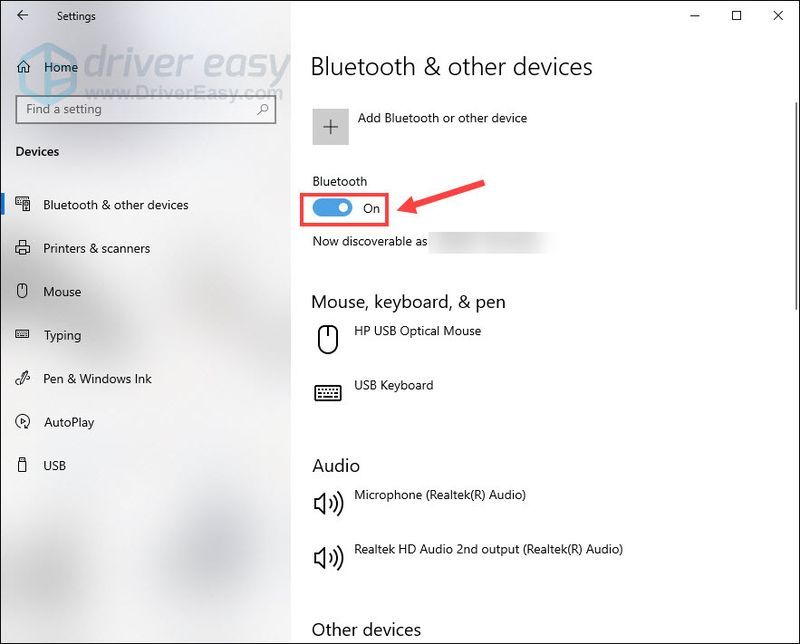
- Щракнете върху Добавете Bluetooth или устройство .
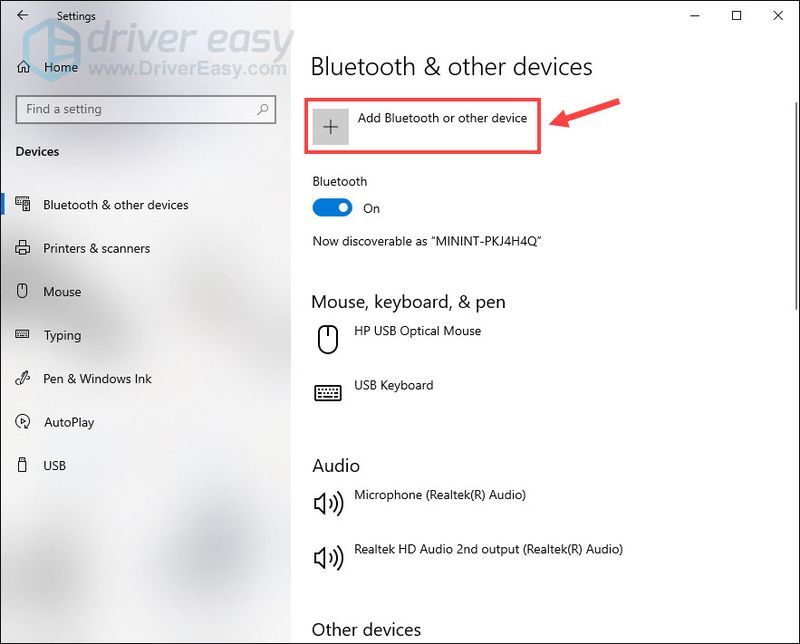
- Изберете Bluetooth .
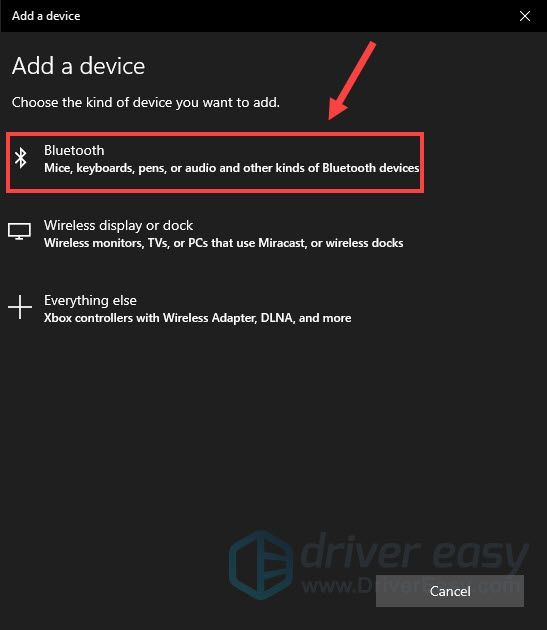
- Поставете слушалките си Jabra в режим на сдвояване.
- Когато компютърът го разпознае успешно, щракнете върху него, за да изградите връзката.
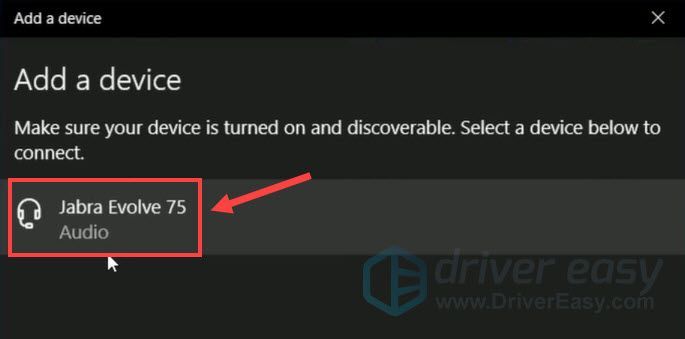
- Стартирайте Driver Easy и щракнете върху Сканирай сега бутон. След това Driver Easy ще сканира компютъра ви и ще открие всички проблемни драйвери.
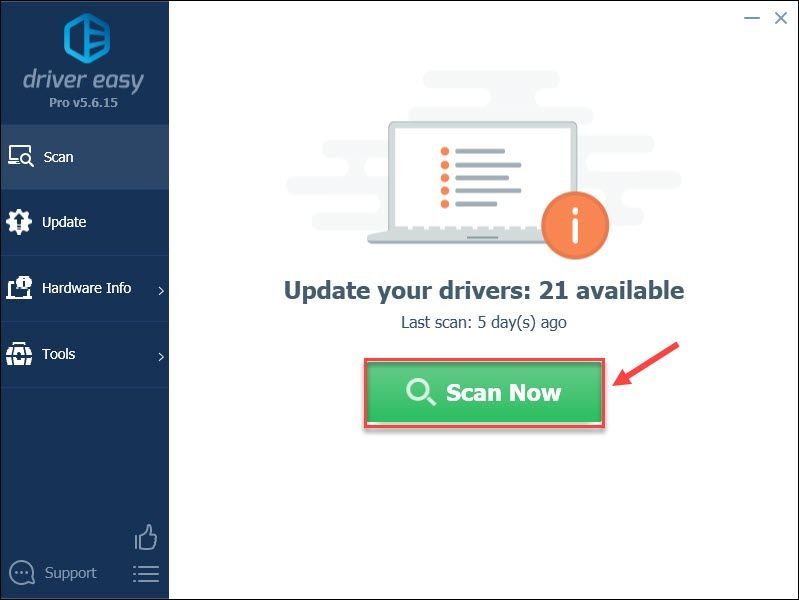
- Щракнете върху Актуализация бутон до маркираното аудио драйвер, за да изтеглите автоматично правилната версия на този драйвер, след което можете да го инсталирате ръчно (можете да направите това с БЕЗПЛАТНАТА версия).
Или щракнете Актуализирай всички за автоматично изтегляне и инсталиране на правилната версия на всички драйвери, които липсват или са остарели във вашата система. (Това изисква Професионална версия която идва с пълна поддръжка и 30-дневна гаранция за връщане на парите. Ще бъдете подканени да надстроите, когато щракнете Актуализирай всички .)
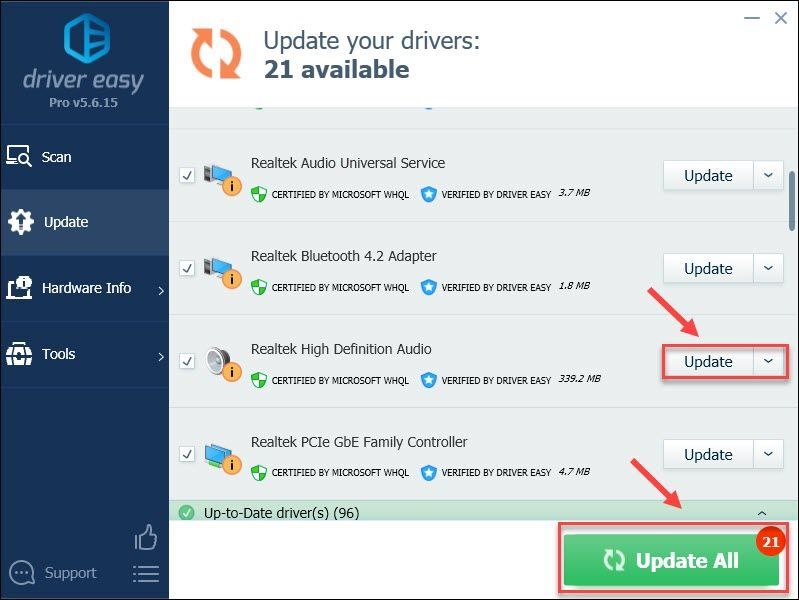 Професионалната версия на Driver Easy идва с пълна техническа поддръжка.
Професионалната версия на Driver Easy идва с пълна техническа поддръжка. - Стартирайте Restoro и щракнете да за да стартирате безплатно сканиране на вашия компютър.
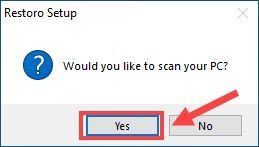
- Изчакайте няколко минути Restoro да сканира вашия компютър. След това ще получите подробен отчет за състоянието на компютъра.
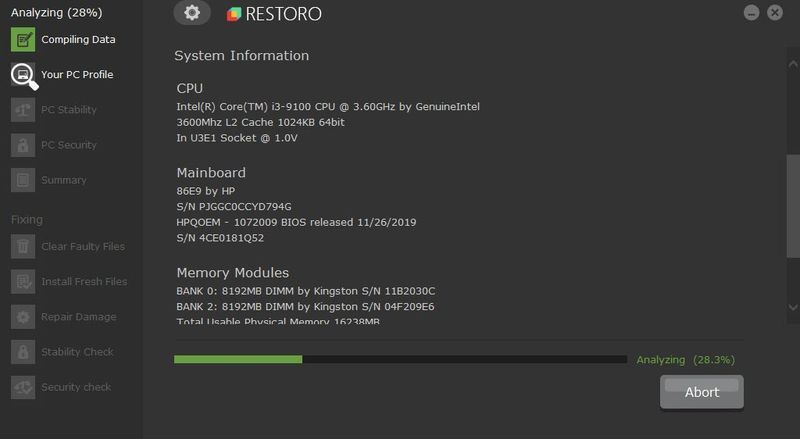
- За да коригирате всички проблеми автоматично, щракнете Започнете ремонт . Трябва да закупите пълната версия, която включва и безплатен VPN за една година. Ако все още не сте готови да платите, щракнете Пробна версия за да вземете 24-часовата безплатна пробна версия и да получите достъп до всички първокласни функции.
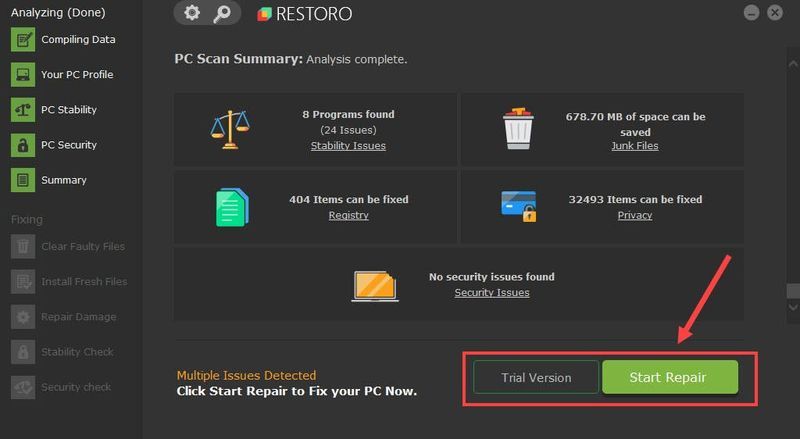 Restoro предлага 60-дневна гаранция за връщане на парите, така че можете да възстановите сумата по всяко време, ако не реши проблема ви.
Restoro предлага 60-дневна гаранция за връщане на парите, така че можете да възстановите сумата по всяко време, ако не реши проблема ви. - Изтегли Jabra Direct и стартирайте приложението.
- Свържете слушалките си Jabra към компютъра и тя трябва да бъде автоматично открита от програмата.
- Навигирайте до Актуализации раздел. След това щракнете върху Актуализация бутон до всяко налично устройство.
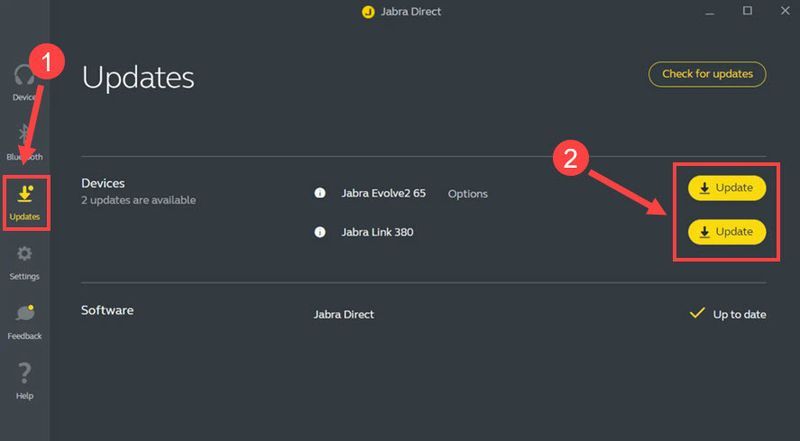
- Изберете езика, който предпочитате, и щракнете Актуализация .
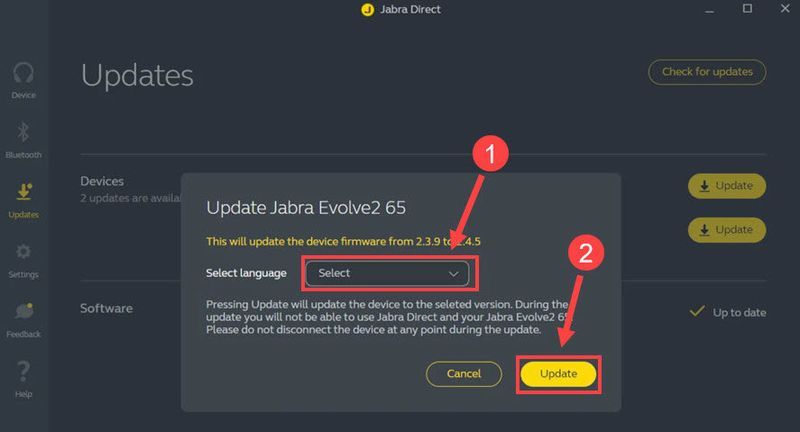
- Щракнете върху Добре когато актуализацията завърши.
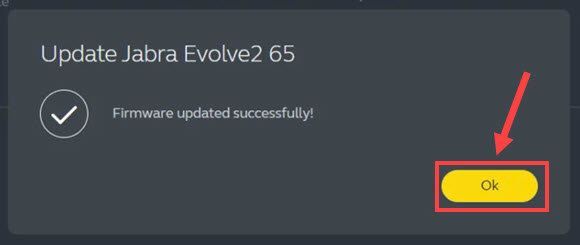
- слушалки
- проблем със звука
Поправка 1 – Проверете настройките на звука
Трябва да конфигурирате правилно слушалките Jabra на вашия компютър, преди да можете да ги използвате по предназначение. Ето как:
Ако проблемът с неработещия звук се появява само в няколко конкретни програми, уверете се, че сте го направили задайте вашите слушалки Jabra като устройство по подразбиране в настройките на приложението . Сега вижте дали аудиото работи. Ако не, разгледайте още корекции по-долу.
Поправка 2 – Нулирайте слушалките Jabra и връзката
Ако постоянно се сблъсквате с проблеми със слушалките на Jabra, ще трябва да нулирате настройките на устройството до стандартните и да го свържете отново с компютъра. Бутонът за нулиране варира при различните слушалки Jabra, но обикновено бихте могли задръжте многофункционалния бутон за около 10 секунди за да изчистите настройките.
След като сте готови, можете да възстановите връзката. Ако свързвате слушалките Jabra чрез кабел, просто изключете го, изчакайте известно време и го включете отново . Също така ви е предложено опитайте с друг USB порт .
Ако използвате безжични слушалки Jabra, изпълнете тези стъпки, за да нулирате връзката за сдвояване на компютъра.
Вашите слушалки Jabra работят ли сега? Ако не, опитайте следващия метод.
Поправка 3 – Актуализирайте вашия аудио драйвер
В повечето случаи проблемът с неработещия звук е причинен от дефектен или остарял аудио драйвер на вашия компютър. Независимо дали се сблъскате с неработещ микрофон или нямате проблем със звука с вашите слушалки Jabra, можете да опитате да актуализирате аудио драйвера, за да го поправите.
Ако сте запознати с компютърния хардуер, можете да отидете направо на уебсайта на производителя за вашата звукова карта и да изтеглите правилния драйвер, който е съвместим с вашата операционна система.
Но ако нямате време, търпение или компютърни умения да актуализирате ръчно своя аудио драйвер, вместо това можете да го направите автоматично с Шофьор Лесен . Driver Easy автоматично ще разпознае вашата система и ще намери правилния драйвер за вашето аудио устройство и вашата версия на Windows и ще ги изтегли и инсталира правилно:
Ако имате нужда от помощ, моля свържете се Екипът за поддръжка на Driver Easy при support@drivereasy.com .
Рестартирайте компютъра си, за да приложите напълно промените. След това тествайте слушалките си Jabra. Ако все още не работи, вижте следващата корекция.
Поправка 4 – Проверете за повредени системни файлове
Проблемът със слушалките Jabra, които не работят, може да означава по-дълбоки повреди в системата. Така че трябва да стартирате сканиране, за да проверите за липсващи и повредени системни файлове. възстановявам е мощно решение за Windows, което може да сканира, диагностицира и поправя повредените системни файлове, като същевременно запазва вашите настройки и данни.
Ако възстановяването на компютъра ви все още е неуспешно, има последния метод, който да опитате.
Поправка 5 – Актуализирайте фърмуера
Ако нито един от тези методи не помогне, помислете за актуализиране на фърмуера. Независимо дали използвате слушалки с кабел или Bluetooth, актуализацията на фърмуера може да ви помогне да подобрите производителността на устройството и да предотвратите потенциални грешки.
Сега, когато софтуерът и фърмуерът на слушалките са актуализирани, вашите слушалки Jarba трябва да работят без проблеми.
Надяваме се, че едно от поправките по-горе е разрешило проблема с неработещите слушалки Jabra. Ако имате въпроси или предложения, моля не се колебайте да оставите коментар по-долу.
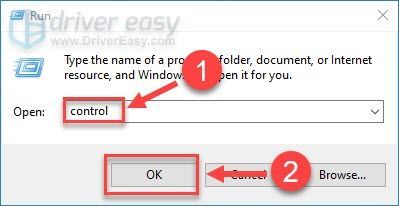
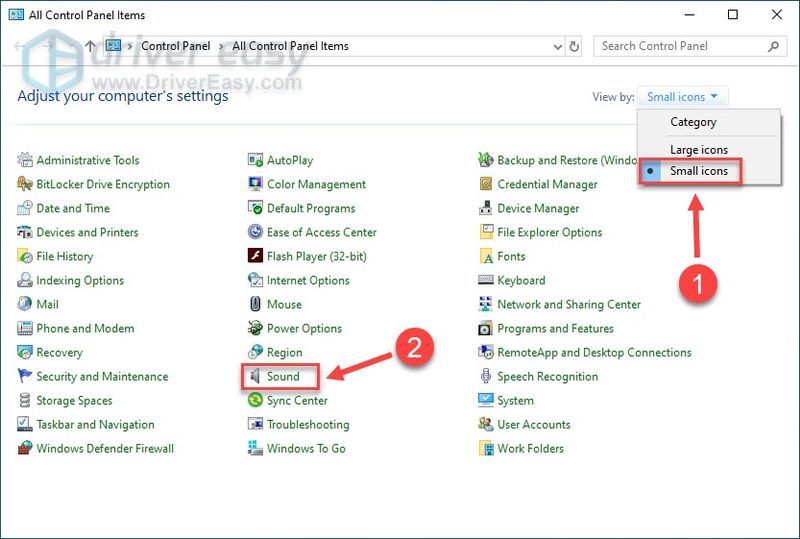
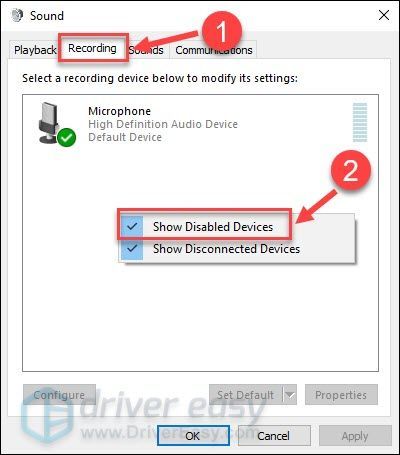
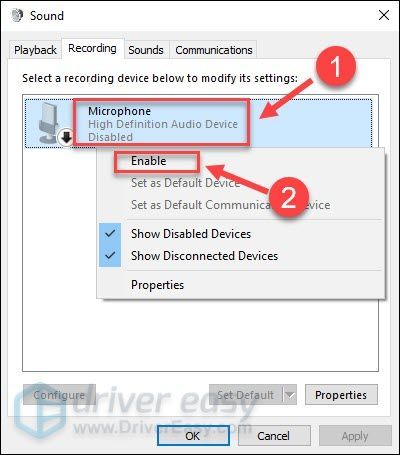
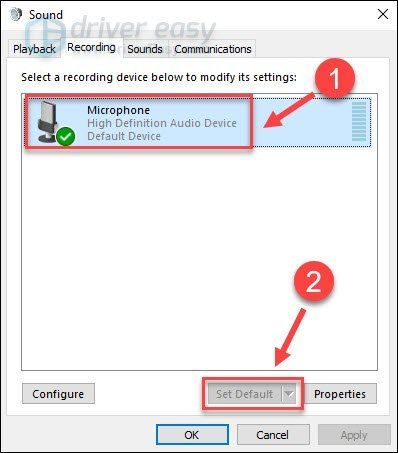
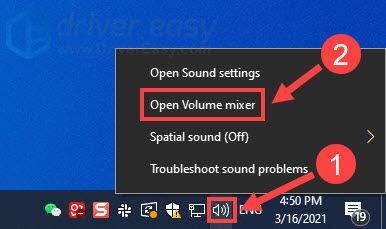
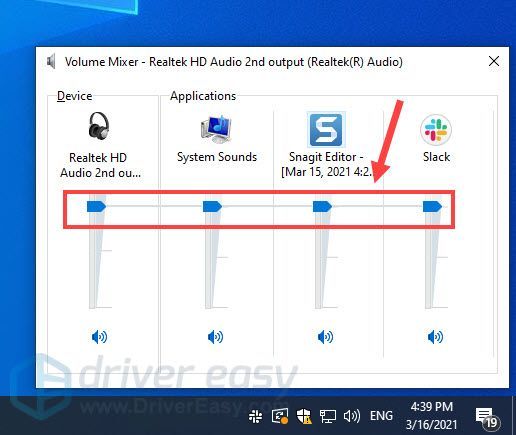
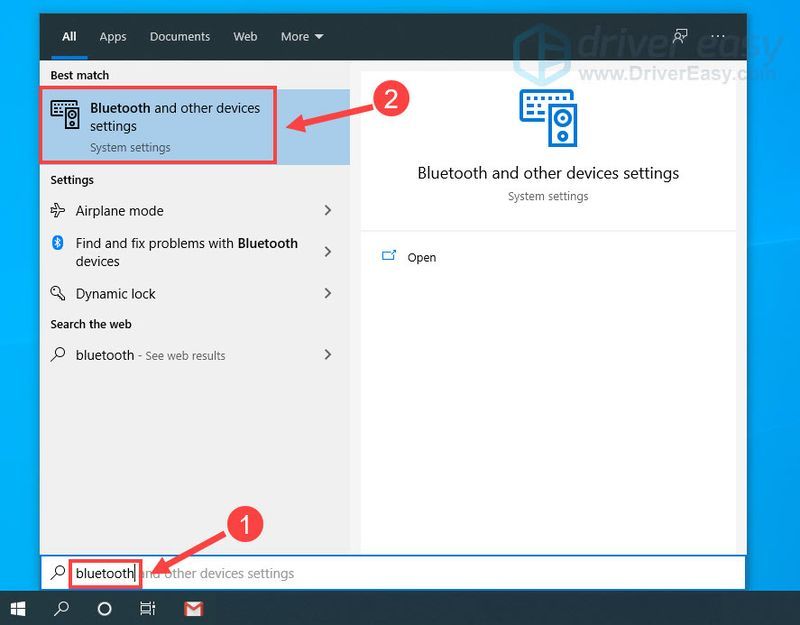
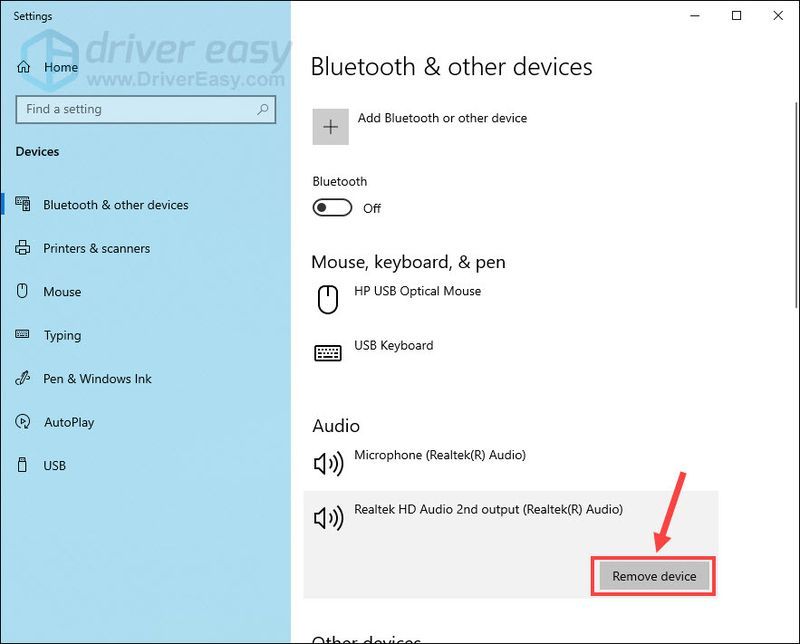
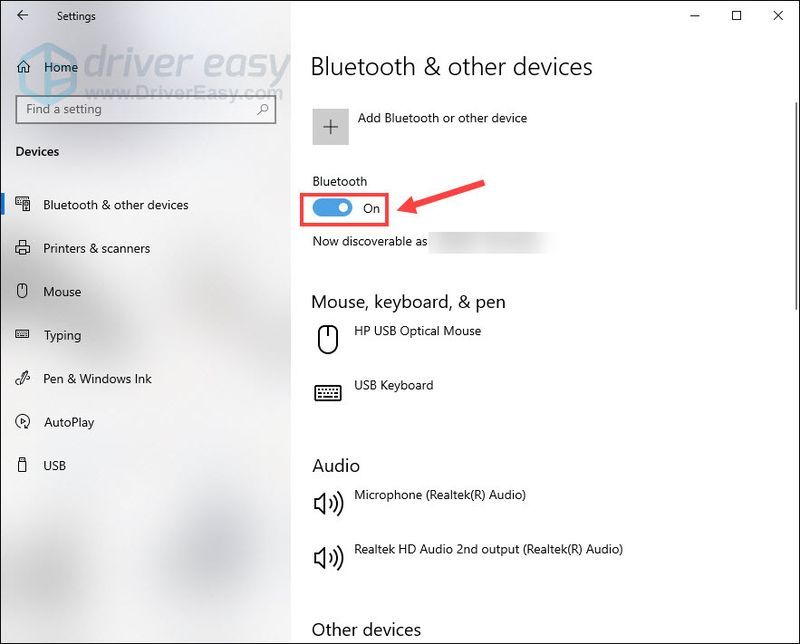
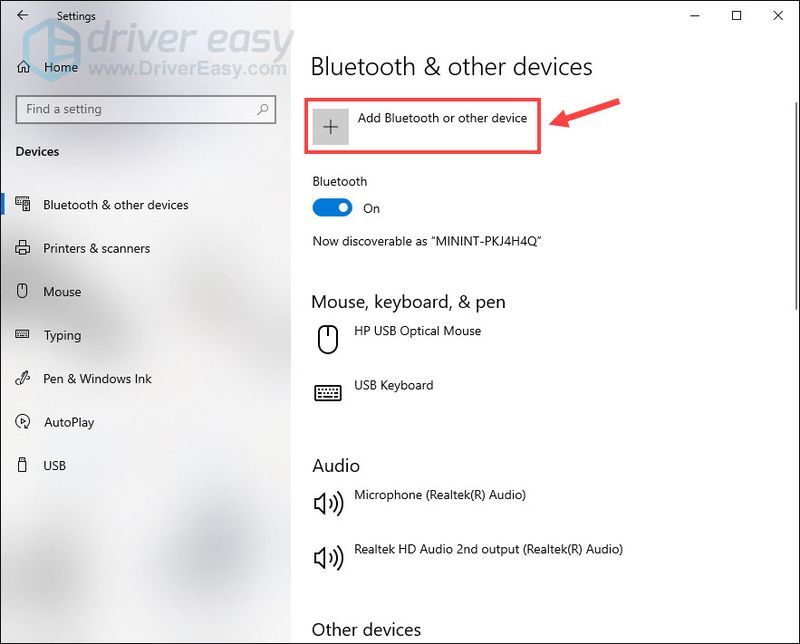
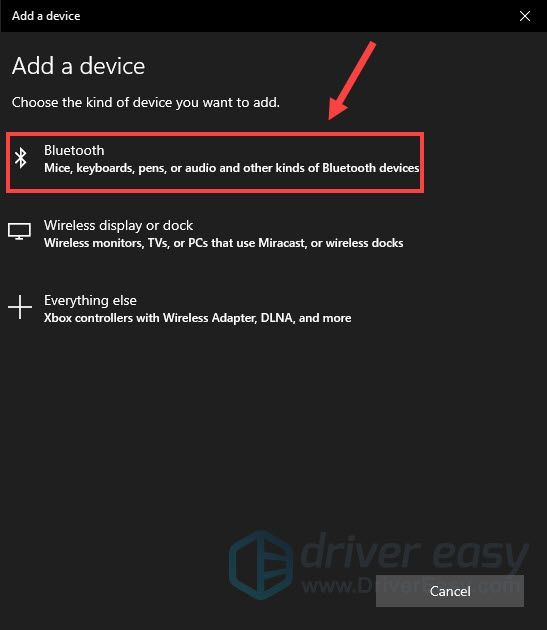
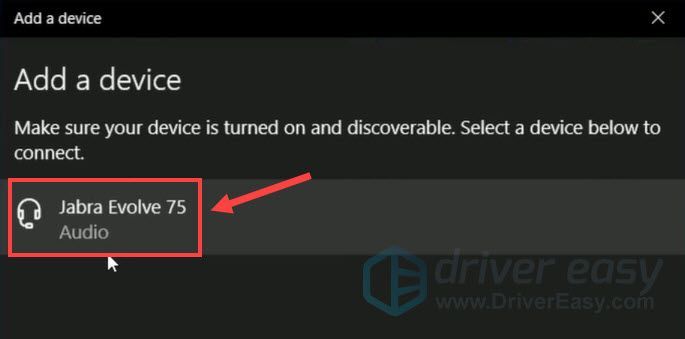
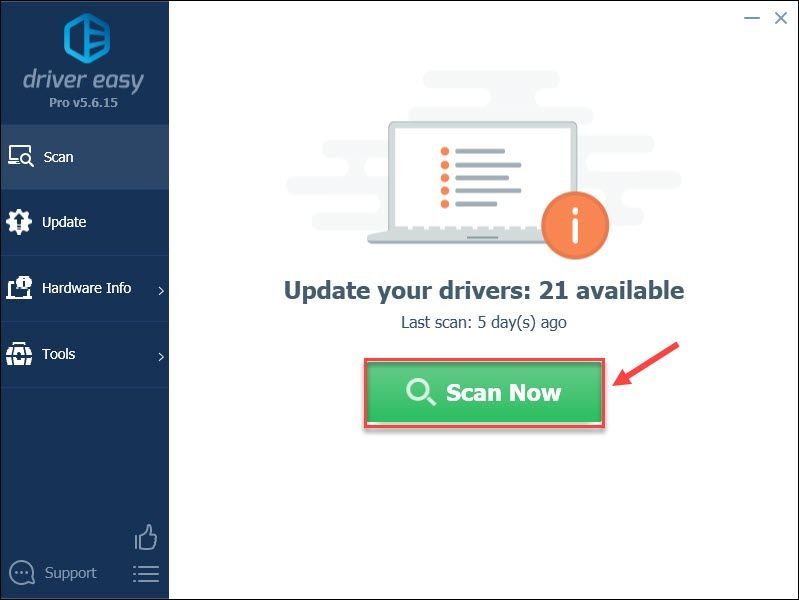
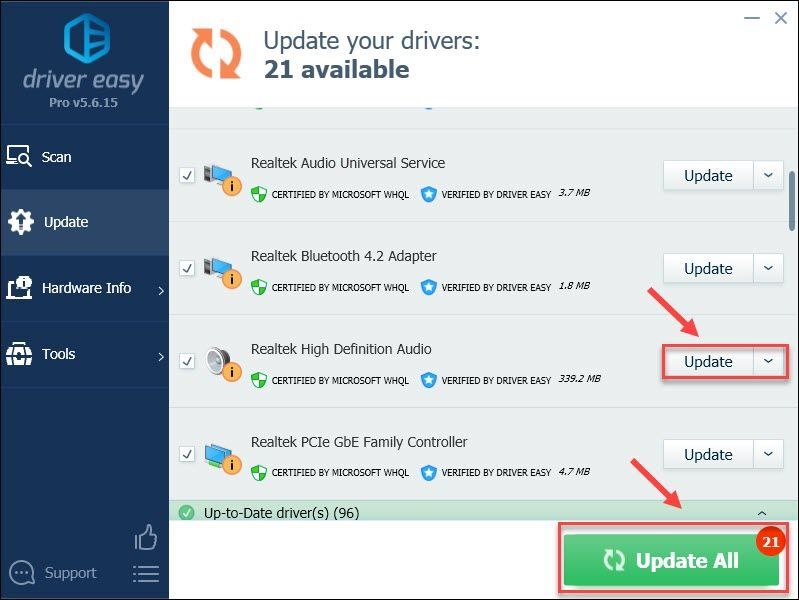
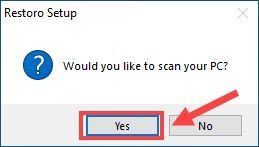
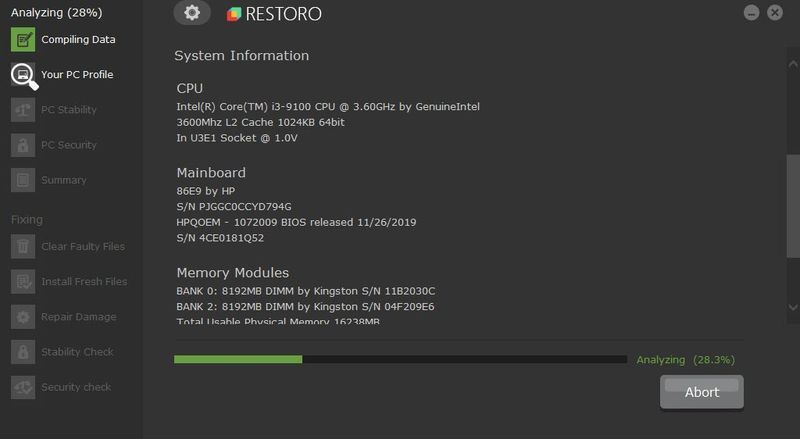
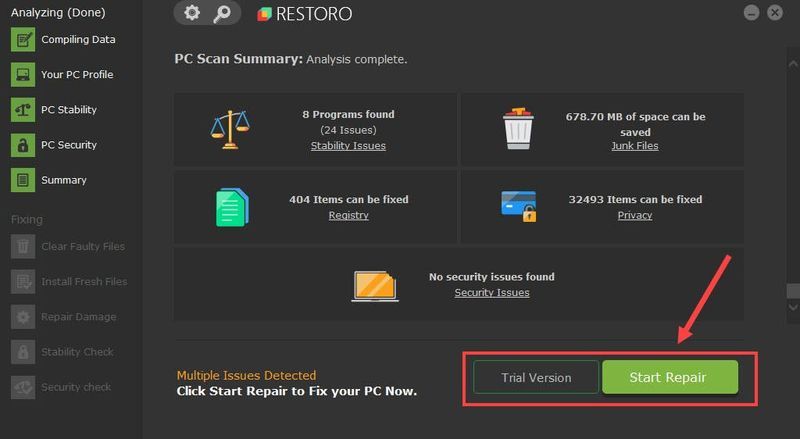
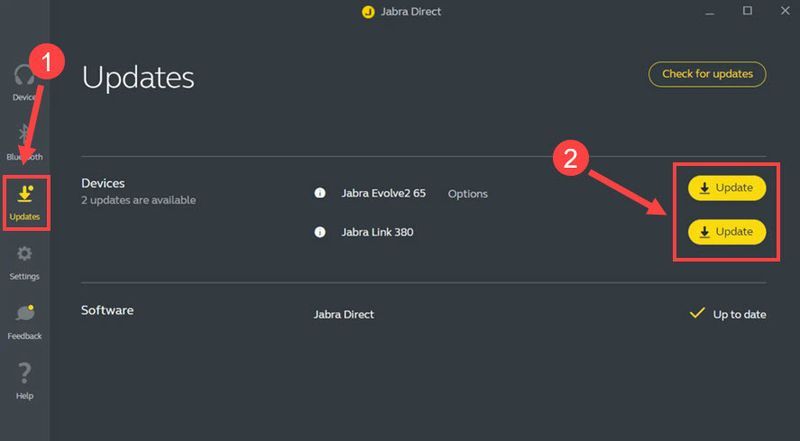
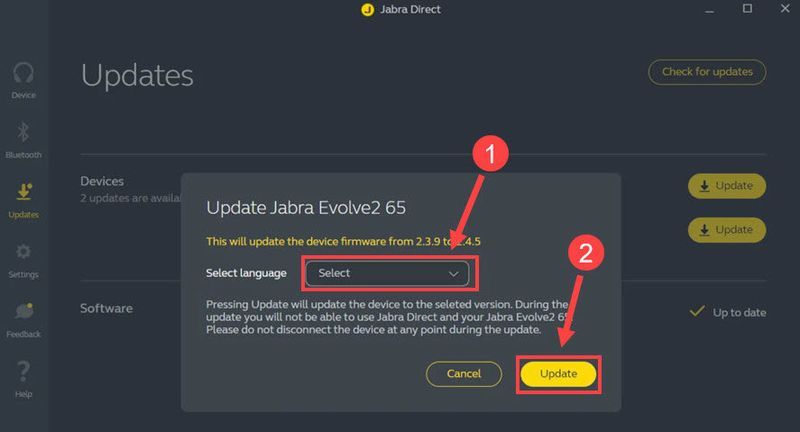
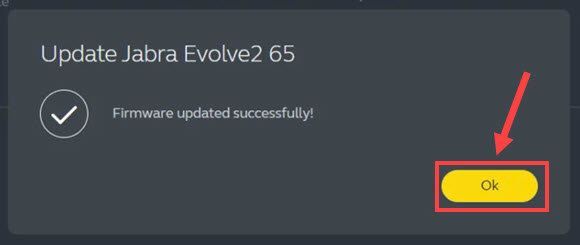




![Monster Hunter Rise не се стартира [поправено]](https://letmeknow.ch/img/knowledge/18/monster-hunter-rise-not-launching.jpg)
