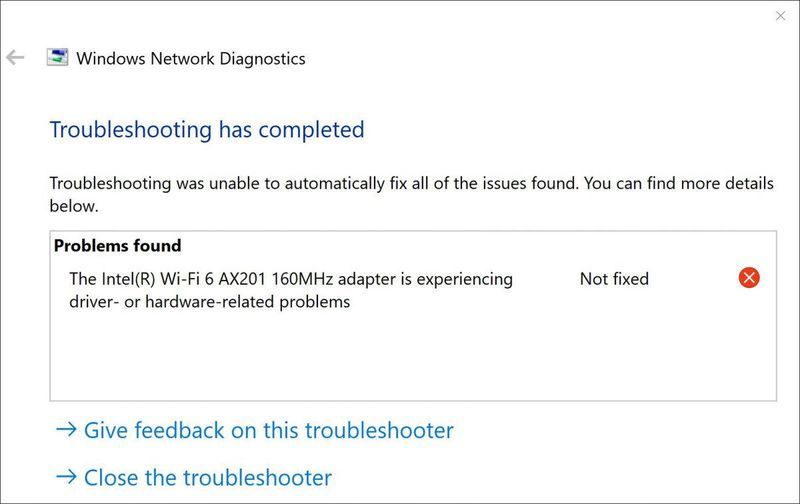
Ако имате проблеми с Wi-Fi връзката и виждате съобщението за Адаптерът Intel(R) Wi-Fi 6 AX201 160MHz изпитва проблеми, свързани с драйвера или хардуера. Не е поправено , не се тревожи. В тази публикация ще ви кажем как лесно и бързо да коригирате проблема с адаптера Intel Wi-Fi 6 AX201, който не работи.
Опитайте тези два метода
И двата метода са необходими достъп до интернет . Ако компютърът ви не може да се свърже с интернет, ще ви е необходимо външно устройство, за да прехвърлите файла от друг компютър.
- На клавиатурата си натиснете Клавиш с логото на Windows и Р заедно, за да отворите диалоговия прозорец Изпълнение.
- Тип devmgmt.msc и щракнете Добре да отвориш Диспечер на устройства .
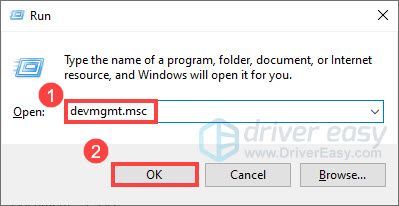
- Разгънете Мрежови адаптери , след това щракнете с десния бутон на мишката върху Intel(R) Wi-Fi 6 AX201 160MHz и изберете Деинсталиране на устройството .
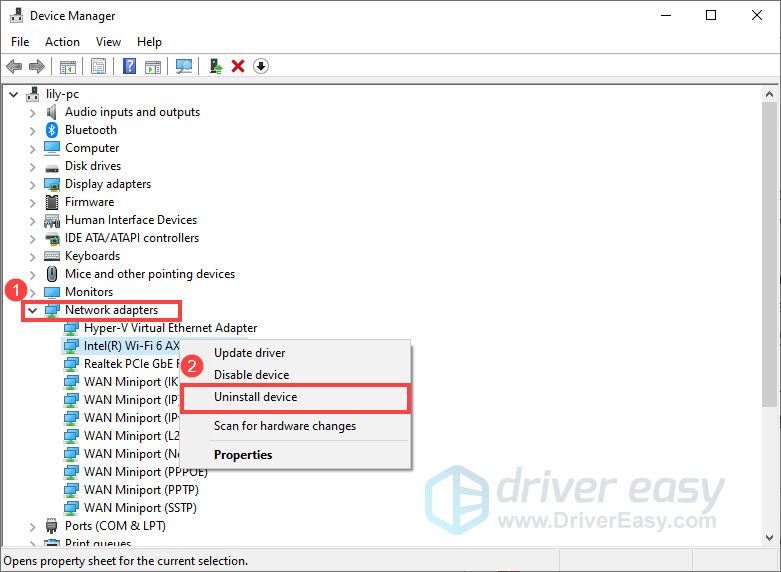
- В изскачащия прозорец поставете отметка в квадратчето на Изтрийте софтуера на драйвера за това устройство и щракнете Деинсталиране .
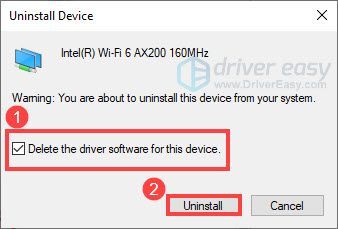
- Изтегли и инсталирайте Driver Easy.
- Стартирайте Driver Easy и щракнете върху Сканирай сега бутон. След това Driver Easy ще сканира компютъра ви и ще открие всички проблемни драйвери.
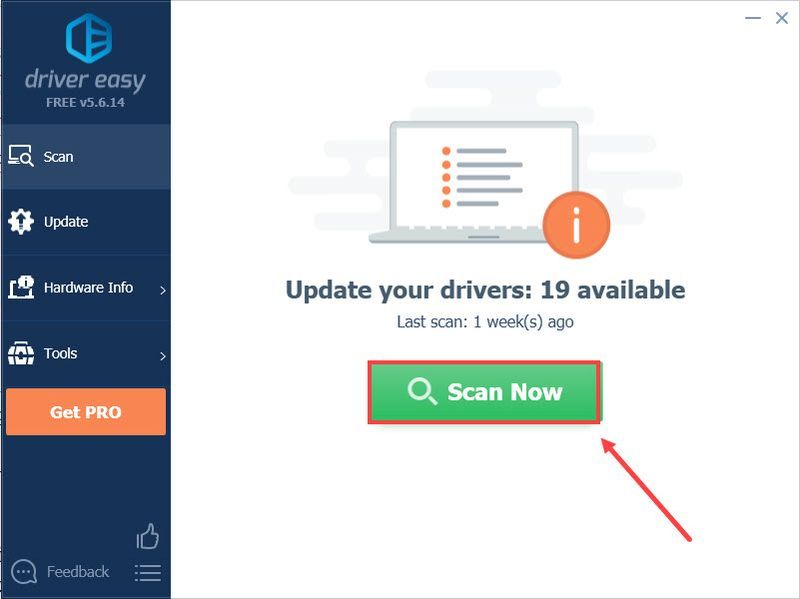
- Щракнете върху Актуализирай всички за автоматично изтегляне и инсталиране на правилната версия на всички драйвери, които липсват или са остарели във вашата система (това изисква Професионална версия – ще бъдете подканени да надстроите, когато щракнете върху Актуализиране на всички).
Или ако просто искате да актуализирате драйвера на адаптера Intel Wi-Fi 6 AX201 за сега, щракнете върху Актуализация до него. Можете да направите това с БЕЗПЛАТНАТА версия.
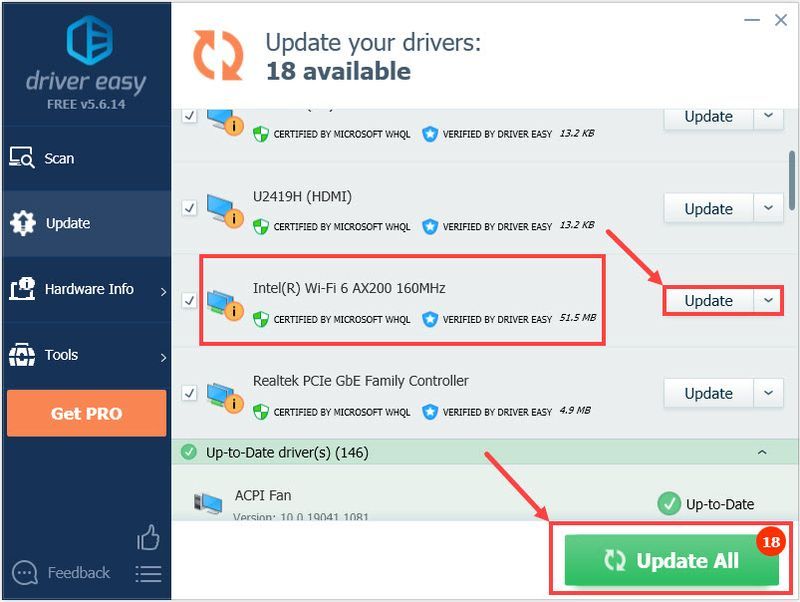
- Intel
- wifi адаптер
Метод 1: Деинсталирайте и инсталирайте отново вашия мрежов драйвер
Най-лесният начин да отстраните проблема с неработещия адаптер Intel Wi-Fi 6 AX201 е като деинсталирате мрежовия драйвер и рестартирате компютъра си. След това Windows автоматично ще инсталира липсващия драйвер за вашето устройство.
Преди да деинсталирате, уверете се, че имате резервен драйвер. Драйверът може да бъде изтеглен от Център за изтегляне на Intel .
След като компютърът ви се рестартира, Windows автоматично ще търси и преинсталира липсващия драйвер. Проверете дали проблемът ви е разрешен.
Ако този метод не помогне, може да се наложи да обмислите актуализиране на мрежовия драйвер.
Метод 2: Актуализирайте мрежовия си драйвер
Проблемът с неработещия адаптер Intel Wi-Fi 6 AX201 може също да бъде причинен от дефектен или остарял мрежов драйвер. Така че трябва да актуализирате мрежовия си драйвер, за да видите дали той решава проблема ви. Има основно два начина да актуализирате драйвера си: ръчно или автоматично .
Вариант 1 – Актуализирайте ръчно мрежовия си драйвер
Можете да актуализирате драйвера на вашия Intel Wi-Fi 6 AX201 адаптер ръчно, като отидете на Център за изтегляне на Intel , и търсене на най-новия правилен драйвер за изтегляне и инсталиране. Не забравяйте да изберете единствения драйвер, който е съвместим с вашата версия на Windows.

След като приключите, рестартирайте компютъра си, за да влязат в сила промените.
Вариант 2 – Актуализирайте автоматично вашия мрежов драйвер (препоръчително)
Ако нямате време, търпение или компютърни умения да актуализирате ръчно драйвера на адаптера Intel Wi-Fi 6 AX201, можете да го направите автоматично с Шофьор Лесен .
Шофьор Лесен е полезен инструмент, който може автоматично да разпознае вашата система и да намери правилните драйвери за нея. Не е нужно да знаете точно на каква система работи вашият компютър, не е нужно да рискувате да изтегляте и инсталирате грешен драйвер и не е нужно да се притеснявате, че ще направите грешка при инсталирането. Driver Easy се справя с всичко.
Ако компютърът ви няма интернет, можете да използвате функция за офлайн сканиране на драйвер Лесно изтегляне и инсталиране на мрежови драйвери дори без интернет .След като актуализирате драйверите си, рестартирайте компютъра си и проверете дали Wi-Fi връзката се връща към нормалното.
Това е всичко - дано тази публикация е помогнала. Ако имате въпроси или предложения, не се колебайте да ни пишете в секцията за коментари по-долу.
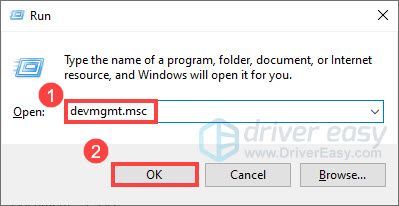
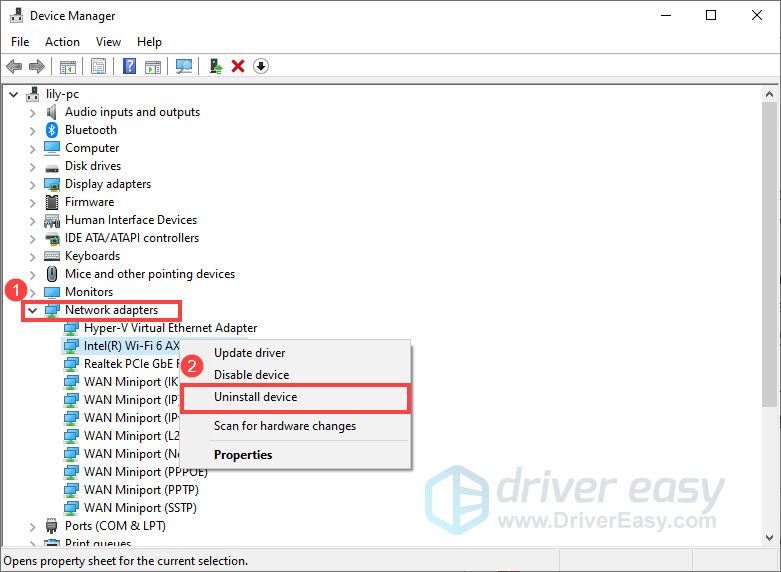
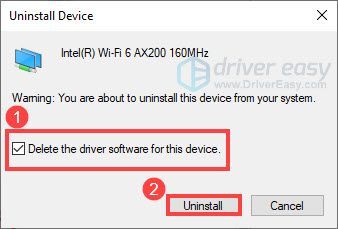
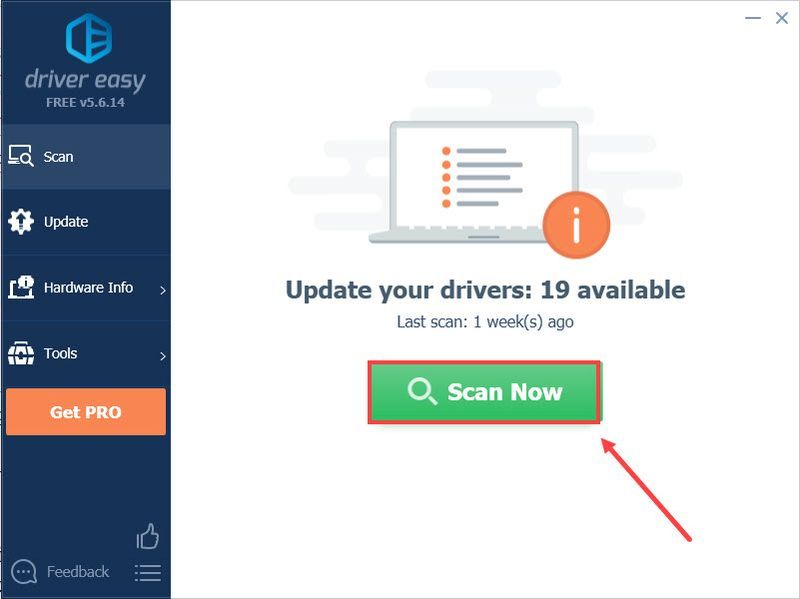
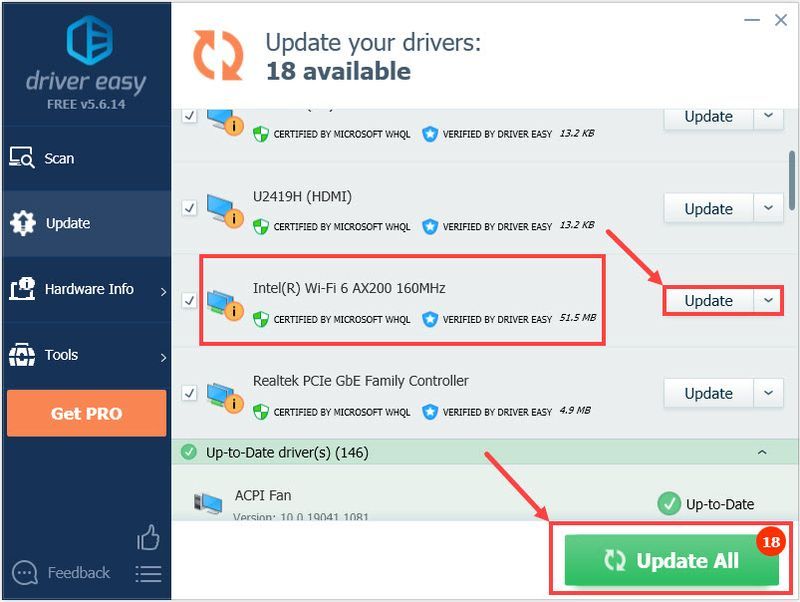

![[РЕШЕНО] Изкачването не се стартира](https://letmeknow.ch/img/knowledge/82/ascent-not-launching.jpg)




