
Ако вашата уеб камера на Dell не работи, особено когато операционната система е преинсталирана, трябва да преинсталирате или актуализирате драйверите на вашето устройство. Но ако нямате идея как да го направите, ние сме събрали всичко, което трябва да знаете.
Относно драйверите за уеб камери на Dell
Когато вградената уеб камера на вашия лаптоп Dell не работи, основната причина е драйверът на уеб камерата.
Драйверът е малък, но съществен софтуер, работещ като преводач за вашето устройство и операционна система. Без драйвер за уеб камера камерата ви може да не работи правилно.
2 начина за актуализиране на драйверите за уеб камера на Dell
Вариант 1 - РъчноЩе ви трябват някои компютърни умения и търпение, за да актуализирате драйверите си по този начин, защото трябва да намерите точно точния драйвер онлайн, да го изтеглите и инсталирате стъпка по стъпка.
Вариант 2 - Автоматично (препоръчително)
Това е най-бързият и лесен вариант. Всичко това се прави само с няколко щраквания на мишката - лесно, дори ако сте компютърен начинаещ.
Метод 1 - Преинсталирайте ръчно драйверите за уеб камера на Dell
Операционната система Microsoft Windows включва драйвери за повечето устройства, така че можете да извършите Windows Update, преди да опитате да изтеглите конкретен драйвер. Ако този метод не работи, можете да изпълните следните стъпки:
1) На клавиатурата натиснете Прозорец бутон s + R за да извикате полето Run.
2) Тип devmgmt.msc в полето и натиснете Въведете .
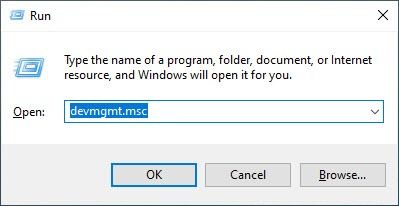
3) Устройството може да изброи под записа Устройства за изображения или Други устройства . Под Други устройства името на устройството може да е Неизвестно устройство.
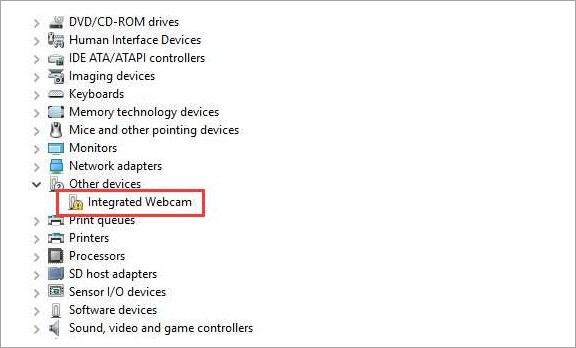
4) Щракнете с десния бутон върху устройството и изберете Деинсталирайте устройството .
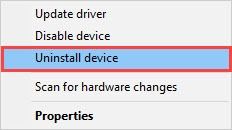
5) Щракнете върху Добре , за да потвърдите деинсталирането.
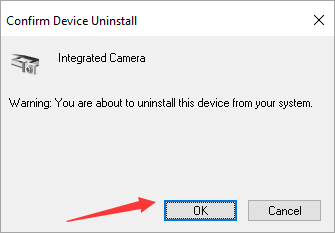
6) Рестартирайте компютъра си. Драйверът на вашата уеб камера ще бъде инсталиран автоматично след това.
Ако обаче това не работи за вас, може да се наложи да изтеглите най-новия драйвер за Windows 10 за интегрираната уеб камера на Dell от Dell Driver & Downloads.
Преди да започнете, уверете се, че знаете модела на компютъра и конкретната операционна система, която използвате. Изтеглете драйвера за уеб камера на Dell и го инсталирайте ръчно ( научи как… ).
Или можете използвайте SupportAssist да актуализирате драйвера си в рамките на официалното им приложение за поддръжка.
Метод 2 - Автоматично актуализирайте всички драйвери на устройства
Ако нямате време, търпение или компютърни умения да актуализирате ръчно драйвера на уеб камерата, можете да го направите автоматично с Шофьор Лесно .
Driver Easy автоматично ще разпознае вашата система и ще намери правилните драйвери за нея. Не е необходимо да знаете точно на каква система работи вашият компютър, не е необходимо да рискувате да изтеглите и инсталирате грешния драйвер и не е нужно да се притеснявате, че ще направите грешка при инсталирането.
Можете да актуализирате драйверите си автоматично с БЕЗПЛАТНАТА или професионалната версия на Driver Easy. Но с версията Pro отнема само 2 щраквания:
1) Изтегли и инсталирайте Driver Easy.
2) Стартирайте Driver Easy и щракнете върху Сканирай сега бутон. След това Driver Easy ще сканира вашия компютър и ще открие всички проблемни драйвери.
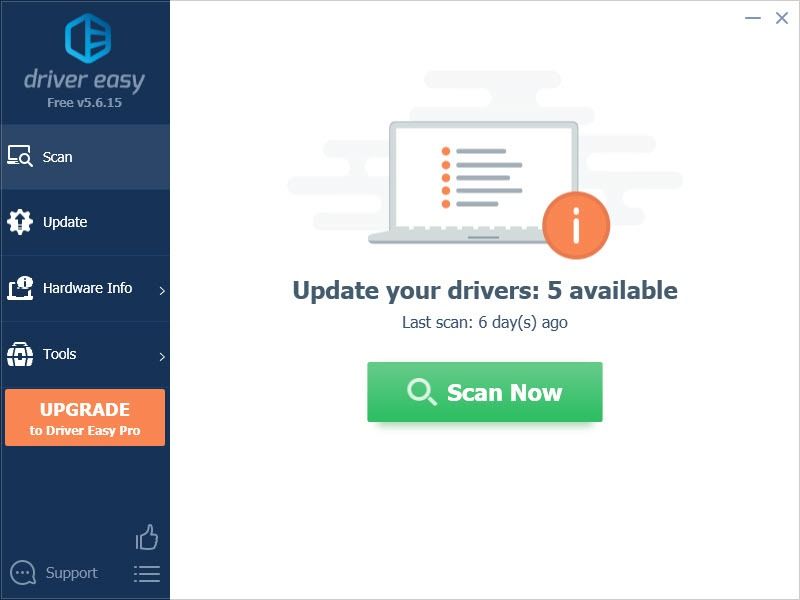
3) Щракнете върху Актуализиране до маркираното устройство Logitech за автоматично изтегляне на правилната версия на драйвера (можете да направите това с БЕЗПЛАТНО версия), след това инсталирайте драйвера във вашия компютър.
Или щракнете Актуализирай всички за автоматично изтегляне и инсталиране на правилната версия на всички драйвери, които липсват или са остарели във вашата система (това изисква Про версия - Получавате пълна техническа поддръжка и 30-дневна гаранция за връщане на парите.).
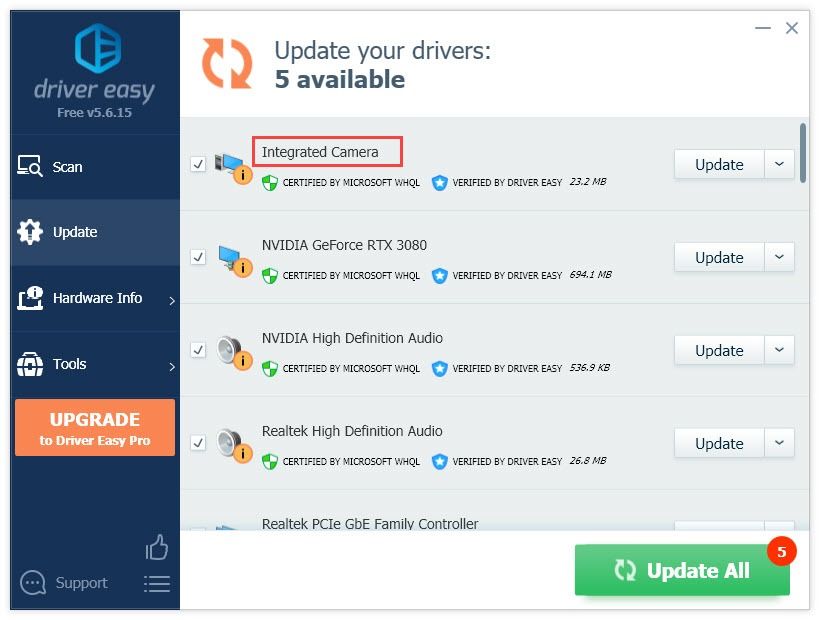
4) Рестартирайте компютъра си, за да влезе в сила.
Професионалната версия на Driver Easy идва с пълна техническа поддръжка.Ако имате нужда от помощ, моля свържете се Екипът за поддръжка на Driver Easy в support@letmeknow.ch . Нашият екип за поддръжка с удоволствие ще ви помогне да разрешите този проблем.
Надяваме се, че статията ви е полезна. Ако имате някакви въпроси, идеи или предложения, не се колебайте да оставите коментар по-долу.






