'>
Графичният (известен още като видеокарта, графичен процесор, дисплей) драйвер е малка програма във вашия компютър, която позволява на графичната карта да комуникира с операционната система. По този начин графичната карта може по-добре да си свърши работата в контролакак графики (изображения, видео, приложения, анимация, 3D)се показват на компютъра и ги подобряват.
Екранът ви няма да загуби дисплея, след като деинсталирате драйвера, тъй като Windows има свой собствен вграден основен драйвер, който поема задачата за визуализиране на графики от там. Но проблемът с основния драйвер на Windows е, че не извличате най-доброто от графичната си карта и може също да се сблъскате с лоша разделителна способност на екрана, размазани проблеми с екрана и сривове и т.н.
Съдържание
Снимките на екрана по-долу са от Windows 10 , но стъпките също работят в Windows 8 и 7 .Част 1: Деинсталирайте вашия графичен драйвер
Част 2: Инсталирайте най-новия графичен драйвер
Част 1: Деинсталирайте вашия графичен драйвер
Деинсталиране на вашия графичен драйвер от Диспечер на устройства може да бъде също толкова лесно, колкото това с деинсталатора на драйвер. Ето как:
- На клавиатурата натиснете клавиша с логото на Windows и R едновременно, след това въведете devmgmt.msc в кутията и натиснете Въведете .

- Намерете и щракнете двукратно върху Адаптери за дисплей (известен още като. Графична карта , Видео карта ). След това щракнете с десния бутон върху елемента точно отдолу и щракнете Деинсталирайте устройството .
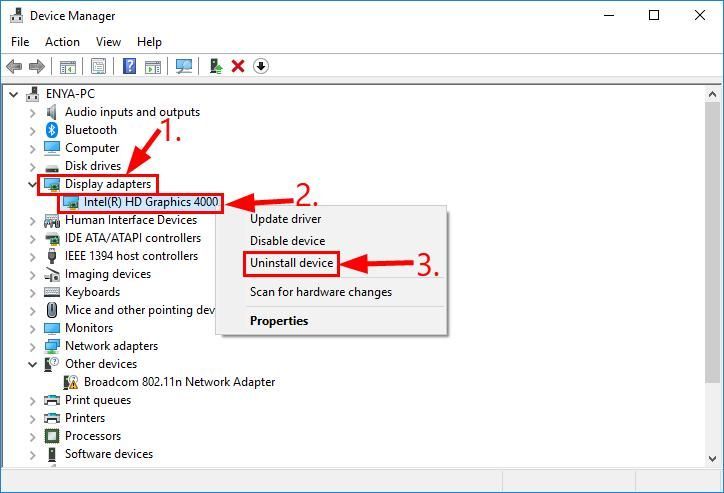
- Щракнете Деинсталирайте в изскачащия прозорец.
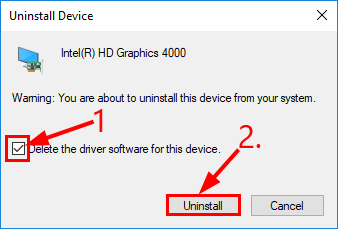
- Рестартирайте компютъра си, за да влязат в сила промените.
Част 2: Инсталирайте най-новия графичен драйвер
Както бе споменато по-горе, това е ВИНАГИ препоръчва се да се инсталира най-новият драйвер на дисплея за подобрена производителност на компютъра (най-малкото по-добри визуални ефекти, особено за геймърите).
Има два начина да актуализирате драйверите на устройството си -
Актуализирайте драйверите си ръчно - Можете да актуализирате драйверите на устройството си ръчно, като отидете на уебсайта на производителя на вашата GPU карта и потърсите най-новия правилен драйвер за точното устройство. Не забравяйте да изберете САМО драйвери, съвместими с вашия вариант на системни версии на Windows.
ИЛИ
Актуализирайте драйверите си автоматично - Ако нямате време, търпение или компютърни умения да актуализирате драйверите си ръчно, вместо това можете да го направите автоматично Шофьор Лесно . Не е необходимо да знаете точно на каква система работи вашият компютър, не е необходимо да рискувате да изтеглите и инсталирате грешния драйвер и не е нужно да се притеснявате, че ще направите грешка при инсталирането. Driver Easy се справя с всичко.
Можете да актуализирате драйверите си автоматично и с двете Безплатно или Про версия на Driver Easy. Но с версията Pro отнема само 2 щраквания (и вие получавате пълна поддръжка и 30-дневна гаранция за връщане на парите):
- Изтегли и инсталирайте Driver Easy.
- Стартирайте Driver Easy и щракнете върху Сканирай сега бутон. След това Driver Easy ще сканира вашия компютър и ще открие всички проблемни драйвери.
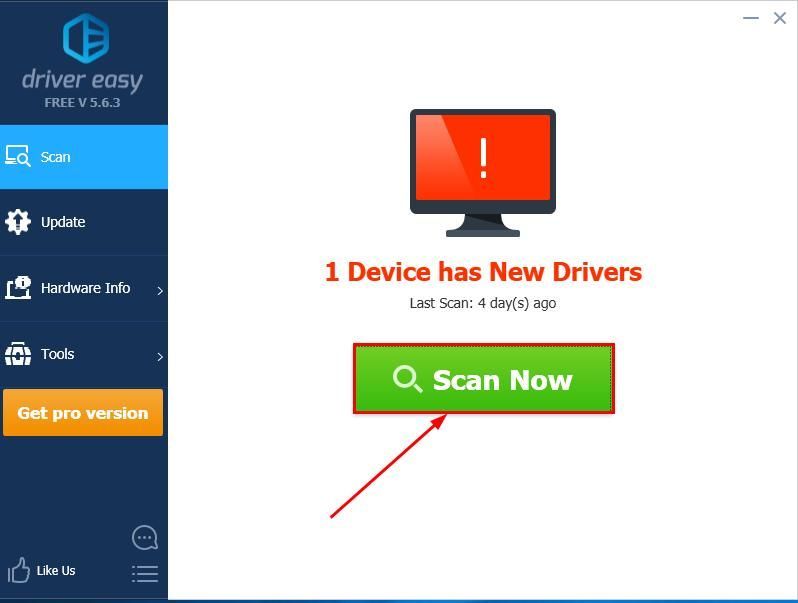
- Щракнете Актуализирай всички за автоматично изтегляне и инсталиране на правилната версия на ВСИЧКО драйверите, които липсват или са остарели във вашата система (това изисква Про версия - ще бъдете подканени да надстроите, когато щракнете върху Актуализиране на всички).
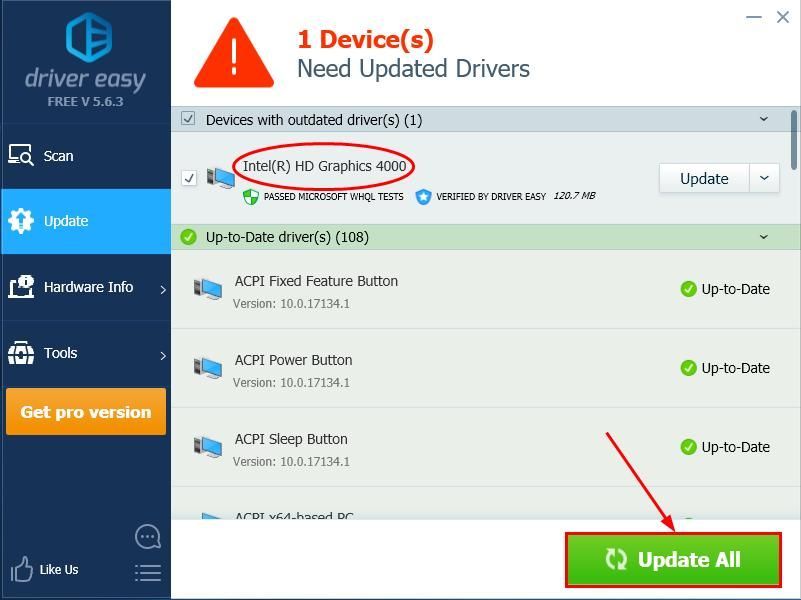
Можете също да щракнете Актуализиране да го направите безплатно, ако искате, но отчасти е ръчно. - Рестартирайте компютъра си и се наслаждавайте!
Надяваме се, че тази публикация ви е насочила в правилната посока при деинсталиране на вашия графичен драйвер. Ако имате някакви въпроси, идеи или предложения, моля, уведомете ме в коментарите. Благодаря за четенето!
Представено изображение от Кристиан Видигер На Разпръскване

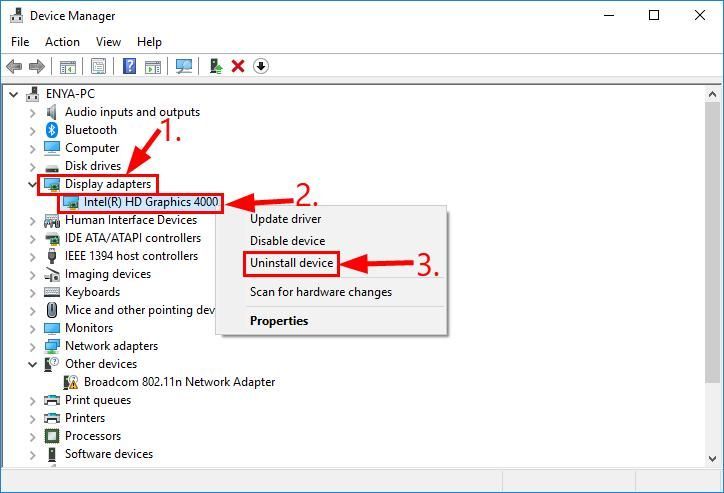
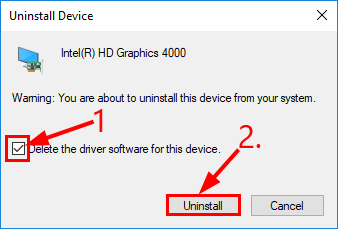
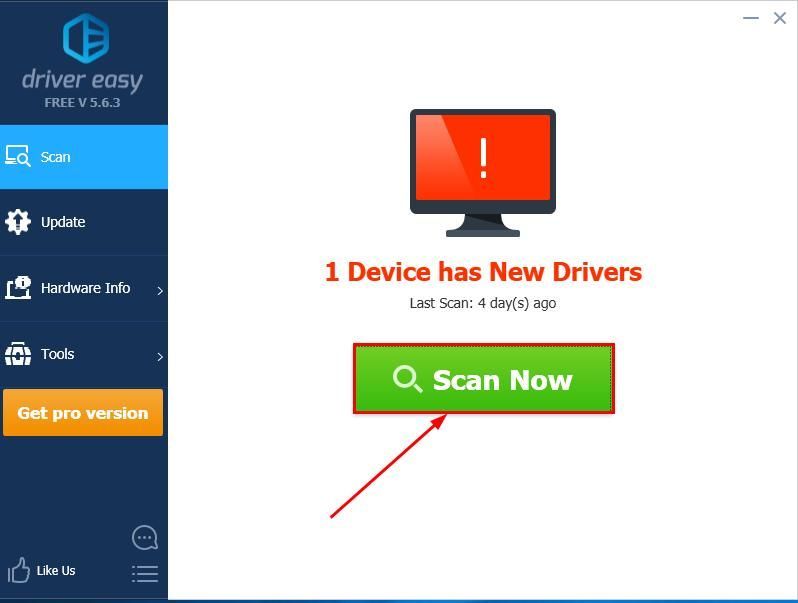
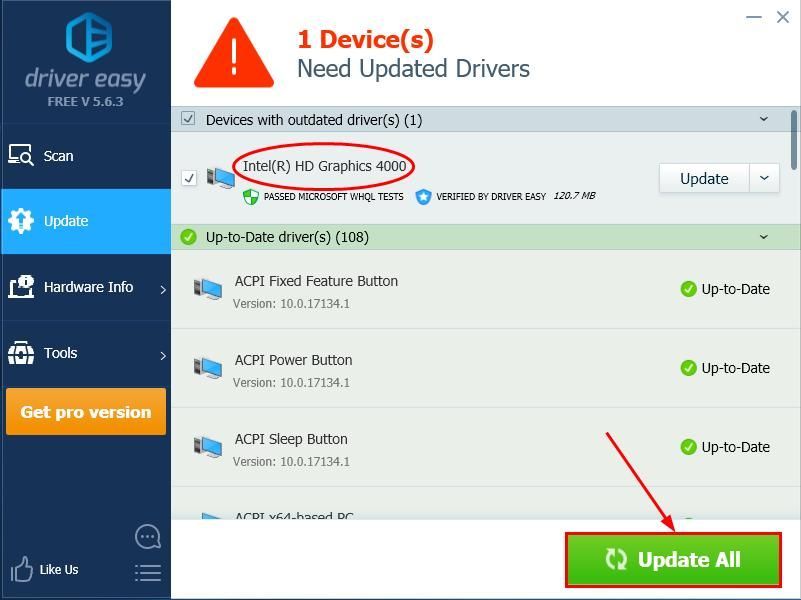



![[РЕШЕНО] Borderlands 3 Без звук на компютър](https://letmeknow.ch/img/knowledge/17/borderlands-3-no-sound-pc.jpg)


