Ако имате Qualcomm Atheros Wireless Network Adapter, но не можете да се свържете с Интернет, може да се наложи да преинсталирате драйвера, за да отстраните проблема. Тази статия описва подробно как да преинсталирате драйвера на мрежовия адаптер лесно и бързо.

Три стъпки за преинсталиране на драйвера на мрежовия адаптер:
- Деинсталирайте драйвера на мрежовия адаптер в диспечера на устройствата
- Инсталирайте нов драйвер за мрежов адаптер
- Актуализирайте драйвера на вашия мрежов адаптер
Стъпка 1: Деинсталирайте драйвера на мрежовия адаптер
За да деинсталирате драйвера на мрежовия адаптер, можете да използвате диспечера на устройствата, който показва списък на всички хардуерни компоненти, които са вътре в компютъра ви или са свързани към него.
1) На клавиатурата натиснете Клавиш с лого на Windows и R в същото време да извикате полето Run.
2) Тип devmgmt.msc и натиснете Въведете за да отворите диспечера на устройствата.
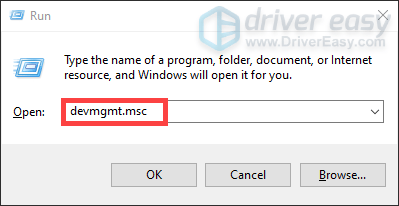
3) В прозореца на диспечера на устройства щракнете двукратно върху възела Мрежови адаптери, за да разширите неговия падащ списък.

4) Щракнете с десния бутон върху вашия безжичен мрежов адаптер Qualcomm Atheros и изберете Деинсталирайте устройството .
5) Поставете отметка в квадратчето Изтрийте драйвера за това устройство и щракнете Деинсталирайте .

Това ще премахне адаптера от списъка и ще деинсталира драйвера.
Стъпка 2: Инсталирайте нов драйвер за мрежов адаптер
За да инсталирате нов драйвер за мрежов адаптер на вашия компютър, просто трябва да рестартирате компютъра си и при стартиране системата автоматично ще преинсталира липсващия драйвер за вашата система.
Възможно е обаче да не ви даде най-новия драйвер. Така че все още може да се сблъскате с мрежови проблеми. В този случай трябва актуализирайте драйвера си .
Стъпка 3: Актуализирайте драйвера на вашия мрежов адаптер
Има основно два начина за актуализиране на драйвера на мрежовия адаптер: ръчно и автоматично .
Вариант 1: Актуализирайте ръчно драйверите си
Тъй като Atheros не произвежда самите драйвери, можете да отидете на уебсайта на производителя на вашия компютър, за да проверите и изтеглите най-новия драйвер. Преди да започнете, уверете се, че знаете модела на компютъра и конкретната операционна система, която използвате (Windows 10 32-битова или Windows 10 64-битова). Обикновено изтегленият драйвер ще бъде в изпълним формат (.exe). Можете да инсталирате драйвера, като просто щракнете двукратно върху изпълнимия файл и следвайте инструкциите на екрана.
Ако компютърът ви не може да бъде свързан с интернет, изтеглете драйвера, като използвате друг компютър с достъп до интернет. След това използвайте USB флаш устройство, за да прехвърлите драйвера към вашия компютър.
Вариант 2: Автоматично актуализирайте препоръчаните от вас драйвери)
Ако не сте запознати с хардуера на компютъра и нямате време да актуализирате ръчно драйвера на мрежовия адаптер, препоръчваме да използвате Шофьор Лесно като чудесен избор. Това е полезен инструмент, който автоматично разпознава вашата система и намира правилните драйвери за нея. Не е нужно да рискувате да изтеглите и инсталирате грешен драйвер.
Ето как да актуализирате драйвера на мрежовия адаптер с Driver Easy:
1) Изтегли и инсталирайте Driver Easy.
2) Стартирайте Driver Easy и щракнете върху Сканирай сега бутон. След това Driver Easy ще сканира вашия компютър и ще открие всички проблемни драйвери.
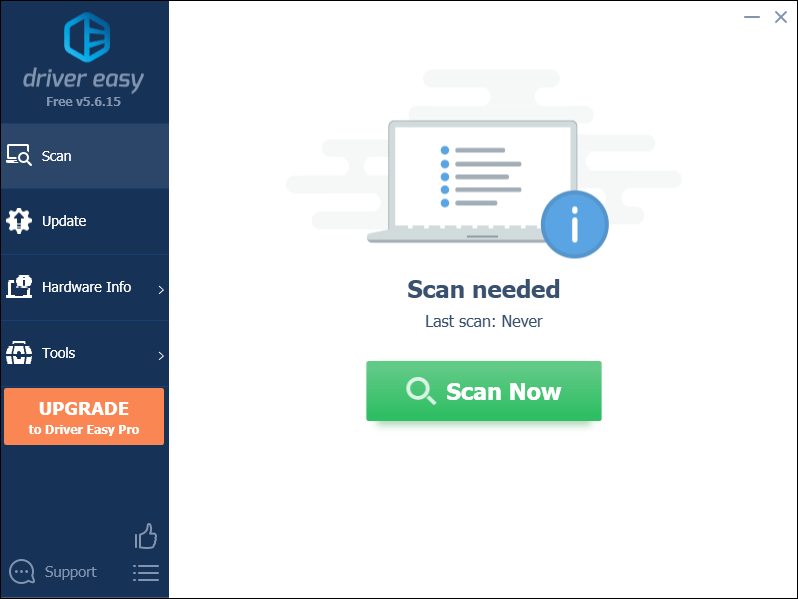
3) Щракнете върху Актуализиране до маркиран драйвер за мрежов адаптер, за да изтеглите автоматично правилната версия на този драйвер, след което можете да го инсталирате ръчно (можете да направите това с БЕЗПЛАТНАТА версия).
Или щракнете Актуализирай всички за автоматично изтегляне и инсталиране на правилната версия на всички драйвери, които липсват или са остарели във вашата система (това изисква Про версия което идва с пълна подкрепа и а 30-дневно връщане на парите гаранция. Ще бъдете подканени да надстроите, когато кликнете Актуализирай всички ).
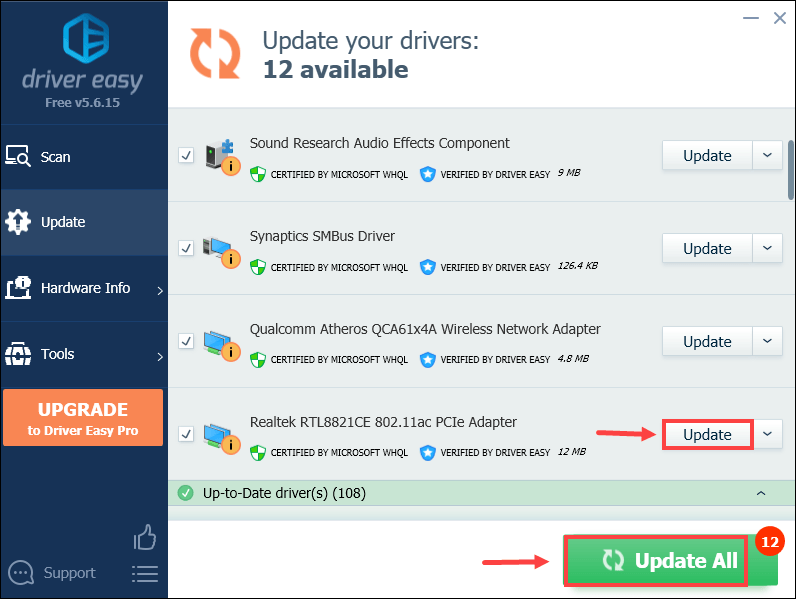 Професионалната версия на Driver Easy идва с пълна техническа поддръжка. Ако имате нужда от помощ, моля свържете се Екипът за поддръжка на Driver Easy в support@letmeknow.ch .
Професионалната версия на Driver Easy идва с пълна техническа поддръжка. Ако имате нужда от помощ, моля свържете се Екипът за поддръжка на Driver Easy в support@letmeknow.ch . След актуализиране на драйверите рестартирайте компютъра, за да влязат в сила промените.
Надяваме се, че можете да преинсталирате драйвера на Qualcomm Atheros Wireless Network Adapter успешно с горните съвети. Ако имате някакви въпроси, моля, оставете вашите коментари по-долу.
![[РЕШЕНО] Срив на Bluestacks в Windows 10](https://letmeknow.ch/img/program-issues/06/bluestacks-crashing-windows-10.jpg)
![SteelSeries Arctis 9/9X Микрофонът не работи [РЕШЕНО]](https://letmeknow.ch/img/knowledge/19/steelseries-arctis-9-9x-mic-not-working.png)




![[Решено] Elite Dangerous Crashing на компютър (2022)](https://letmeknow.ch/img/knowledge/55/elite-dangerous-crashing-pc.jpg)