Внимание: Опресняването на Windows 10 ще ви помогне да преинсталирате Windows 10. Въпреки това ще стане Премахване приложенията и драйверите, които сте инсталирали, както и личните ви настройки също ще бъдат променени обратно по подразбиране. Той също така ще премахне приложенията от производителя на вашия компютър, но приложенията, които сте инсталирали от магазина на Windows, ще останат.
Нулирането на Windows 10 ще ви помогне да преинсталирате Windows 10 и да премахнете ВСИЧКО вашите лични файлове. Драйверите, приложенията, личните промени, които сте направили в настройките, и приложенията, инсталирани от производителя на вашия компютър, също ще бъдат премахнати. Въпреки това, ако вашият компютър е доставен с Windows 10, приложенията от производителя на вашия компютър ще бъдат преинсталирани.
Поради това силно се препоръчва да резервно копие вашите важни файлове и приложения, преди да извършите опресняване или нулиране на вашия компютър.
Внимание: Не ви препоръчваме да предхождате тази опция за твърдо рестартиране, тъй като рестартирането на компютър без поддръжката на операционна система може да доведе до загуба на данни, непълни инсталации и спиране и повреда на всички процеси, които са били изпълнявани преди рестартирането. Моля, не опитвайте това, когато компютърът ви е в добро състояние.
1) Натиснете и задръжте бутона за захранване на вашия компютър, докато се изключи.
2) Натиснете бутона за захранване на вашия компютър, за да го включите.
3) Повторете стъпки 1) и 2), докато видите Моля Изчакай по време на зареждане. Обикновено са необходими три повторения (повече от три повторения, ако това не е първият път, когато правите това), за да се появи. Трябва да опитате, докато видите Моля Изчакай излиза подава се.

4) Когато се покаже следната страница, изберете раздел или щракнете Вижте разширени опции за ремонт .
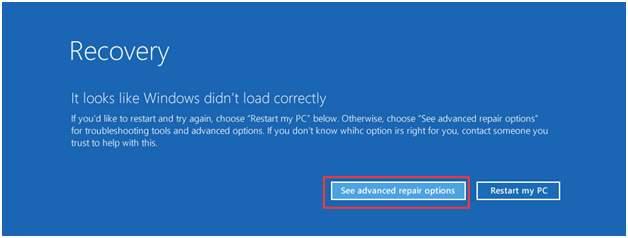
5) Изберете Отстраняване на неизправности.
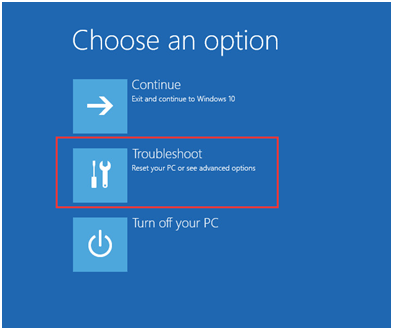
6) След това ще видите страница, подобна на следната. Можеше да избираш Обновете вашия компютър или Нулирайте вашия компютър съответно.
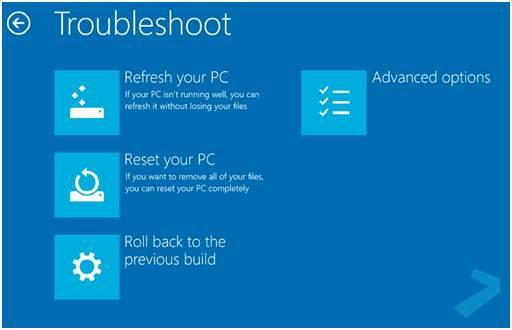
Забележка: След Нулиране , първо трябва да направите някои настройки на предпочитанията, преди да можете да влезете в работния плот.
7) Щракнете Следващия .
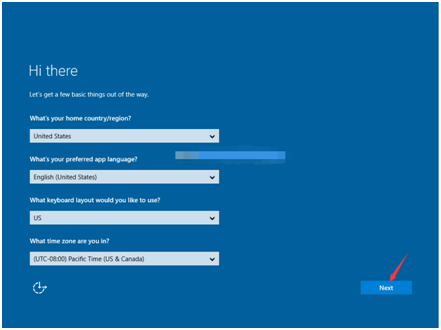
8) Щракнете Приеми .
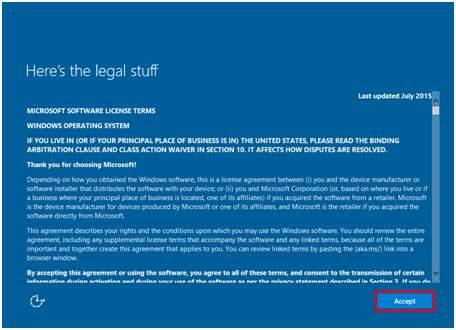
9) Можете да изберете Персонализиране на настройките в левия страничен ъгъл или Използвайте експресни настройки в десния ъгъл, за да преминете към следващата стъпка.
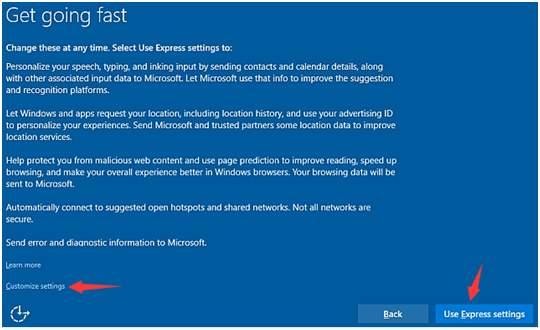
Ако решите Персонализиране на настройките , можете да промените настройките както желаете. След настройките вашият компютър ще бъде готов за работа.


![Как да включите Bluetooth на Windows 11/10 [Решено]](https://letmeknow.ch/img/knowledge/35/how-turn-bluetooth-windows-11-10.jpg)

![[РЕШЕНО] R-Type Final 2 продължава да се срива на компютър](https://letmeknow.ch/img/knowledge/34/r-type-final-2-keeps-crashing-pc.jpg)

