'>

Ако имате няколко компютъра, свързани към Netgear Router у дома, може да искате да инсталирате VPN на рутера. След като добавите VPN към рутера, всички компютри във вашата домашна мрежа могат да имат достъп до интернет с VPN. Тогава членовете на вашето семейство могат да имат сигурна връзка, докато сърфирате. В тази статия ще ви покажем как да настроите VPN на рутера на Netgear .
Не всички модели рутери на Netgear поддържат VPN. Преди да продължите , можеш проверете дали вашият модел рутер поддържа VPN . Посетете тук за да проверите дали вашият модел рутер е в списъка. Ако вашият модел рутер е в списъка, това означава, че вашият рутер е съвместим с VPN. Можете да продължите и да инсталирате VPN на вашия рутер.
Как да настроите VPN на рутера на Netgear
VPN функцията на Netgear gear router е реализирана на базата на протокол OpenVPN. Така че можете лесно да настроите OpenVPN на рутера на Netgear, а подробното ръководство по-долу е за това как да настроите OpenVPN на рутера на Netgear. Ако искате да инсталирате други VPN мрежи на рутера, преминете към Инсталирайте други VPN мрежи на Netgear Router .
За да настроите OpenVPN на рутера на Netgear, можете да изпълните следните стъпки:
Стъпка 1: Активирайте функцията VPN в рутера на Netgear
Стъпка 2: Изтеглете конфигурационните файлове на OpenVPN и инсталирайте OpenVPN
Стъпка 3: Конфигурирайте настройките
Стъпка 4: Проверете дали VPN е настроена успешно
Забележка: Вашето устройство трябва да се свърже с рутера, когато следвате стъпките за настройка на OpenVPN на рутера.Стъпка 1: Активирайте функцията VPN в рутера на Netgear
1) Отидете на http://www.routerlogin.net .
2) Влезте в рутера потребителско име и парола .
Потребителското име по подразбиране е администратор , а паролата по подразбиране е парола . След това ще влезете в страницата за настройка на VPN, която ви позволява да активирате функцията за VPN.
3) Изберете НАПРЕДА -> Разширена настройка -> VPN услуга .
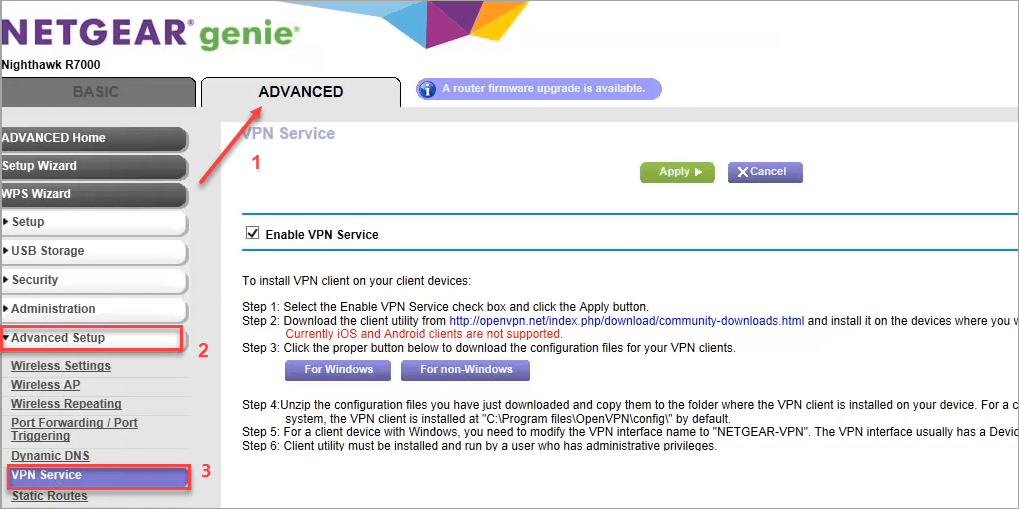
4) Поставете отметка в квадратчето до Активирайте VPN услугата и щракнете Приложи .
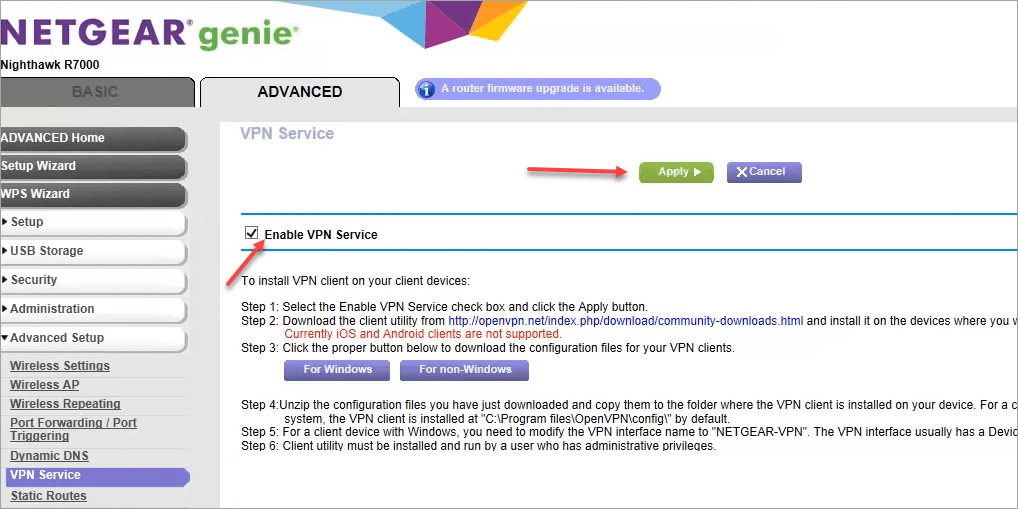
Стъпка 2: Изтеглете конфигурационните файлове на OpenVPN и инсталирайте OpenVPN
1) Отидете на http://openvpn.net/index.php/download/community-downloads.html за да изтеглите най-новия инсталационен файл на OpenVPN. Името на файла е нещо като „openvpn-install-xxx.exe“. Изберете правилния файл за изтегляне според вашата версия на Windows.
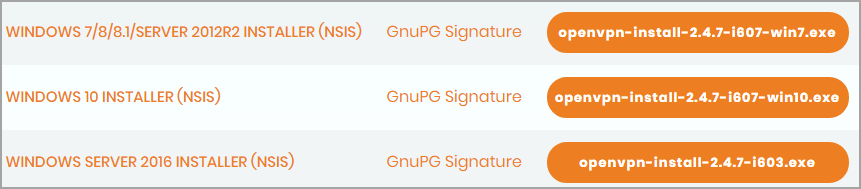
2) След завършване на изтеглянето, щракнете двукратно върху изтегления файл и следвайте инструкциите на екрана за да инсталирате OpenVPN на вашия компютър.
3) След като инсталацията завърши, ще видите иконата на OpenVPN GUI на работния плот.
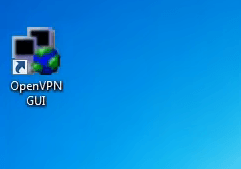
Забележка : Програмата ще бъде инсталирана по подразбиране в C: Programfiles OpenVPN config . Можете да го инсталирате на друго място, но запомнете в коя папка инсталирате програмата . В следващите стъпки ще трябва да отворите тази папка.
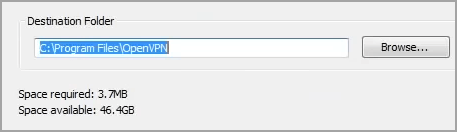
Стъпка 3: Конфигурирайте настройките
1) Отидете на http://www.routerlogin.net отново.
2) Щракнете За Windows за да изтеглите конфигурационния файл. Изтегленият файл ще бъде във формат .zip.
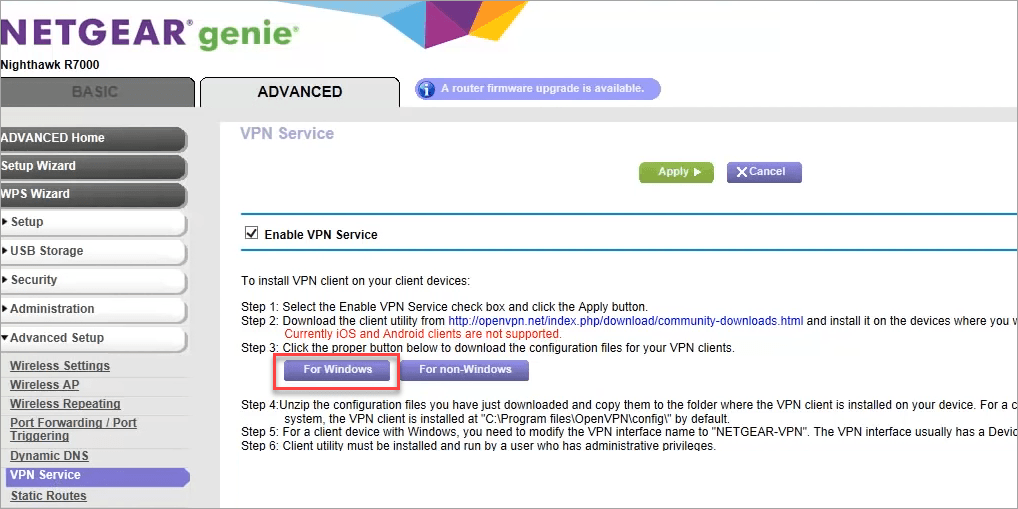
3) След като изтеглянето завърши, разархивирайте конфигурационния файл и копирайте всички разархивирани файлове в папката, в която сте инсталирали OpenVPN. Програмата е инсталирана по подразбиране в C: Programfiles OpenVPN config. Ако не персонализирате местоположението, докато инсталирате, копирайте файловете в C: Programfiles OpenVPN config .
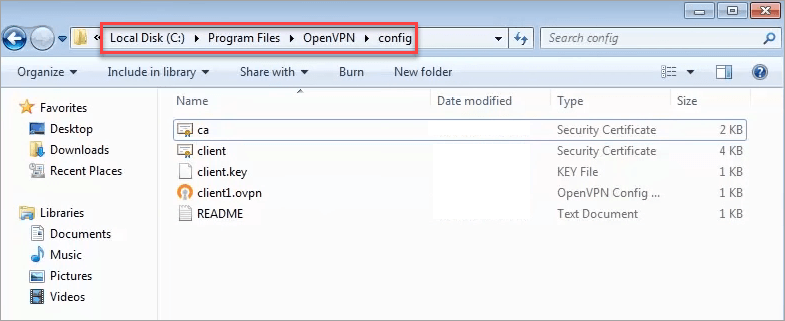
4) Променете името на локалната мрежова връзка на NETGEAR-VPN .
4а) Отидете на Контролен панел -> Център за мрежи и споделяне -> Промяна на настройките на адаптер .
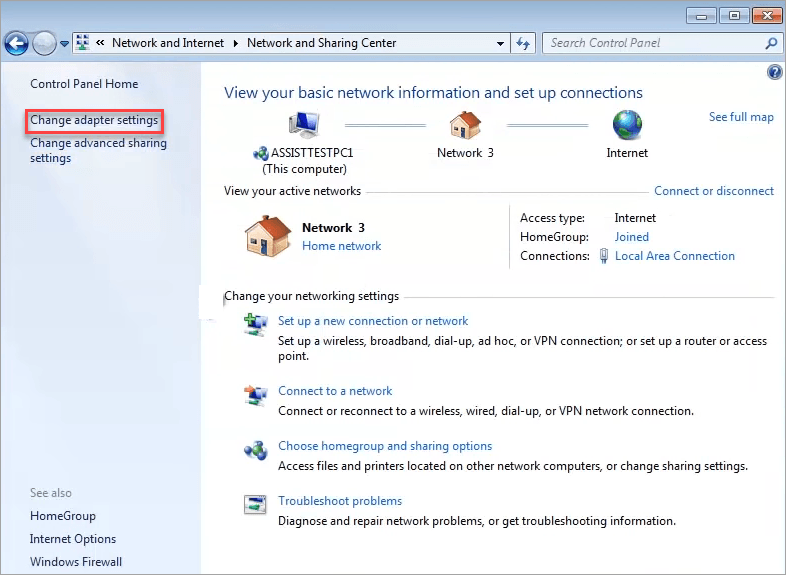
4б) Намерете локалната връзка с името на устройството TAP-Windows Adapter.
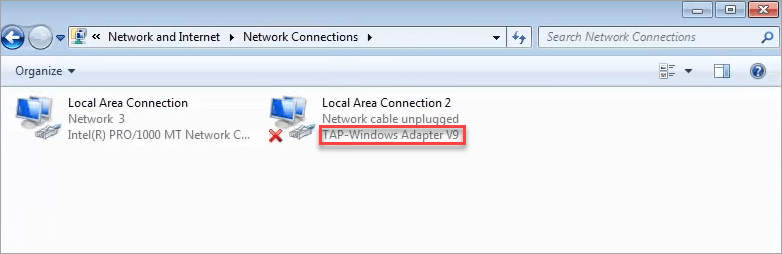
4в) Променете името на локалната връзка на NETGEAR-VPN .
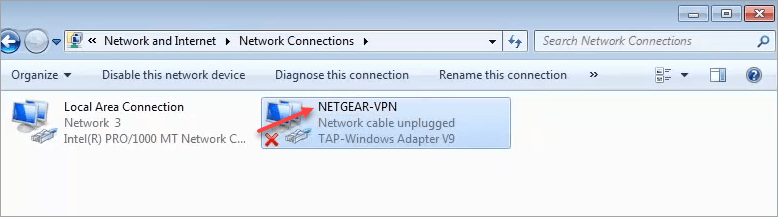
Стъпка 4: Проверете дали VPN е настроена успешно
С горните стъпки можете да очаквате, че VPN ще бъде настроена успешно. Но все пак трябва да проверите дали настройката е успешна:
1) Щракнете с десния бутон на мишката върху иконата на OpenVPN GUI и изберете Показване на състоянието .
2) Ако показва текущото състояние Свързан , това означава, че VPN се настройва успешно.
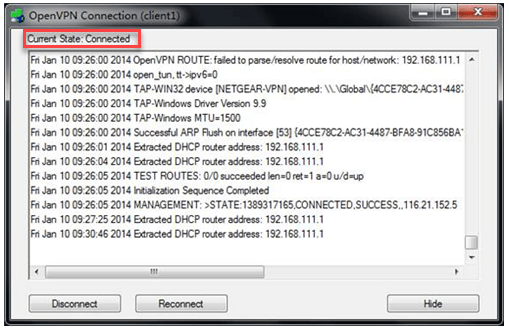
Инсталирайте други VPN мрежи на Netgear Router
Ако сте инсталирали друга VPN на вашия компютър, може да не искате да инсталирате OpenVPN. В този случай можете да отидете на официалния уебсайт на вашия доставчик на VPN, за да потърсите ръководството за това как да инсталирате VPN на рутера на Netgear. Повечето доставчици на VPN предоставят инструкции за своите клиенти да инсталират своята VPN на различни рутери.
NordVPN и ExpressVPN са популярни по целия свят. Те също могат да бъдат инсталирани на Netgear Router.
За потребителите на NordVPN можете да посетите Настройка на DD-WRT с NordVPN за инструкциите.
За потребителите на ExpressVPN можете да посетите Как да настроите ExpressVPN на вашия рутер DD-WRT за инструкциите.
СЪВЕТ ЗА КУПОН : Вземете NordVPN и ExpressVPN Купони и промо кодове!Дано намерите тази статия за полезна. Ако имате въпроси, идеи или предложения, не се колебайте да оставите коментар по-долу.
![Cyberpunk 2077 Crashing на компютър [РЕШЕН]](https://letmeknow.ch/img/program-issues/24/cyberpunk-2077-crashing-pc.jpg)





