Получавате висок пинг в Naraka Bladepoint? Не си сам. Много играчи съобщиха изпитват сериозни изоставания в геймплея. Добрата новина е, че имаме някои работещи поправки за вас. Прочетете и разберете какви са те...
Опитайте тези корекции…
Не е нужно да ги опитвате всички; просто проправете път надолу по списъка, докато не намерите този, който работи!
2: Тествайте вашата интернет връзка
3: Затворете програмите за ограничаване на честотната лента
4: Конфигурирайте DNS настройките
5: Актуализирайте мрежовия си драйвер
6: Инсталирайте всички актуализации на Windows
7: По-ниски настройки в играта
Поправка 1: Инсталирайте играта на SSD
Това може да изглежда малко без значение, но се препоръчва да инсталирате Naraka Bladepoint на SSD вместо на HDD. Първоначално беше предложено от разработчика като корекция за проблеми със сривове, но много играчи също отстраниха проблема с изоставането, като го направиха.
Може също да ви хареса: [РЕШЕНО] Naraka Bladepoint продължава да се срива на компютър
Поправка 2: Тествайте вашата интернет връзка
Изоставането и получаването на висок пинг са проблеми с мрежата, така че трябва да проверите дали вашата интернет връзка е надеждна и достатъчно бърза за игри. Няколко неща, които можете да направите, за да проверите вашата интернет връзка, са:
- Опитвам се да захранване на вашия рутер и модем . Първо, изключете захранващите кабели от модема и рутера и оставете кабелите изключени за поне 30 секунди. След това включете кабелите обратно в двете устройства. Когато вашият интернет работи отново, проверете дали играта ви все още изостава.
- Обикновено игрите изисква кабелна връзка , тъй като е по-стабилен и по-бърз. Ако играете Naraka Bladepoint на Wi-Fi, уверете се, че няма пренаселеност. С други думи, ако вашият Wi-Fi е свързан към няколко устройства, изключете Wi-Fi на устройствата, които не е необходимо да използвате в момента.
- Тествайте скоростта на интернет на Google и изберете инструмент за тествайте скоростта на интернет . Ако вашата интернет връзка е неоправдано бавна, помислете да се свържете с вашия интернет доставчик за помощ.
Ако вашата интернет връзка изглежда добре, но играта все още изостава като луда, опитайте следващата корекция.
Поправка 3: Затворете програмите за претоварване на честотната лента
Програмите, работещи във фонов режим, могат да намалят честотната ви лента. Ако стриймвате или зареждате видеоклипове в браузъра си, това също може да забави вашата интернет връзка, причинявайки проблеми с връзката. Ето как да затворите тези програми:
- Щракнете с десния бутон върху лентата на задачите, след което щракнете Диспечер на задачите .

- Под процеси раздел, потърсете процесите, които се затрудняват в мрежата. Щракнете с десния бутон върху него, след което щракнете Последна задача .
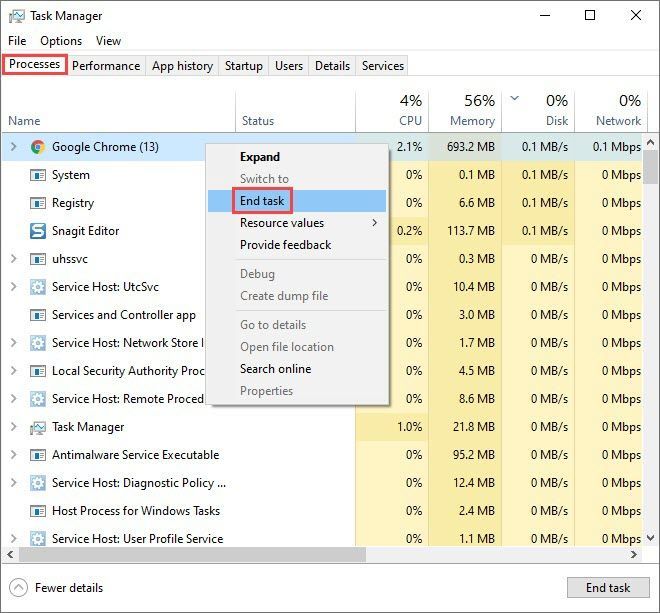
Ако това не реши проблема ви, опитайте следващото решение.
Поправка 4: Конфигурирайте DNS настройките
DNS кешът е локална база данни на вашия компютър и позволява на браузъра ви да извлича ефективно URL адреса на уебсайт. Претъпканият или счупен кеш може да причини проблеми с връзката. Ако изпитвате забавяне в Naraka Bladepoint, можете да опитате да изчистите своя DNS кеш и/или да превключите към публичен DNS сървър. Препоръчваме да опитате и двете опции:
2: Превключете към публичен DNS сървър
1: Изчистете вашия DNS
Чрез прочистване на вашия DNS, вашият DNS кеш ще бъде изчистен. Когато вашият компютър трябва да получи достъп до уебсайт, той ще трябва отново да получи адреса от DNS сървъра. Ако данните за кеша на DNS са били невалидни или повредени, тази корекция би трябвало да помогне за решаването на проблемите с изоставането в играта. Ето как:
- Натисни Клавиш с логото на Windows и Р на клавиатурата си, за да извикате полето Run.
- Тип cmd , след което натиснете Shift и Въведете по същото време. Ако бъдете подканени за разрешение, щракнете да .

- копие ipconfig /flushdns и го поставете в изскачащия прозорец. След това натиснете Въведете .

- Вашият DNS кеш е изчистен успешно.

2: Превключете към публичен DNS сървър
Препоръчваме също да използвате публичен DNS сървър за тестване на проблема. Ще използваме DNS сървъра на Google като пример, тъй като е надежден и сигурен. Ето как:
- В лентата на задачите щракнете с десния бутон върху икона на мрежа , след което щракнете Отворете настройките за мрежа и интернет .

- Щракнете върху Променете опциите на адаптера .

- Кликнете с десния бутон мрежата, която използвате , след което щракнете Имоти .

- Изберете Интернет протокол версия 4 (TCP/IPv4) , след което щракнете Имоти .

- Изберете Използвайте следните адреси на DNS сървъри , попълнете адресите на DNS сървъра на Google, както е по-долу, след което щракнете Добре .
Предпочитан DNS сървър: 8.8.8.8
Алтернативен DNS сървър: 8.8.4.4

Ако това не ви донесе късмет, опитайте следващото решение.
Поправка 5: Актуализирайте мрежовия си драйвер
Ако вашият мрежов драйвер е остарял или дефектен, това може да причини проблеми със стабилността в играта и следователно може да изпитате изключително изоставане. Важно е да се уверите, че използвате най-новия мрежов драйвер. Ако не, ще трябва да го актуализирате.
Има два начина да получите правилния драйвер за вашия мрежов адаптер: ръчно или автоматично.
Ръчно актуализиране на драйвери – Можете да актуализирате драйвера на мрежовия адаптер чрез диспечера на устройства. Имайте предвид, че Windows може да няма най-новия наличен драйвер и може да се наложи да посетите уебсайта на производителя, за да потърсите най-новия правилен драйвер. Не забравяйте да изберете само драйвера, който е съвместим с вашата версия на Windows.
Автоматично актуализиране на драйвери – Ако нямате време, търпение или компютърни умения да актуализирате драйверите си ръчно, вместо това можете да го направите автоматично с Driver Easy. Driver Easy автоматично ще разпознае вашата система и ще намери правилния драйвер за вашия точен мрежов адаптер и вашата версия на Windows, след което ще го изтегли и инсталира правилно:
1) Изтеглете и инсталирайте Driver Easy.
2) Стартирайте Driver Easy и щракнете върху Сканирай сега бутон. След това Driver Easy ще сканира компютъра ви и ще открие всички проблемни драйвери. 
3) Щракнете върху Актуализация бутон до маркирания мрежов драйвер, за да изтеглите автоматично правилната версия на драйвера, след което можете ръчно да ги инсталирате (можете да направите това с БЕЗПЛАТНАТА версия).
Или щракнете Актуализирай всички за автоматично изтегляне и инсталиране на правилната версия на всичко драйверите, които липсват или са остарели във вашата система. (Това изисква Pro версията, която се предлага с пълна поддръжка и 30-дневна гаранция за връщане на парите. Ще бъдете подканени да надстроите, когато щракнете върху Актуализиране на всички.) 
Ако имате нужда от помощ, моля свържете се Екипът за поддръжка на Driver Easy при support@drivereasy.com .
Рестартирайте компютъра си, за да влязат в сила новите драйвери. Пуснете игра, за да видите дали проблемът продължава.
Поправка 6: Инсталирайте всички актуализации на Windows
Поддържането на вашата система актуална може да реши или поне да предотврати някои проблеми със съвместимостта, които причиняват проблеми с изоставането в играта. Уверете се, че винаги инсталирате наличните актуализации. Ето как:
- В лентата за търсене до бутона 'Старт' въведете актуализиране , след което щракнете върху C по дяволите за актуализации .
(Ако не виждате лентата за търсене, щракнете върху бутона Старт и ще го намерите в изскачащото меню.)

- Windows ще сканира за всички налични актуализации. Ако има не налични актуализации, ще получите a вие сте актуални знак. Можете също да щракнете Вижте всички незадължителни актуализации и ги инсталирайте, ако е необходимо.

- Ако има налични актуализации, Windows автоматично ще ги изтегли вместо вас. Следвайте инструкциите, за да завършите инсталацията, ако е необходимо.

- Рестартирайте компютъра си, за да влезе в сила.
Ако това не реши проблема ви, можете да опитате още едно решение.
Поправка 7: По-ниски настройки в играта
Намаляването на графичните настройки в играта може да намали забавянето. Обикновено това е последна инстанция, към която играчите се обръщат, когато компютърът им действително може да се справи с по-високи изисквания. Проблемите с Ping в Naraka тепърва ще бъдат отстранени от разработчика и до това можете да опитате това решение.
Дано тази статия е била полезна! Моля, не се колебайте да оставите коментар, ако имате въпроси или предложения.
- Стартер на Epic Games
- закон
- мрежов проблем
- пара


















![[РЕШЕНО] PFN СПИСЪК ПОВРЕДЕН BSOD в Windows 10](https://letmeknow.ch/img/knowledge/69/pfn-list-corrupt-bsod-windows-10.png)