'>
Закъснението в Minecraft е лесно да се открадне забавлението на играта. Ние сме тук, за да ви помогнем да намалите изоставането в Minecraft.
Преди да опитате поправките по-долу, потърсете спецификациите на компютъра си, за да видите дали отговаря на Минимални системни изисквания на Minecraft . Това може да е елементът, който влияе на скоростта на вашата игра.
Опитайте тези корекции:
Има 6 поправки, които са помогнали на много геймъри да решат проблемите си. Не е нужно да ги изпробвате всички; просто си проправете път надолу по списъка, докато намерите този, който работи за вас.
- Променете настройките за видео
- Задайте Java като приоритет
- Осигурете достатъчно RAM
- Затворете ненужните приложения и почистващите дискове
- Ускорете вашата интернет връзка
- Актуализирайте драйверите на вашата графична карта
Fix 1: Променете настройките за видео
Високите настройки за видео могат да ви донесат хубави снимки, но също така могат да накарат компютъра ви да работи с повече неща, които намаляват скоростта на играта, което може да е причина за изоставане. Затова настройте играта си на ниски настройки, за да може Minecraft да работи по-бързо.
- Стартирайте Minecraft.
- Щракнете Настроики .

- Щракнете Настройки за видео.
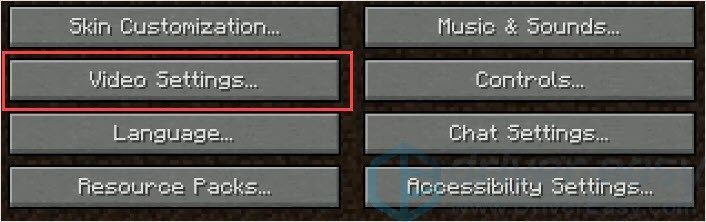
- Задайте клавиши.
Графика = Бързо.
Гладко осветление = ИЗКЛ.
3D анаглиф = ИЗКЛ.
VSync = ИЗКЛ.
Bobbing = OFF.
Облаци = ИЗКЛ.
Долна максимална честота на кадрите.
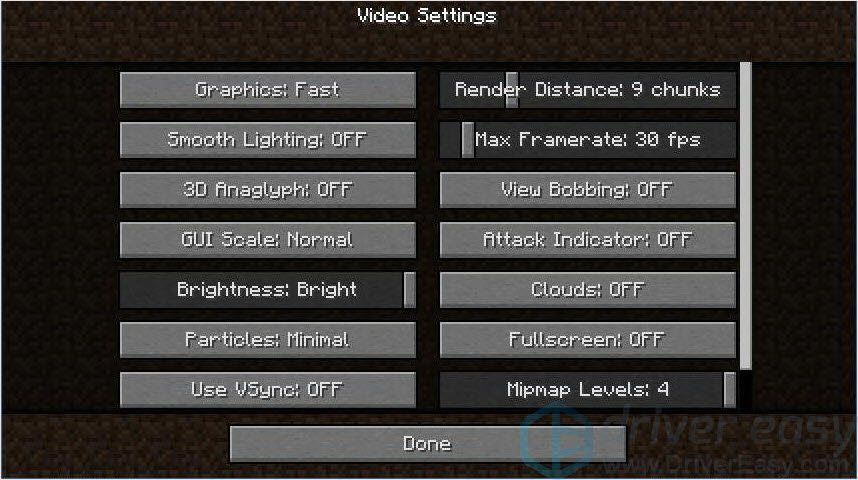
- Стартирайте играта, за да проверите.
Fix 2: Задайте Java като приоритет
Както знаем, Minecraft е разработен от Mojang и играта е написана на Java. Средата на Java Runtime на вашия компютър може да повлияе на скоростта на стартиране на Minecraft. Следователно, задаването на Java като приоритет може да ви помогне да намалите изоставането в Minecraft.
- Натиснете Ctrl + Shift + Esc заедно, за да отворите Диспечер на задачите .
- Щракнете Подробности .
- Щракнете с десния бутон върху Java, изберете Задайте приоритет> Високо .
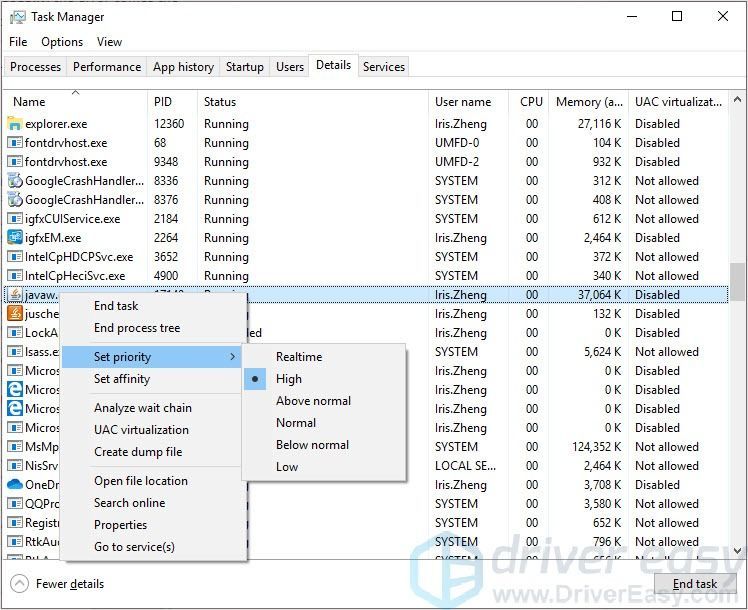
Фикс 3: Осигурете достатъчно RAM
Minecraft е интензивен към RAM и CPU, ако нямате достатъчно RAM, изоставането в Minecraft е разумно. Препоръчваме 4 GB RAM за Minecraft, но не по-малко от 2 GB.
Ето как да проверите RAM и как да добавите повече RAM за Minecraft:
- Проверете инсталираната памет, като натиснете Клавиш с лого на Windows + клавиш за пауза заедно. Ще видите колко място в RAM имате.

- Стартирайте Minecraft, щракнете върху бутона от менюто в горния десен ъгъл.
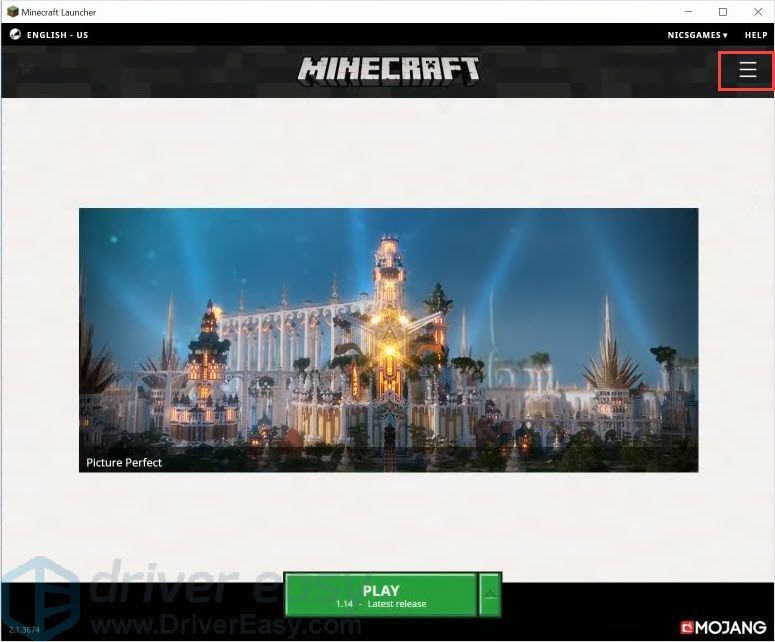
- Щракнете Опции за праз > Разширени настройки > Добави нов .
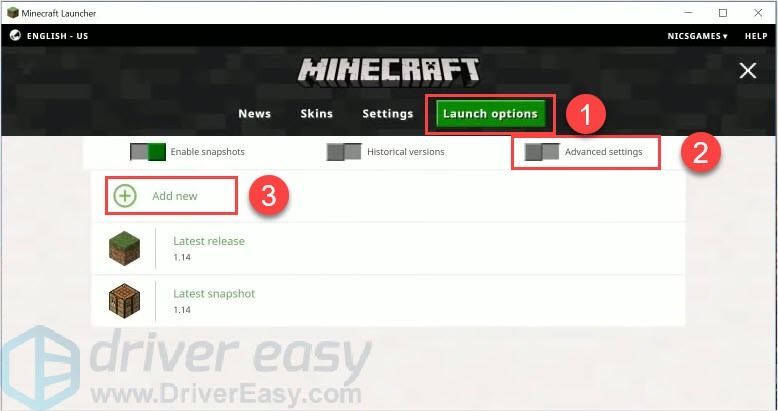
- Добавете име, след което щракнете Аргументи на JVM .
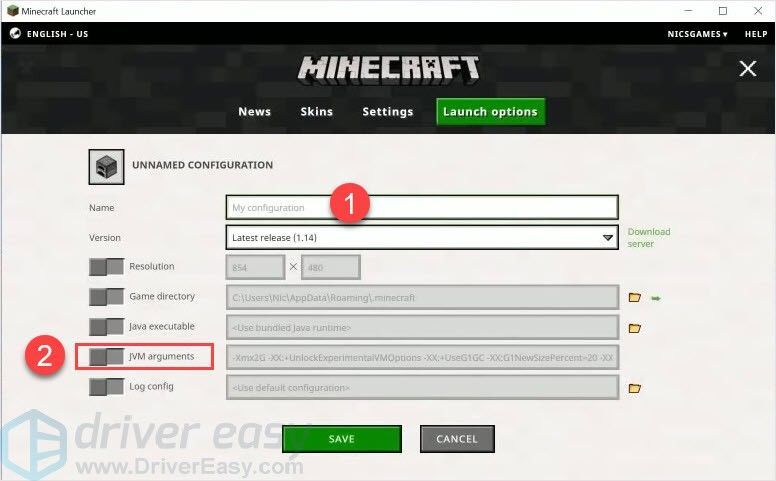
- Променете Xmx2G в Xmx4G . Xmx2G означава Xmx 2 гигабайта RAM, можете да промените 2 на 4 или 8, както искате. След това щракнете Запазете .
Забележка : Никога не можете да разполагате с повече RAM, отколкото сте инсталирали на вашия компютър. И няма нужда да добавяте повече от 75% от вашата RAM за Minecraft.

- Обратно към Новини , щракнете върху бутона със стрелка до ИГРАЙТЕ и изберете името, което добавяте.
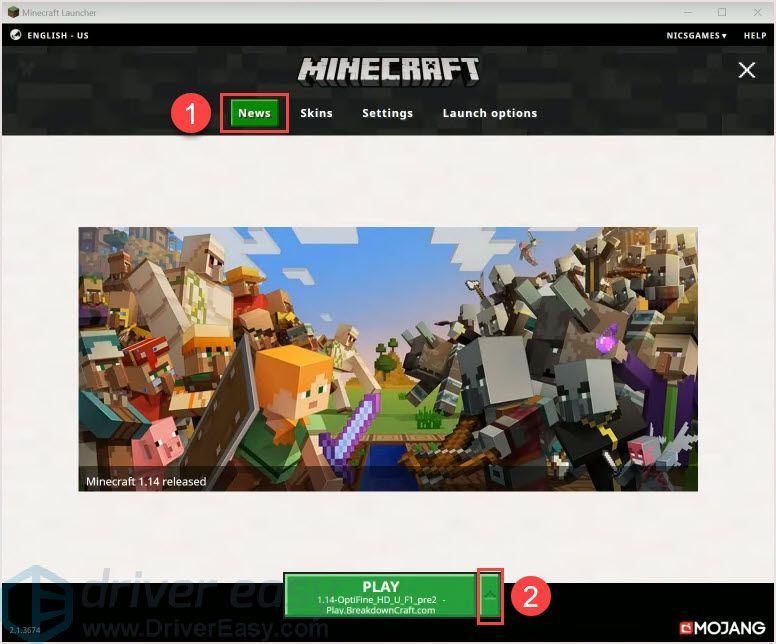
- Щракнете ИГРАЙТЕ да проверя.
Fix 4: Затворете ненужните приложения и почистващите дискове
Високата употреба на процесора може да повлияе на скоростта на вашата игра. Така че затворете програмите, от които не се нуждаете, може да освободи ресурси.
Също така можете да почистите дисковете си, за да освободите повече място, което може да ви помогне да намалите изоставането в Minecraft. Този съвет е само за потребители на Windows.
Отворете диспечера на задачите, за да прекратите ненужните програми.
- Натиснете Ctrl + Shift + Esc заедно, за да отворите диспечера на задачите.
- Изберете програмата и щракнете Последна задача .
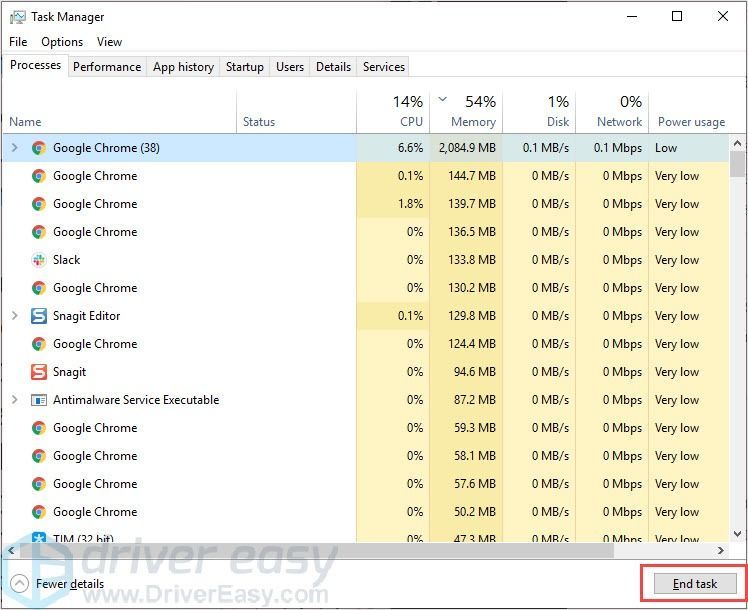
Почистване на дискове:
- Тип Почистване на диска в лентата за търсене и натиснете Въведете ключ.
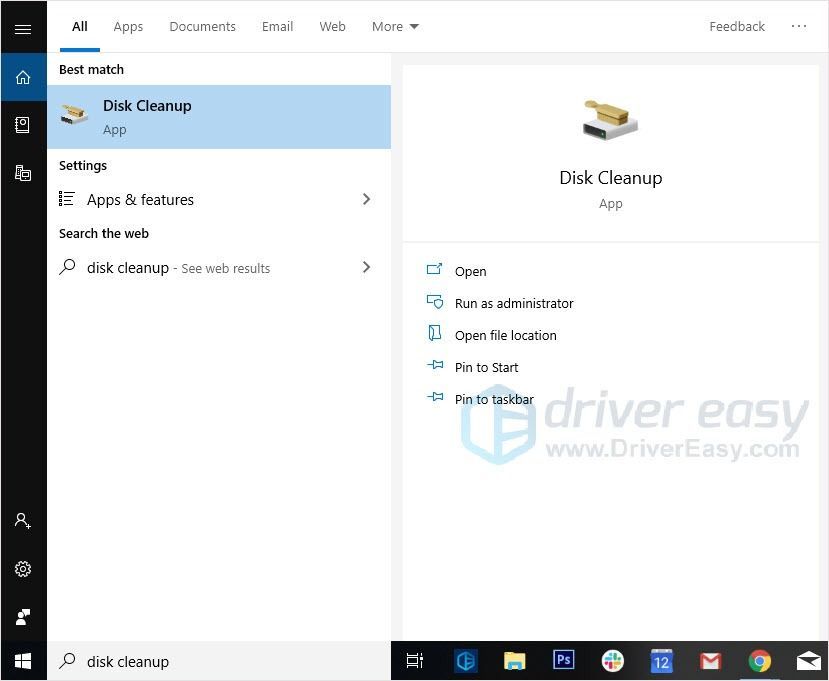
- Изберете файловете, които искате да изтриете.
- Щракнете Почистете системните файлове .
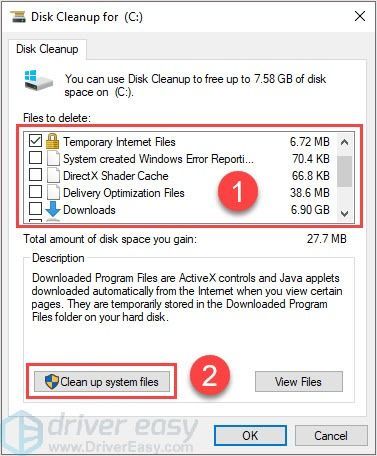
- Щракнете Добре .
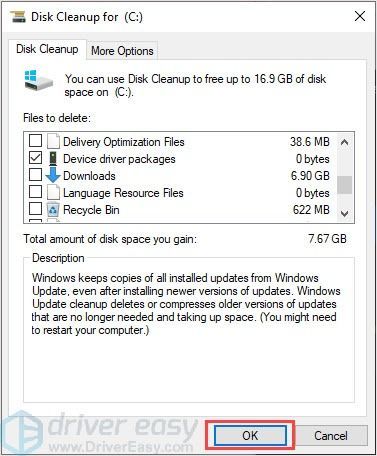
Fix 5: Ускорете вашата интернет връзка
Вашата интернет връзка може да е причината за изоставащия проблем на Minecraft. Вашето географско местоположение, услугата ISP може да повлияе на стабилността.
Ако това е причината за вашата латентност, трябва ускорете вашия интернет .
Fix 6: Актуализирайте драйверите на вашата графична карта
Игрите продължават да издават нови кръпки, производителите на хардуер също. Те ще продължат да пускат нови драйвери, за да се поберат в нови системи. Когато използвате остарелите или грешни драйвери, те могат да създадат проблеми. За да накарате компютъра си да работи правилно, е важно да поддържате драйверите си актуални.
Има два начина да актуализирате драйвера си: ръчно и автоматично.
Вариант 1 - Ръчно - Ще ви трябват компютърни умения и търпение, за да актуализирате драйверите си по този начин, защото трябва да намерите точно точния драйвер онлайн, да го изтеглите и инсталирате стъпка по стъпка.
ИЛИ
Вариант 2 - Автоматично (препоръчително) - Това е най-бързият и лесен вариант. Всичко това се прави само с няколко щраквания на мишката - лесно, дори ако сте начинаещ компютър.
Опция 1 - Изтеглете и инсталирайте драйвера ръчно
Можете да изтеглите графични драйвери от официалния уебсайт на производителя. Потърсете модела, който имате, и намерете правилния драйвер, който отговаря на вашата конкретна операционна система. След това изтеглете ръчно драйвера.
Вариант 2 - Автоматично актуализиране на драйверите
Ако нямате време или търпение да актуализирате ръчно графичните си драйвери, можете да го направите автоматично с Шофьор Лесно .
Driver Easy автоматично ще разпознае вашата система и ще намери правилните драйвери за нея. Не е нужно да знаете точно на каква система работи вашият компютър, не е нужно да рискувате да изтеглите и инсталирате грешния драйвер и не е нужно да се притеснявате, че ще направите грешка при инсталирането.
Можете да актуализирате драйверите си автоматично с помощта на БЕЗПЛАТНО или За версия на Driver Easy. Но с версията Pro отнема само 2 щраквания (и получавате пълна поддръжка и a 30-дневна гаранция за връщане на парите ):
- Изтегли и инсталирайте Driver Easy.
- Стартирайте Driver Easy и щракнете върху Сканирай сега бутон. След това Driver Easy ще сканира компютъра ви и ще открие всички проблемни драйвери.
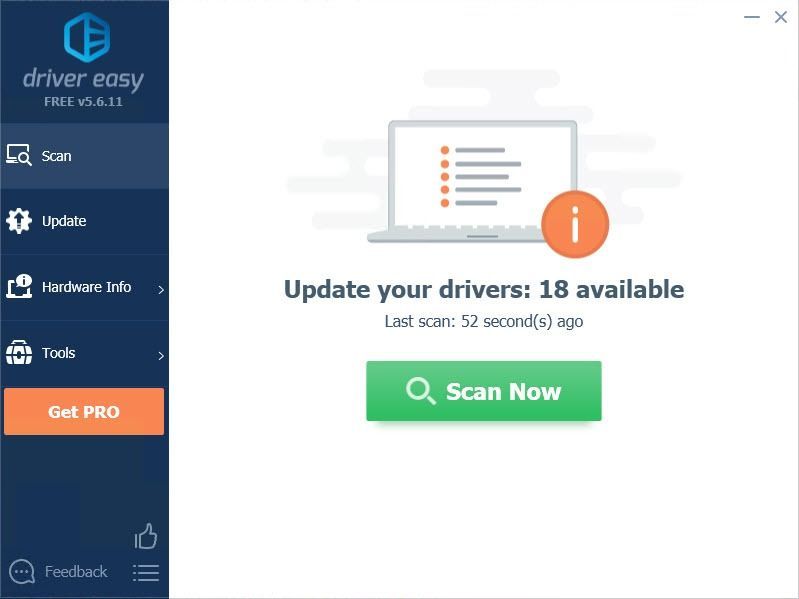
- Щракнете върху Актуализиране до маркирания драйвер за автоматично изтегляне на правилната версия на този драйвер, след което можете да го инсталирате ръчно (можете да направите това с БЕЗПЛАТНАТА версия).
Или щракнете Актуализирай всички за автоматично изтегляне и инсталиране на правилната версия на всичко драйверите, които липсват или са остарели във вашата система. (Това изисква Про версия който идва с пълна поддръжка и 30-дневна гаранция за връщане на парите. Ще бъдете подканени да надстроите, когато щракнете върху Актуализиране на всички.)
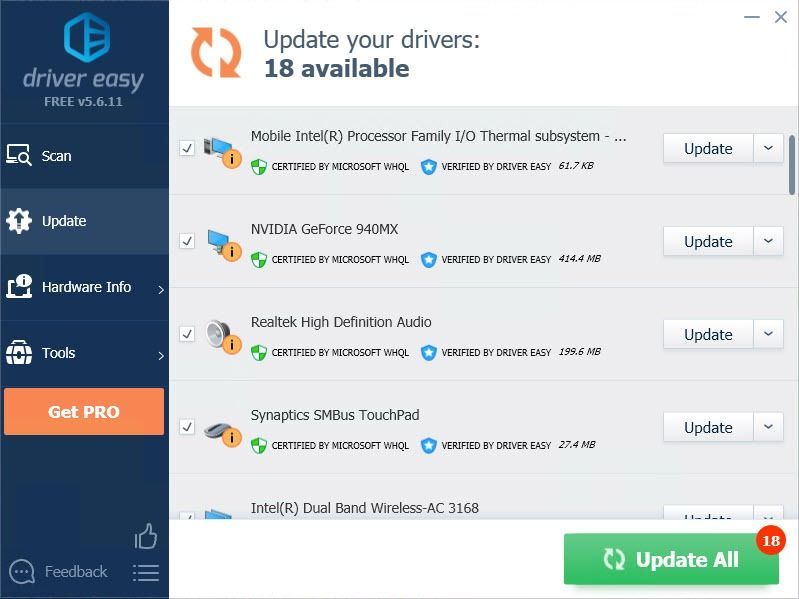
- Рестартирайте играта и проверете дали ще замръзне или не.
Не забравяйте да прикачите URL адреса на тази статия, ако е необходимо за по-целесъобразни и ефективни насоки.
Надяваме се горната информация да ви бъде полезна. И ако имате някакви идеи, предложения или въпроси, не се колебайте да оставите коментар по-долу.

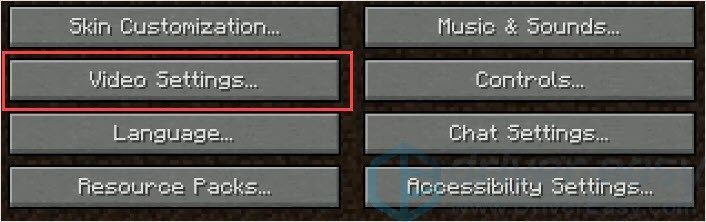
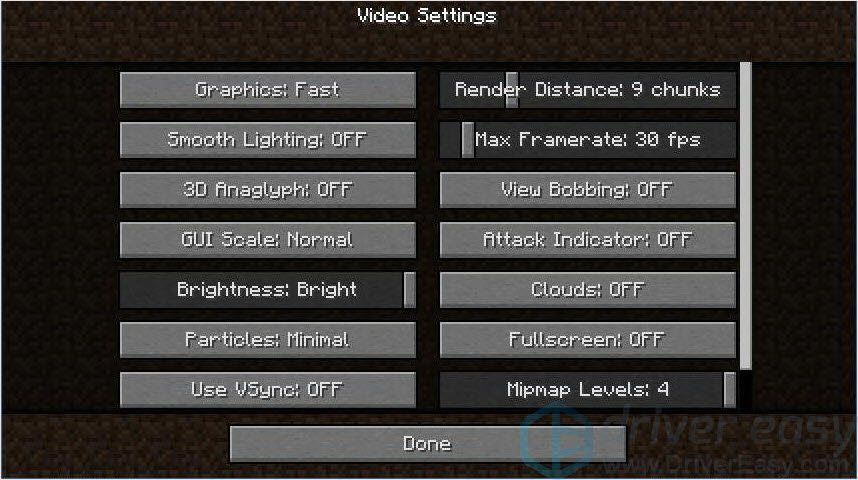
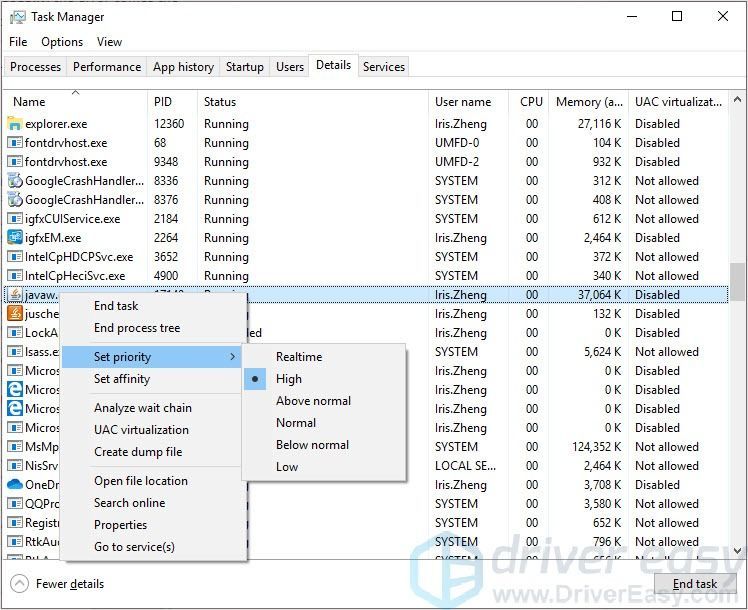

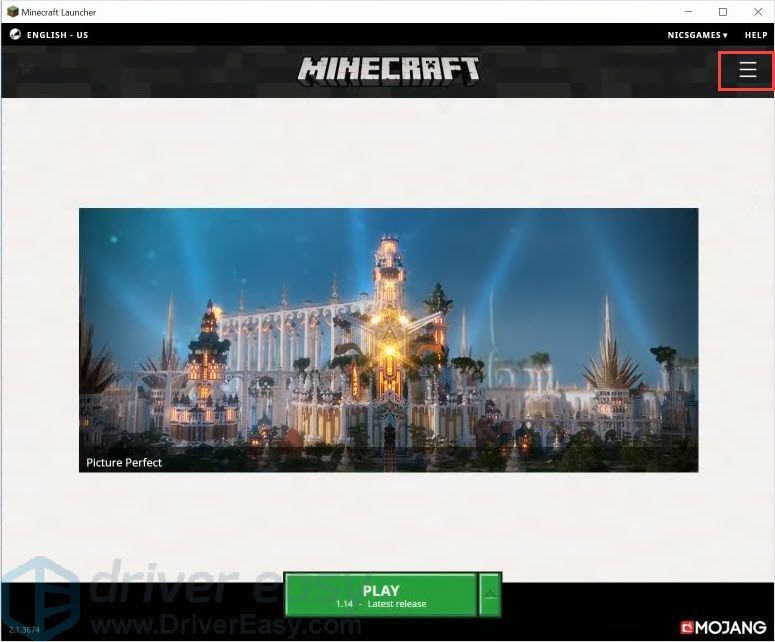
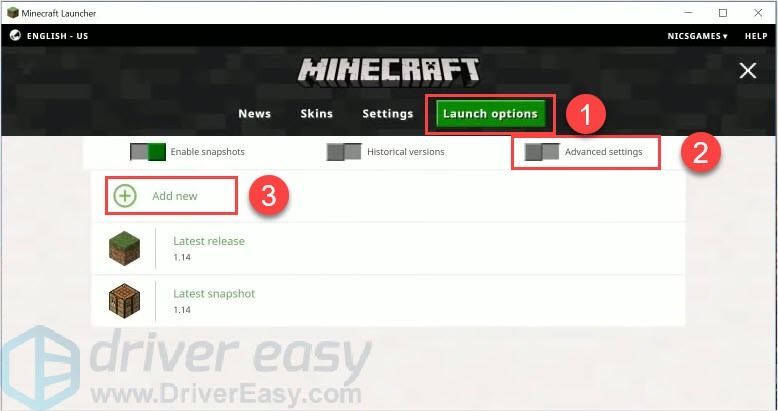
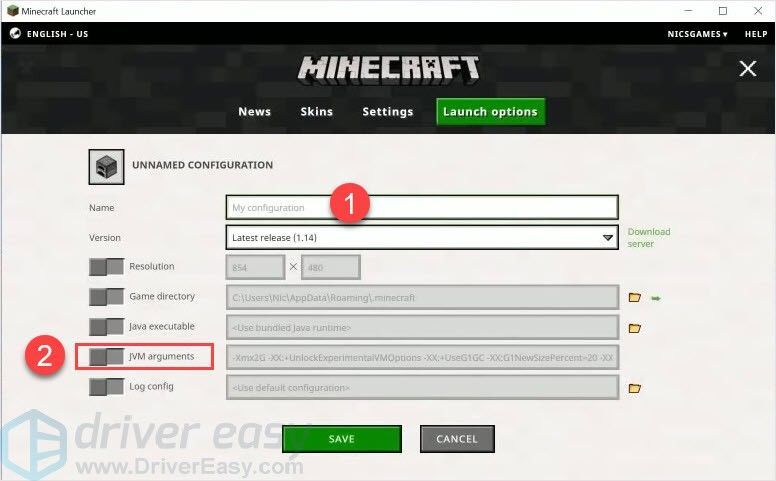

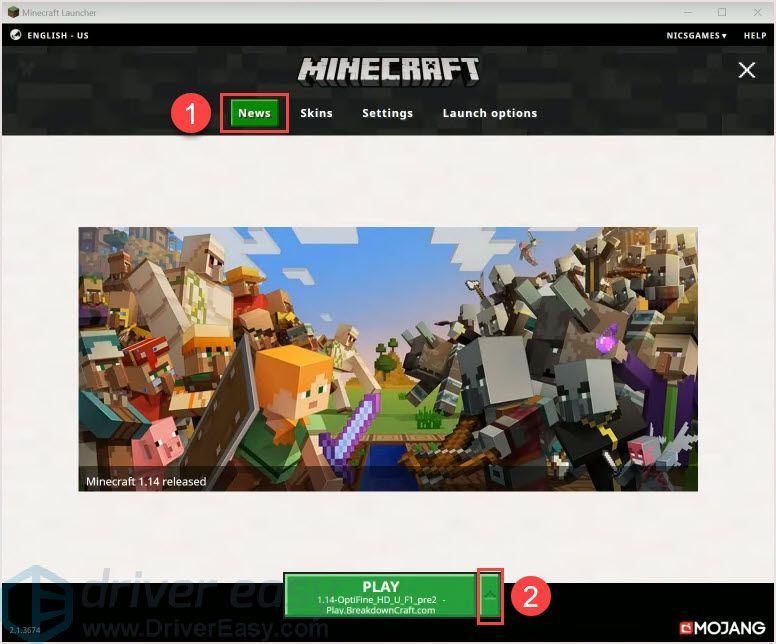
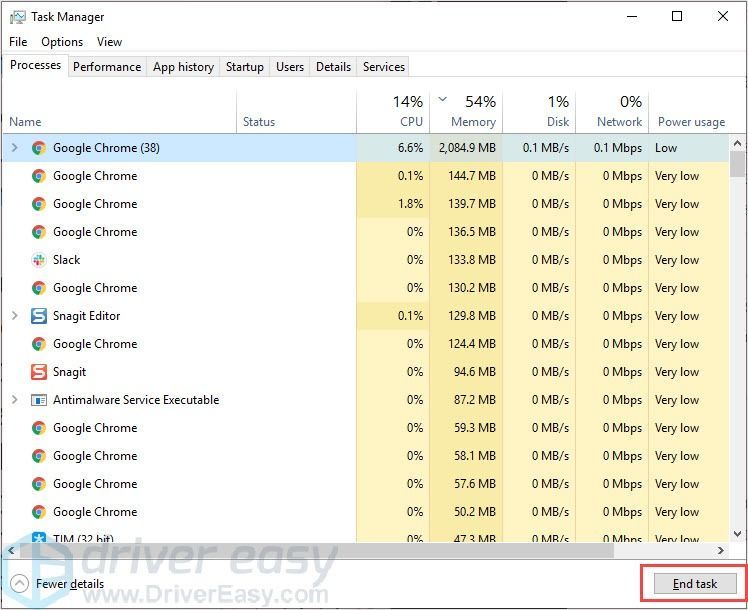
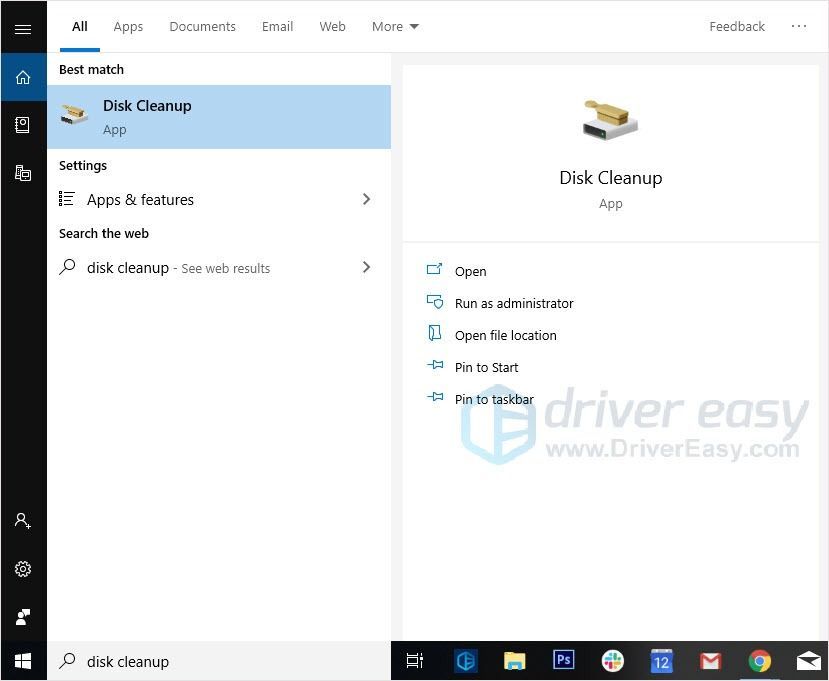
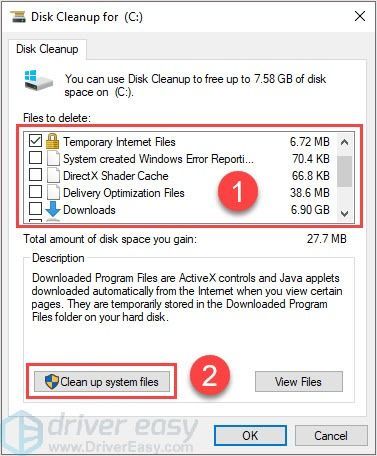
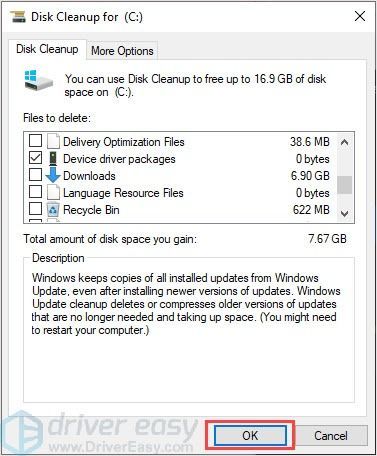
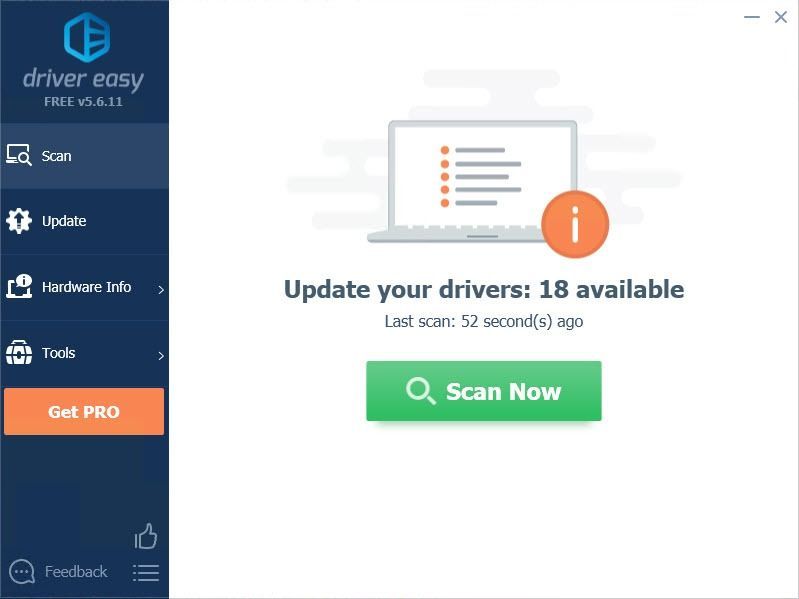
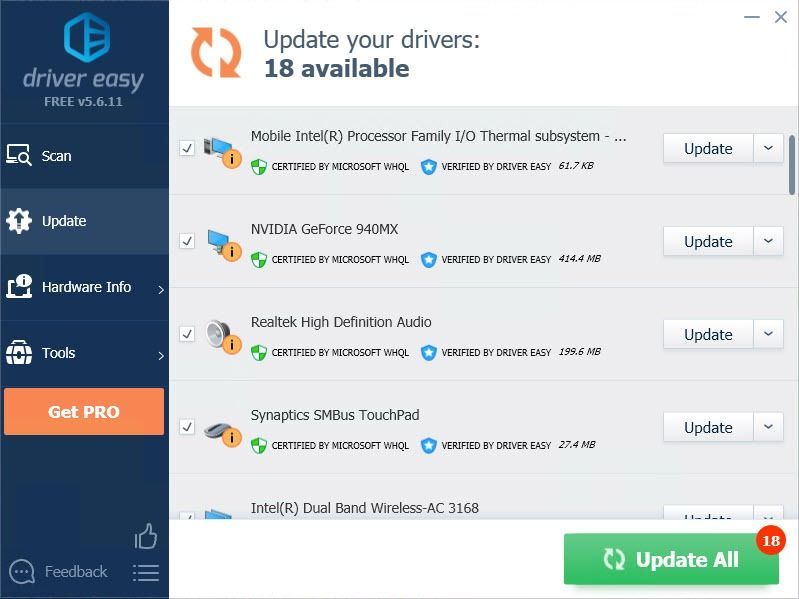

![[Решен] Assassin’s Creed Mirage не стартира на PC 2023](https://letmeknow.ch/img/knowledge-base/EE/solved-assassin-s-creed-mirage-not-launching-on-pc-2023-1.png)

![[РЕШЕНО] COD: Modern Warfare продължава да се срива](https://letmeknow.ch/img/knowledge/59/cod-modern-warfare-keeps-crashing.jpg)


