
Valorant се превърна в един от най-популярните шутъри през 2022 г., но все още има много геймъри, които се оплакват от проблем с ниски FPS и спадове на FPS . Ако случайно сте един от тях, ето няколко работещи съвета, които можете да опитате.
Преди да започнеш
Преди да се задълбочите в усъвършенстваните решения по-долу, първото нещо, което трябва да направите, е да уверете се, че спецификациите на вашия компютър отговарят на минималните изисквания на играта . Въпреки че Valorant не е графично взискателен, наличието на мощна настройка винаги ви дава предимство.
Минимални изисквания за Valorant (30 FPS):
| Операционна система: | Windows 7/8/10 64 бита |
| Процесор: | Intel Core 2 DUO E8400 |
| Памет: | 4GB RAM |
| Графична карта: | Intel HD 4000 |
Препоръчителни изисквания за Valorant (60 FPS):
| Операционна система: | Windows 7/8/10 64 бита |
| Процесор: | Intel Core i3-4150 |
| Памет: | 4GB RAM |
| Графична карта: | NVIDIA GeForce GT 730 |
Ако сте сигурни, че вашето оборудване е повече от способно за Valorant, продължете към разширените корекции по-долу.
Опитайте тези корекции:
Може да не е необходимо да ги изпробвате всички. Просто работете надолу, докато намерите този, който работи за вас.
- Инсталирайте всички актуализации на Windows
- Променете плана за захранване на вашия компютър
- Актуализирайте своя графичен драйвер
- Затворете всички фонови програми
- Спрете да използвате кожи с ефекти
- На клавиатурата натиснете Клавиш с логото на Windows и аз (клавиша i) едновременно, за да отворите приложението Настройки на Windows. След това щракнете Актуализация и сигурност .

- Кликнете Провери за актуализации . Може да отнеме известно време (до един час), докато Windows провери и инсталира наличните актуализации.

- След като инсталирате системни актуализации, рестартирайте компютъра.
- На клавиатурата натиснете Клавиш с логото на Windows и аз (клавиша i) едновременно. След това от дясното меню щракнете Променете настройките на компютъра .

- От лявото меню изберете Актуализация на Windows . Кликнете Проверете за актуализации сега .

- На клавиатурата натиснете Клавиш с логото на Windows и Р по същото време. Въведете или поставете контрол wuaucpl.cpl , след което щракнете Добре .

- Кликнете Провери за актуализации . След това изчакайте процесът да завърши.

- На клавиатурата натиснете Клавиш с логото на Windows и Р в същото време, за да извикате полето Run. Въведете или поставете контрол powercfg.cpl и натиснете Въведете .

- Изберете Висока производителност план за захранване. (Ако не виждате Висока производителност , щракнете, за да разширите допълнителни планове .)

- Изтегли и инсталирайте Driver Easy.
- Стартирайте Driver Easy, след което щракнете Сканирай сега . След това Driver Easy ще сканира вашия компютър и ще открие всички проблемни драйвери.

- Кликнете Актуализирай всички за автоматично изтегляне и инсталиране на правилната версия на всичко драйверите, които липсват или са остарели във вашата система.
(Това изисква Pro версия – ще бъдете подканени да надстроите, когато щракнете върху Актуализиране на всички. Ако не искате да плащате за Pro версията, пак можете да изтеглите и инсталирате всички необходими драйвери с безплатната версия; просто трябва да ги изтеглите един по един и да ги инсталирате ръчно, по нормалния начин на Windows.)

Корекция 1: Инсталирайте всички актуализации на Windows
От време на време Windows пуска някои системни актуализации, които ще коригират грешки и адресират софтуерни конфликти. Понякога актуализациите дори идват с a повишаване на производителността , което много добре може да реши проблема ви с FPS.
И ето как да актуализирате Windows 10, 8 или 7 :
Windows 10
Windows 8
Windows 7
След като инсталирате всички системни актуализации, присъединете се към игра във Valorant и тествайте геймплея.
Ако проблемът с падането на FPS продължава след инсталирането на всички системни актуализации, можете да проверите следващата корекция по-долу.
Корекция 2: Променете плана за захранване на вашия компютър
Windows предоставя a план за захранване функция, която ви позволява да управлявате консумацията на енергия. Това също означава, че можете да извлечете максимума от вашия компютър, като промените плана за захранване. До известна степен ще предложи тласък на вашата игра.
И така, ето как:
Сега можете да тествате геймплея във Valorant и да видите дали има подобрения.
Ако този метод не ви донесе късмет, просто погледнете следващия.
Корекция 3: Актуализирайте графичния драйвер
Една от най-честите причини за заекването на играта е тази използвате повреден или остарял графичен драйвер . GPU драйверите са критични за производителността в играта, особено в шутъри като Valorant, които не толерират никакво микро заекване. Ако използвате остарял графичен драйвер, ще имате проблеми с fps по-често.
Можете да актуализирате драйвери ръчно, като посетите уебсайта на производителя ( NVIDIA / AMD / Intel ), след това потърсете, изтеглете и инсталирайте драйвера стъпка по стъпка. Но ако нямате търпението или уменията да актуализирате ръчно, можете да направите това лесно и автоматично с Driver Easy . Това е инструмент, който открива, изтегля и инсталира всички актуализации на драйвери, от които компютърът ви се нуждае.
След като актуализирате графичния драйвер, рестартирайте компютъра си и проверете FPS във Valorant.
Ако тази корекция не работи за вас, просто продължете към следващата.
Корекция 4: Затворете всички фонови програми
Една от честите причини за проблема с падането на FPS е, че имате някои фонови програми, които изяждат вашите ресурси. Така че, преди да стартирате Valorant, първо се уверете, че не изпълнявате големи програми като Chrome , Раздор или Skype .
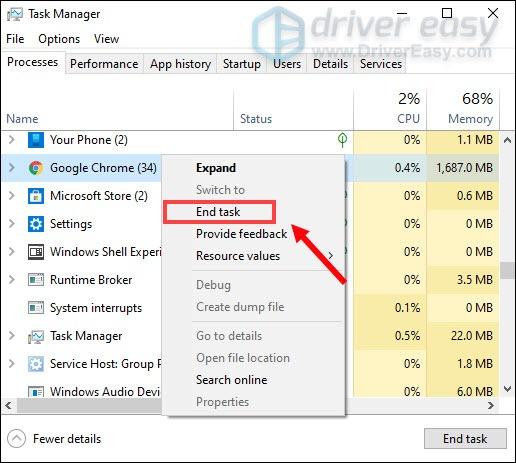
Корекция 5: Спрете да използвате кожи с ефекти
Сигурно е готино да имаш собствена кожа. Прекрасната кожа определено ви кара да се откроявате във всяка битка. Въпреки че кожите във Valorant със сигурност подправят играта, те също може да са виновникът за вашия FPS проблем. Кожите със специални ефекти без съмнение натоварват повече вашата графична карта. Така че, ако използвате някакви фантастични кожи, опитайте да ги деактивирате и вижте как вървят нещата.
Корекция 6: По-ниски настройки на графиката в играта
Според някои играчи грешна настройка на графиката може да предизвика постоянен спад на FPS. Това може да се случи и поради дефектна корекция на играта. Ако случаят е такъв, можете първо да опитате намалете вашата графика в играта , след това настройте настройките една по една, за да определите най-добрата стойност.
Можете да намалите графичните си настройки според тази екранна снимка:
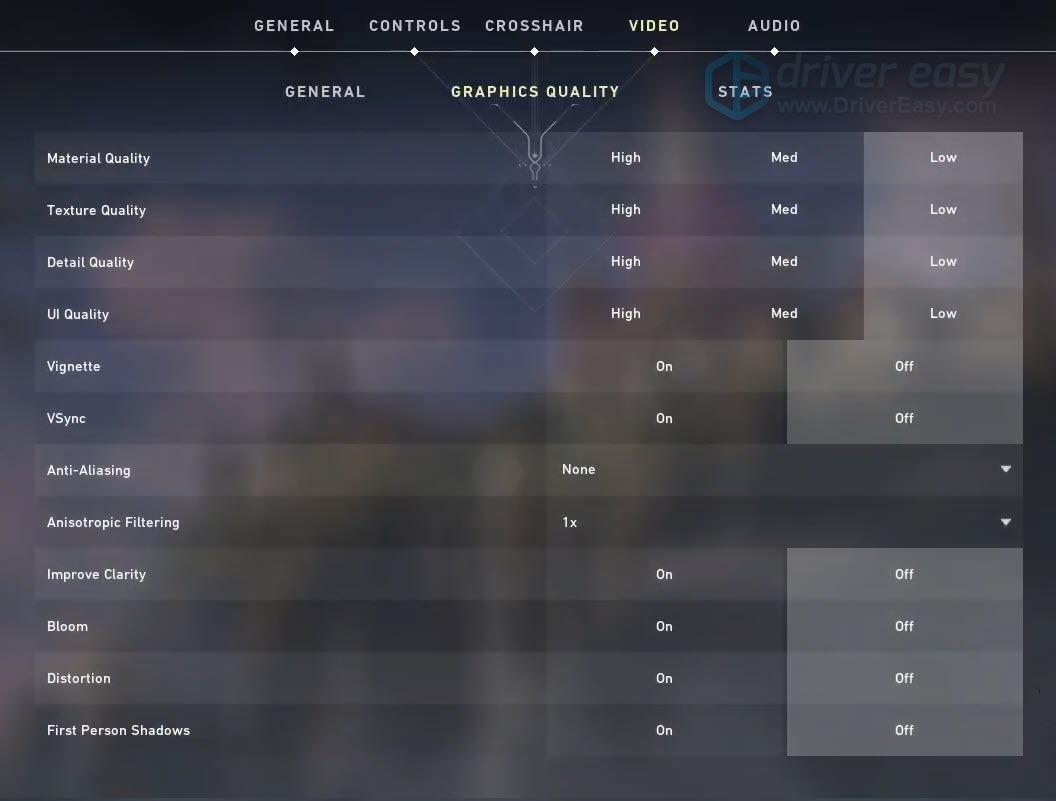
След като промените графичните настройки във Valorant, присъединете се към игра и вижте дали проблемът с FPS изчезва. Ако е така, можете да коригирате настройките, докато намерите конфигурация, която работи най-добре за вас.
Така че това са поправките за вашия проблем с падането на FPS на Valorant. Ако имате някакви въпроси или предложения, просто оставете съобщение и ние ще се свържем с вас.












![[РЕШЕНО] Грешка при въздействие на Геншин 4201](https://letmeknow.ch/img/program-issues/36/genshin-impact-error-4201.png)



