'>
Ако трябва да прелиствате напред-назад между две доста често работени на прозорци, можете лесно да постигнете това, като натиснете Всичко и Раздел ключове заедно. След това ще бъдете много раздразнени, след като клавишите Alt и Tab спрат да работят. Не изпадайте в паника. Можете лесно да разрешите този проблем чрез методите тук.

Опитайте тези методи:
- Променете стойностите на системния регистър на AltTabSetting
- Проверете клавиатурата си
- Проверете актуализацията за драйвера на вашата дисплейна карта
Метод 1: Промяна AltTabSettings Стойности в регистъра
За да получите достъп до Alt Tab, първото бързо решение е да проверите стойностите в системния регистър. Може да се наложи да направите следното:
1) На клавиатурата натиснете на Клавиш с лого на Windows + R (в същото време), за да отворите полето Run.
2) Тип regedit в полето и щракнете Добре .
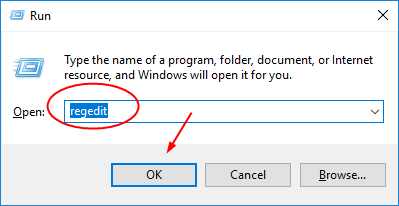
2) В изскачащия прозорец на редактора на системния регистър намерете и разширете тези каталози след всеки:
Компютър > HKEY_CURRENT_USER > Софтуер > Microsoft > Windows > Сегашна версия > изследовател .

3) Щракнете двукратно върху AltTabSettings в изследовател раздел.
Продължете, за да го зададете Данни за стойността да бъде 1 и щракнете Добре за да запазите настройката си.
Забележка: Щракнете върху създаде AltTabSettings стойност, ако не можете да го намерите.

4) Затворете прозореца на редактора на системния регистър и опитайте да използвате клавишните комбинации Alt Tab, за да видите дали работи.
Забележка: Ако не можете да намерите стойността на AltTabSettings, създайте такава след това.Щракнете с десния бутон върху Explorer, за да изберете Ново > DWORD (32-битова) Стойност . След това задайте името му да бъде AltTabSettings .
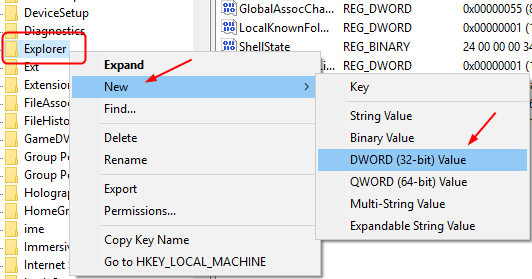
Метод 2. Проверете клавиатурата си
Ако за късмет бързата корекция - метод 1 не е задействал Alt Tab, моля, проверете дали има проблем с клавиатурата.
а) Свържете друга USB клавиатура с вашия компютър.
б) Опитайте Alt + Tab на новата свързана клавиатура.
в) Ако Alt + Tab работи, тогава на оригиналната клавиатура може да има повредени, следвайте стъпките по-долу, за да я преинсталирате.
Ако Alt + Tab все още не може да работи, преминете към Метод 3 след това.
Преинсталирайте драйвера на клавиатурата:
1) На клавиатурата натиснете на Клавиш с лого на Windows + R (в същото време), за да отворите полето Run.
2) Тип devmgmt.msc и щракнете Добре .
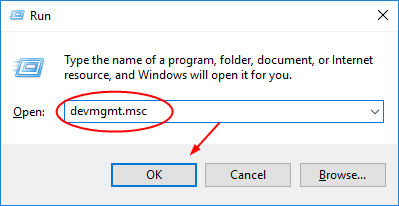
3) Намерете и разширете Клавиатури . След това щракнете с десния бутон върху драйвера на клавиатурата, за да изберете Деинсталирайте устройството .
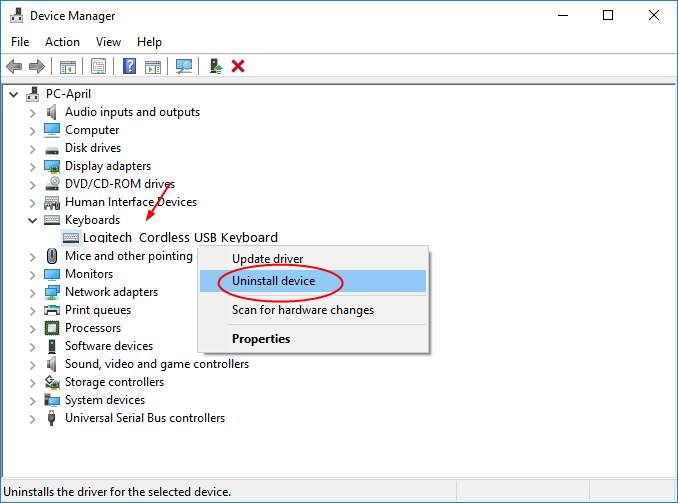
4) Рестартирайте компютъра си, за да позволите на Windows да преинсталира драйвера на клавиатурата вместо вас.
Важно: Ако установите, че Windows не е преинсталирал драйвера вместо вас, моля, изтеглете най-новия от производителя на клавиатурата или производителя на компютъра. Или ако нямате време, търпение и компютърни умения да изтеглите ръчно драйвера, нека Шофьор Лесно да ви помогна тогава.1) Изтегли и инсталирайте Driver Easy.
2) Стартирайте Driver Easy и кликнете Сканирай сега бутон. След това Driver Easy ще сканира вашия компютър и ще открие всички проблемни драйвери за по-малко от 1 минута! Вашият клавиатурен драйвер не е изключение.
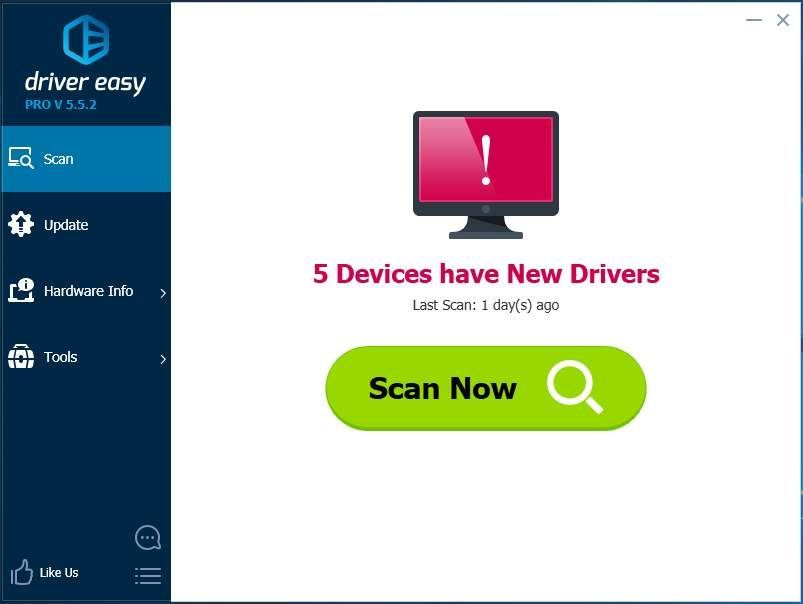
3) С безплатна версия: Щракнете върху Актуализиране до маркирания драйвер за клавиатура, за да изтеглите и инсталирате автоматично правилната версия на този драйвер.
С Pro версия: щракнете Актуализирай всички за автоматично изтегляне и инсталиране на правилната версия на всичко драйверите, които липсват или са остарели във вашата система.
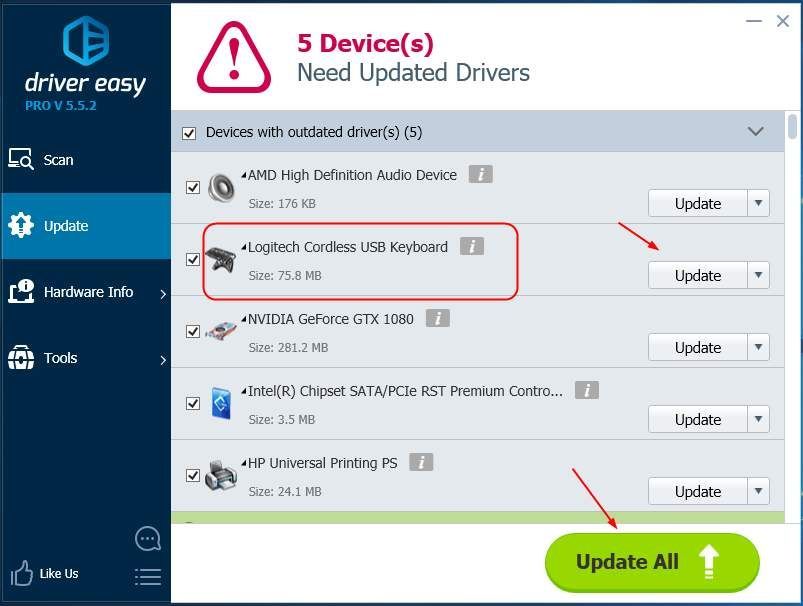
Метод 3. Проверете актуализацията за драйвера на вашата дисплейна карта
Остарелият драйвер на дисплейната карта може да доведе до това, че и Alt Tab не работи. Можете да проверите нейната актуализация от производителя на вашата дисплейна карта или от производителя на вашия компютър. Ако има налична актуализация, изтеглете и инсталирайте на вашия компютър.
За да се направи това, е необходимо време, търпение и компютърни умения. Ако искате да го направите бързо и лесно, оставете Driver Easy да ви помогне.
Всъщност, ако използвате Шофьор Лесно в Метод 2 ще откриете, че драйверът за дисплейна карта също е изброен под Устройства с неактуален каталог (и), ако има налична актуализация за него. Той ще бъде актуализиран едновременно, ако опитате Актуализиране на всички в Pro версия.
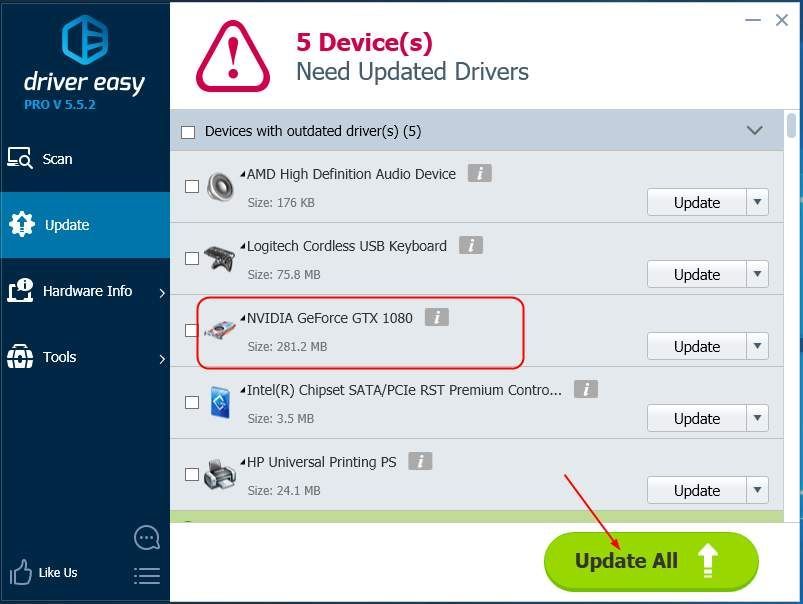
Виждате ли? Функцията Update All на версията Driver Easy Pro наистина може да ви спести деня с проблемите с драйверите, тъй като може да реши всички ваши проблеми с драйвера само с едно движение! Получавате пълна подкрепа и a 30-дневна гаранция за връщане на парите на Pro версията. Защо не си дадете шанс на такъв очарователен инструмент?

![[РЕШЕНО] Грешка BLZBNTBGS000003F8 в Black Ops Cold War](https://letmeknow.ch/img/network-issues/99/error-blzbntbgs000003f8-black-ops-cold-war.jpg)
![[Решен] Проблем с Dying Light FPS](https://letmeknow.ch/img/knowledge/30/dying-light-fps-issue.jpg)



