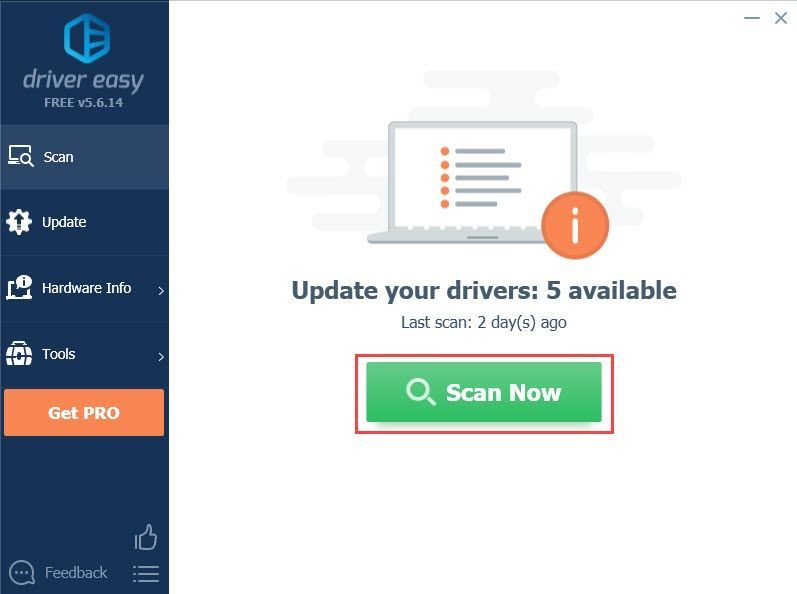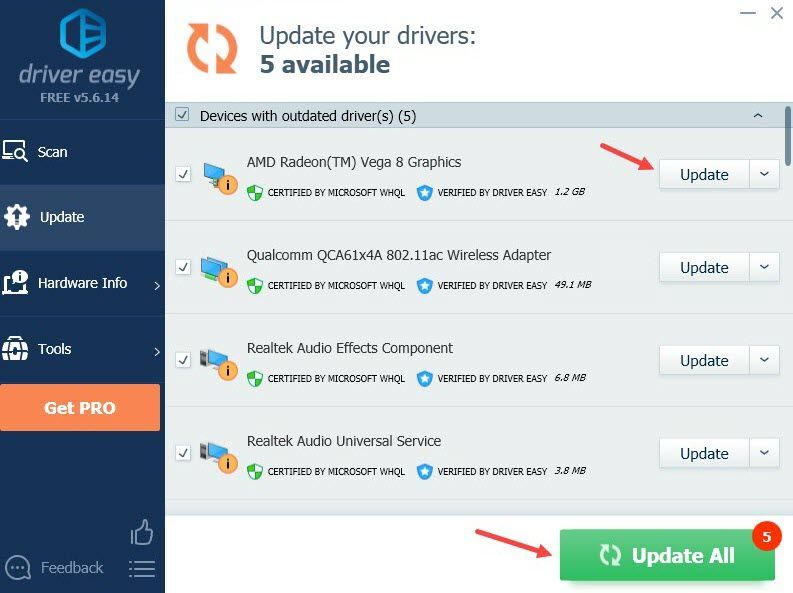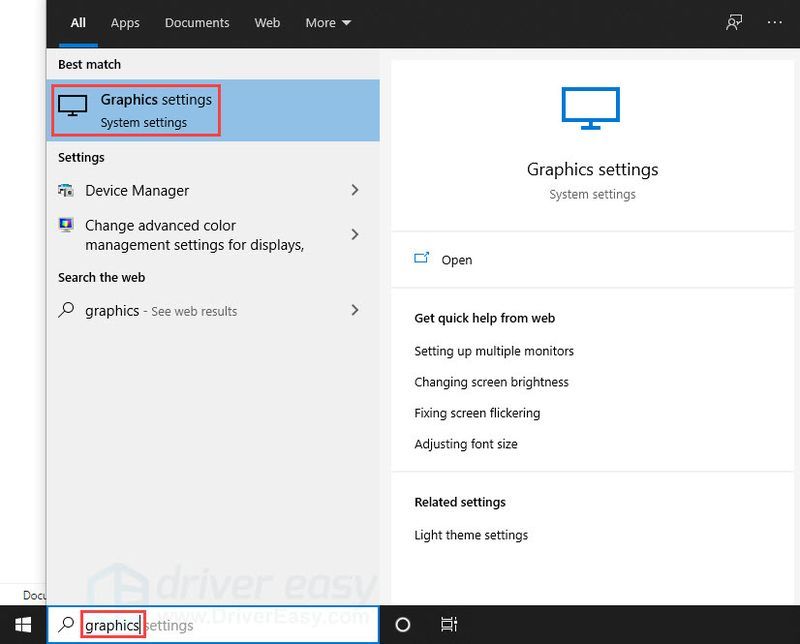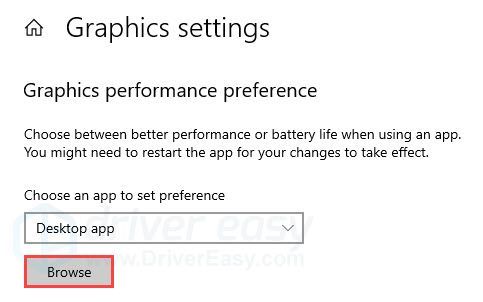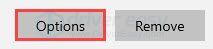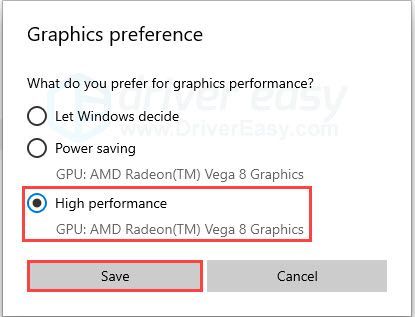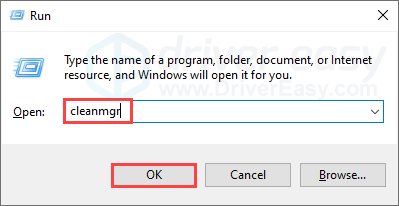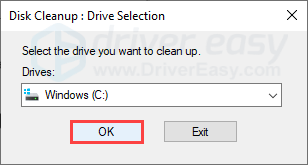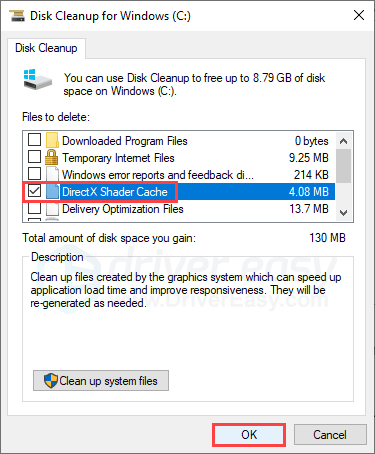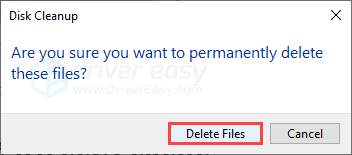Много геймъри се наслаждават на красивата графика в серията Far Cry, а новият Far Cry 6 не разочарова шума. Но има скорошен бъг, който води до произволни размазани текстури в Far Cry 6 . Ако и вие срещнете този проблем, опитайте корекциите по-долу!
Преди да започнеш…
Счупената текстура е известен бъг и можем да очакваме официален пластир от Ubisoft, надяваме се скоро. Засега има някои временни решения, които можете да опитате:
Изпълнете системните изисквания
Far Cry 6 е малко взискателен, ако искате най-доброто качество на графиката, но все пак може да се играе за 1080P при 30 FPS.
Минимални изисквания :
| ВИЕ | Windows 10 (64-битова) |
| процесор | AMD Ryzen 3 1200 @ 3. Ghz или Intel Core i5-4460 @ 3.1 Ghz |
| RAM | 8 GB (двуканален режим) |
| графики | AMD RX 460 (4 GB) или NVIDIA GeForce GTX 960 (4 GB) |
| Съхранение | 60 GB налично място за съхранение |
| DirectX | DirectX 12 |
Препоръчителни изисквания :
| ВИЕ | Windows 10 (64-битова) |
| процесор | AMD Ryzen 5 3600X @ 3,8 Ghz или Intel Core i7-7700 @ 3,6 Ghz |
| RAM | 16 GB (двуканален режим) |
| графики | AMD RX Vega 64 (8 GB) или NVIDIA GeForce GTX 1080 (8 GB) |
| Съхранение | 60 GB налично място за съхранение |
| DirectX | DirectX 12 |
Ако вашият компютър поддържа по-високи конфигурации, проверете 2K и 4K спецификации тук.
Деактивирайте/деинсталирайте HD текстурния пакет
Много геймъри откриват, че HD текстурният пакет е задействал проблема с замъглените текстури. Ubisoft също така изрично посочва, че HD текстурният пакет изисква поне 11 GB VRAM, така че може да срещнете проблеми с производителността, ако инсталирате и стартирате HD текстурен пакет с по-ниска VRAM.
Проблемът с размазаната текстура изглежда се случва със или без HD текстурен пакет, според много играчи. Ако сте инсталирали HD текстурния пакет и сте имали проблем с размазаната текстура, можете да деинсталирате или деинсталирате HD текстурния пакет, да стартирате отново играта и да тествате проблема отново.
Ако не сте използвали HD текстурния пакет, но имате достатъчно VRAM (>11 GB), можете да намерите HD текстурния пакет под секцията DLC и да го инсталирате. Някои играчи съобщават, че HD текстурният пакет работи добре, когато имате достатъчно VRAM, така че определено си струва да опитате.Това вероятно е най-доброто решение за сега, но ако не реши проблема ви, има още няколко поправки, които можете да опитате да получите по-добро качество на графиката на Far Cry 6.
Опитайте тези корекции…
Не е нужно да ги изпробвате всички, просто си проправете път надолу по списъка, докато намерите този, който свърши работа!
1: Стартирайте като администратор
2: Актуализирайте вашия графичен драйвер
3: Включете настройката за висока графична производителност за играта
Поправка 1: Стартирайте като администратор
Едно бързо решение, което можете да опитате първо, е да стартирате изпълнимия файл на играта като администратор. Той може да осигури необходимите администраторски права на Far Cry 6 и може да помогне с проблема с текстурата. Ето как да го направите:
- Намерете папката с играта Far Cry 6 на вашия компютър.
- Щракнете с десния бутон върху изпълнимия файл на играта, след което изберете Изпълни като администратор .
Ако това не помогне, опитайте следващата корекция.
Поправка 2: Актуализирайте вашия графичен драйвер
Винаги е най-добре да поддържате своя графичен драйвер актуален за игри. Остарял или дефектен графичен драйвер може да предизвика грешки и да повлияе на производителността на играта.
Има два начина да поддържате драйвера на вашата графична карта актуален. Единият е да го актуализирате ръчно чрез диспечера на устройства. Ако Windows не може да открие най-новата версия, можете също да търсите на уебсайта на производителя. Не забравяйте да изберете само драйвера, който е съвместим с вашата версия на Windows.
Автоматично актуализиране на драйвери – Ако нямате време, търпение или компютърни умения да актуализирате драйвера си ръчно, вместо това можете да го направите автоматично с Driver Easy. Driver Easy автоматично ще разпознае вашата система и ще намери правилния драйвер за вашата точна графична карта и вашата версия на Windows, след което ще изтегли и инсталира драйвера правилно:
- Изтеглете и инсталирайте Driver Easy.
- Стартирайте Driver Easy и щракнете върху Сканирай сега бутон. След това Driver Easy ще сканира вашия компютър и ще открие всички проблемни драйвери.
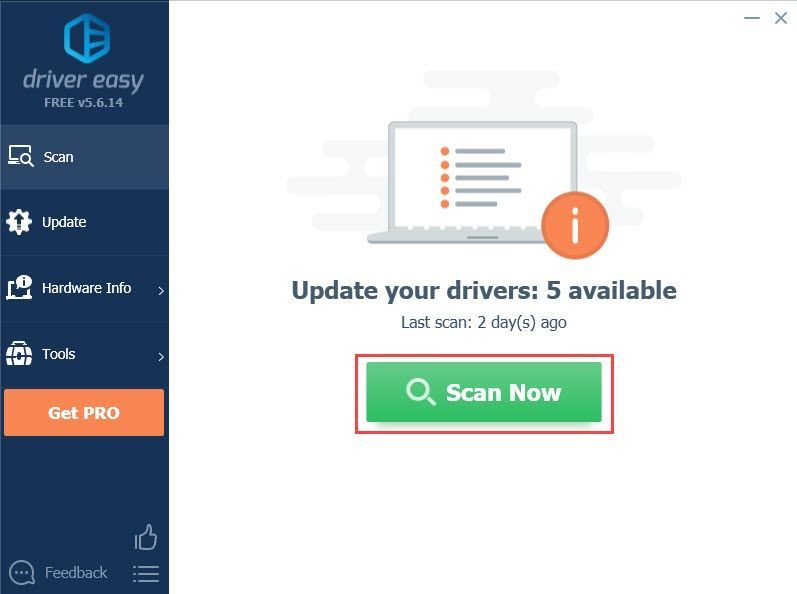
- Щракнете върху Актуализация бутон до маркирания драйвер за графична карта, за да изтеглите автоматично правилната версия на драйвера, след което можете да го инсталирате ръчно (можете да направите това с БЕЗПЛАТНАТА версия).
Или щракнете Актуализирай всички за автоматично изтегляне и инсталиране на правилната версия на всичко драйверите, които липсват или са остарели във вашата система. (Това изисква Pro версията, която се предлага с пълна поддръжка и 30-дневна гаранция за връщане на парите. Ще бъдете подканени да надстроите, когато щракнете върху Актуализиране на всички.)
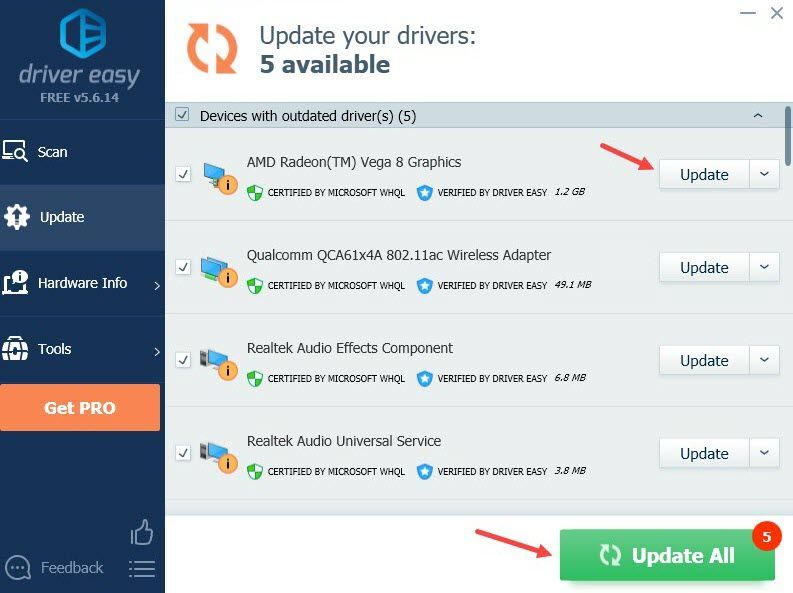
Ако имате нужда от помощ, моля свържете се Екипът за поддръжка на Driver Easy в support@drivereasy.com .
Рестартирайте компютъра си, за да влезе в сила новият драйвер. Ако това не реши проблема ви, преминете към следващата корекция.
Поправка 3: Включете настройката за висока графична производителност за играта
Можете да опитате да настроите настройката за предпочитания за графична производителност, за да позволите на играта да използва напълно GPU. По този начин вашата графика ще работи във високопроизводителен режим за Far Cry 6. Можете да превключвате между различни режими, за да видите кой от тях помага повече за производителността на играта като цяло.
- В лентата за търсене на лентата на задачите въведете графики след това изберете Графични настройки .
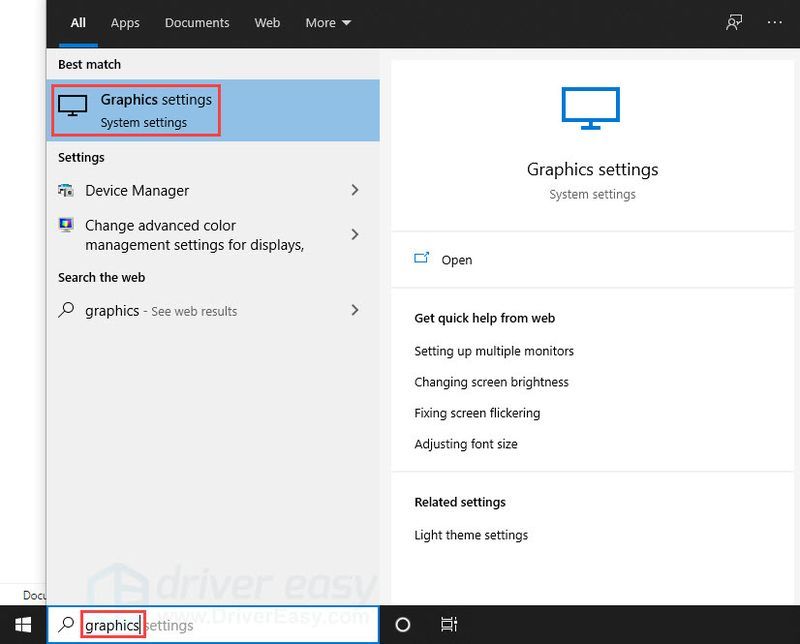
- Щракнете върху Прегледайте и добавете FarCry6.exe към списъка. Местоположението за инсталиране по подразбиране трябва да бъде C:Program Files (x86)Steamsteamappscommon .
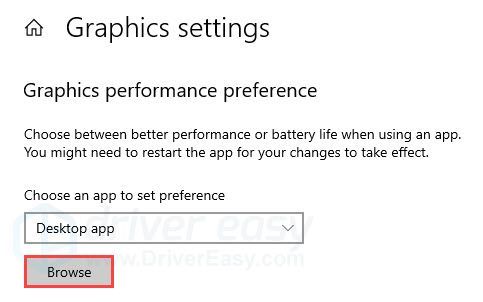
- След като изпълнимият файл на играта е добавен, щракнете Настроики .
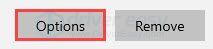
- Изберете Висока производителност , след което щракнете Запазете .
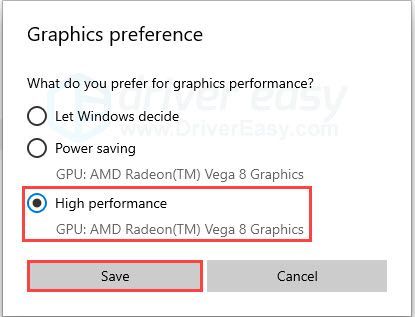
Ако това не помогне, можете да опитате още едно решение.
Поправка 4: Почистете кеша на DirectX
Според потребител на Reddit, почистването на кеша на DirectX може да поправи проблема с размазаната текстура. Ако бъде създаден нов кеш, проблемът с нарушената текстура може да се върне и ще трябва да почистите кеша отново. Въпреки че може да не работи за вас или е просто временно решение, все пак си струва да опитате. Ето как да го направите:
- Натисни Windows ключ и Р на клавиатурата си, за да извикате полето Run.
- Напишете в cleanmgr , след което щракнете Добре .
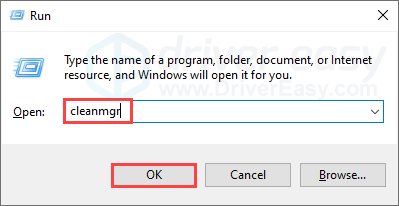
- Щракнете върху Добре .
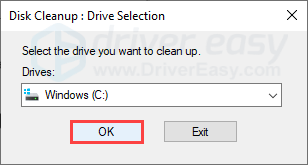
- Поставете отметка в квадратчето на DirectX Shader Cache (и друг кеш на DirectX, ако се показва на вашия компютър), след което щракнете Добре .
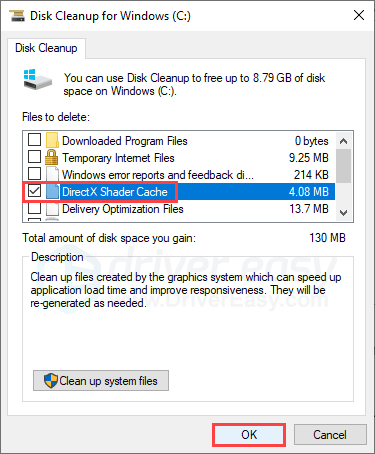
- Щракнете върху Изтрий файловете .
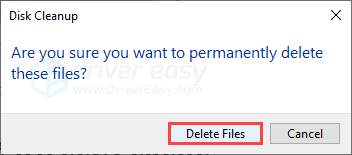
Надяваме се тази статия да помогне! Ако имате въпроси или предложения, не се колебайте да пуснете коментар по-долу!
- далеч 6
- графики