Ако виждате съобщение за грешка като 0x887A0006 –
DXGI_ERROR_DEVICE_HUNG Устройството на приложението се провали поради лошо формирани команди, изпратени от приложението. Това е проблем по време на проектиране, който трябва да бъде проучен и коригиран или други две подобни съобщения за грешка на представеното изображение на публикацията, не се притеснявайте...
Въпреки че е невероятно разочароващо, вие определено не сте единственият човек, който изпитва този проблем. Хиляди играчи наскоро съобщиха за същия проблем. По-важното е, че трябва да можете да го поправите доста лесно...
Опитайте тези корекции:
Ето списък с корекции, които са разрешили този проблем за други играчи. Не е нужно да ги пробвате всички. Просто си проправете път през списъка, докато намерите този, който върши работа вместо вас.
- Стартирайте Driver Easy и щракнете Сканирай сега . След това Driver Easy ще сканира вашия компютър и ще открие всички проблемни драйвери.

- Кликнете Актуализирай всички за автоматично изтегляне и инсталиране на правилната версия на всички драйвери, които липсват или са остарели във вашата система. Имате нужда от Pro версията на Driver Easy, за да направите това, така че ще бъдете подканени да надстроите.
Не се притеснявайте; идва с 30-дневна гаранция за връщане на парите, така че ако не ви хареса, можете да получите пълно възстановяване на сумата, без въпроси.

(Като алтернатива, ако ви е удобно да инсталирате драйвери ръчно, можете да щракнете върху „Актуализиране“ до всяко маркирано устройство в безплатната версия, за да изтеглите автоматично правилния драйвер. След като бъде изтеглен, можете да го инсталирате ръчно.) Ако имате нужда от съдействие, моля свържете се с Екипът за поддръжка на Driver Easy при support@letmeknow.ch . - На клавиатурата натиснете клавиша с емблемата на Windows и Р в същото време, за да отворите диалоговия прозорец Изпълнение. След това въведете контрол и натиснете Въведете за да отворите контролния панел.

- Вижте контролния панел от Големи икони .

- Изберете Контролен панел на NVIDIA за да го отворите.

- Кликнете 3D настройки и изберете Коригирайте настройките на изображението с визуализация . След това изберете Използвайте моите предпочитания, за да подчертаете и плъзнете плъзгача наляво .

- На клавиатурата натиснете клавиша с емблемата на Windows и Р в същото време, за да отворите диалоговия прозорец Изпълнение. След това въведете контрол и натиснете Въведете за да отворите контролния панел.

- Вижте контролния панел от Големи икони .

- Изберете своя Настройки на AMD Radeon за да го отворите.
- Отидете на Игри > Глобални настройки . След това променете настройките по същия начин, както виждате на екранната снимка по-долу.

- На клавиатурата натиснете клавиша с емблемата на Windows и Р в същото време, за да отворите диалоговия прозорец Изпълнение. След това въведете контрол и натиснете Въведете за да отворите контролния панел.

- Вижте контролния панел от Големи икони .

- Изберете Графични настройки на Intel за да го отворите.

- Кликнете 3D за да отворите 3D настройките.

- Кликнете Сканиране за да добавите играта към списъка с приложения.

- Променете настройките по същия начин, както виждате на екранната снимка по-долу.

- Кликнете Приложи за да запазите настройките.

- На клавиатурата натиснете клавиша с емблемата на Windows и тип бележник , след което щракнете Отворете за да отворите Notepad.

- След това щракнете върху Файл раздел и изберете Запази като… .

- Запазете файла като fix.reg към работния плот. Моля, уверете се, че сте избрали Запиши типа като Всички файлове и кодирането като ANSI . След това затворете Notepad.

- Кликнете Добре когато Windows ви каже, че ключовете и стойностите са добавени успешно към системния регистър.

- Стартирайте отново проблемното приложение, за да видите дали тази корекция работи.
- На клавиатурата натиснете клавиша с емблемата на Windows и Р в същото време, за да извикате диалоговия прозорец Изпълнение. Тип regedit и натиснете Въведете да отвориш Редактор на регистъра . Ще бъдете подканени за разрешение, щракнете да продължавам.

- Отидете на КомпютърHKEY_LOCAL_MACHINESYSTEMCurrentControlSetControlGraphicsDrivers и намерете ключ, наречен TdrDelay . Щракнете с десния бутон върху него и изберете Изтрий за да го изтриете.

- Рестартирайте компютъра си, за да запазите промяната.
- На клавиатурата натиснете клавиша с емблемата на Windows и аз в същото време да се отвори Настройки на Windows . След това щракнете Актуализация и сигурност .

- Кликнете Провери за актуализации . Windows ще започне да търси налични актуализации. Ако има такива, Windows автоматично ще изтегли и инсталира актуализациите.

- На клавиатурата натиснете клавиша с емблемата на Windows и Р в същото време, след това въведете powercfg.cpl и натиснете Въведете .

- В изскачащия прозорец разгънете Скриване на допълнителни планове и изберете Висока производителност .

- На клавиатурата натиснете клавиша с емблемата на Windows и Р в същото време, за да отворите диалоговия прозорец Изпълнение. Тип контрол sysdm.cpl и натиснете Въведете за да отворите Системни свойства прозорец.

- В изскачащия прозорец отидете до раздела Разширени, след което щракнете Настройки… в производителност раздел.

- Изберете Регулирайте за най-добро представяне и щракнете Добре .

Корекция 1: Спрете овърклокването на CPU / GPU
може да срещнете съобщението за грешка Error 0x887A0006, ако овърклоквате вашия CPU или GPU по време на игра. Увеличаването на скоростта на CPU/GPU може да доведе до срив на играта.
Ако овърклоквате вашия CPU или GPU, трябва да настроите тактовата честота на вашия CPU/GPU обратно към нормалното. След това рестартирайте компютъра си, за да видите дали този проблем работи за вас.
Ако този проблем продължава, не се притеснявайте. Опитайте следващата корекция по-долу.
Корекция 2: Актуализирайте графичния драйвер
Повредени или остарели графични драйвери може да предизвикат грешка 0x887A0006. За да коригирате този проблем, трябва да актуализирате своя графичен драйвер до най-новата версия. Актуализирането на вашия графичен драйвер до най-новата версия може да направи играта ви по-гладка и да предотврати много проблеми или грешки.
Има два начина, по които можете да получите правилните драйвери за вашата графична карта: ръчно или автоматично .
Ръчно актуализиране на драйвери – Можете да актуализирате вашите графични драйвери ръчно, като отидете на уебсайта на производителя за вашата графична карта и потърсите най-новия правилен драйвер. Не забравяйте да изберете само драйвери, които са съвместими с вашата версия на Windows.
А автоматично актуализиране на драйвери – Ако нямате време, търпение или компютърни умения, за да актуализирате драйверите за видео и монитор ръчно, можете вместо това да го направите автоматично с Driver Easy .
Driver Easy автоматично ще разпознае вашата система и ще намери правилните драйвери за точните ви графични карти и вашата версия на Windows и ще ги изтегли и инсталира правилно:
Корекция 3: Променете настройките на вашата графична карта
Ако това съобщение за грешка се появи отново, след като актуализирате своя графичен драйвер до най-новата версия, опитайте да промените настройките на вашата графична карта, за да видите дали можете да коригирате този проблем. Ето как да го направите:
Променете настройките на графичната карта на NVIDIA:
Променете настройките на графичната карта на AMD:
Модифициране на графична карта Intel:
Стартирайте приложението, което се е сбило с грешка 0x887A0006, за да видите дали тази корекция работи. Ако не, опитайте следващата корекция по-долу.
Корекция 4: Променете системния регистър с Notepad
Някои играчи съобщиха, че този проблем може да бъде коригиран чрез промяна на регистъра с Notepad. За да го изпробвате, можете да следвате стъпките по-долу:
Ако използвате 64-битова система , копирайте и поставете това:
Windows Registry Editor версия 5.00
[HKEY_LOCAL_MACHINESYSTEMCurrentControlSetControlGraphicsDrivers]
TdrDelay=hex(b):08,00,00,00,00,00,00,00
Ако използвате 32-битова система , копирайте и поставете това:
Windows Registry Editor версия 5.00
[HKEY_LOCAL_MACHINESYSTEMCurrentControlSetControlGraphicsDrivers]
TdrDelay=dword:00000008
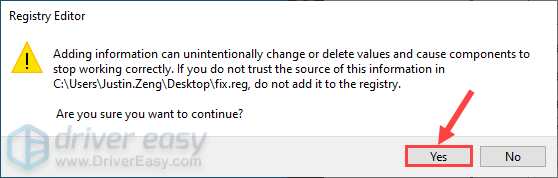
Ако тази корекция не работи или ако искате да отмените промяната в системния регистър, направете следното:
Ако тази корекция не работи за вас, опитайте следващата корекция по-долу.
Корекция 5: Извършете актуализация на Windows
Microsoft пуска актуализации на Windows, за да коригира грешки и да подобри производителността на системата. Това съобщение за грешка може да се появи поради грешки в операционната система Windows, така че можете да опитате да инсталирате най-новите актуализации на Windows, за да видите дали можете да коригирате този проблем. Ето как да го направите:
Вижте дали грешка 0x887A0006 се появява отново, след като сте инсталирали най-новата актуализация на Windows. Ако този проблем продължава, опитайте следващата корекция по-долу.
Корекция 6: Променете плана за захранване на вашия компютър
Повечето компютри са конфигурирани като Балансиран , което може да ограничи работния капацитет на вашата графична карта и процесор. Ако планът за захранване на вашия компютър е a Икономия на енергия или Балансиран , играта може да не работи правилно поради ограничена производителност и дори може да се срине с грешка 0x887A0006.
За да коригирате този проблем, опитайте да промените плана за захранване на вашия компютър на Висока производителност . Ето как да го направите:
Корекция 7: Настройте вашата Windows система за най-добра производителност
Ако Fix 6 не успее да разреши този проблем, можете също да опитате да коригирате вашата Windows система за най-добра производителност, за да видите дали това съобщение за грешка се появява отново. Ето как да го направите:
Стартирайте отново играта или приложението, което се е сбило с грешка 0x887A0006, за да видите дали този проблем продължава. Ако не, честито! Вие поправихте този проблем. Ако този проблем продължава, опитайте да преинсталирате играта или проблемното приложение.
Надяваме се, че една от поправките по-горе ви е помогнала да коригирате грешка 0x887A0006. Ако имате някакви въпроси или предложения относно разрешаването на този проблем, можете да ни оставите коментар по-долу. Благодаря за четенето!
































