Epic Games Launcher е една от най-популярните платформи за игри, където можете да опознаете света на игрите. Но за някои потребители те получават съобщение за грешка Изглежда имате някои проблеми с мрежовата свързаност. , което им пречи да имат достъп до съдържанието на играта. Ако сте един от тях, не се притеснявайте. В тази публикация ще ви покажем как да го поправите.
Преди да започнете, трябва да рестартирате модема и рутера си. За да направите това, просто изключете модема и рутера си и изчакайте поне 30 секунди. След това ги включете отново и изчакайте няколко секунди. Ако това не ви дава късмет, опитайте поправките по-долу:
- Прочистете DNS кеша
- Променете вашия DNS сървър
- Извършете нулиране на мрежата
- Актуализирайте мрежовия драйвер

Fix1: Прочистване на DNS кеша
Когато отстранявате проблеми с интернет връзката, първо трябва да опитате да изчистите DNS кеша. По-долу са описани стъпките, които можете да предприемете, за да постигнете това:
- На клавиатурата натиснете Клавиш с лого на Windows за да отворите менюто 'Старт'. Тип cmd . Кликнете с десния бутон Командния ред от резултатите и изберете Изпълни като администратор .

- Въведете или поставете следните команди една по една и след това натиснете съответно Enter.
DRIVEREASY DRIVEREASY netsh int ip reset c: esetlog.txt
След това рестартирайте компютъра си и отворете стартера. Ако проблемът ви продължава, опитайте следващото решение по-долу.
Fix2: Променете вашия DNS сървър
Ако имате проблеми с вашата интернет връзка, предлагаме ви да опитате да превключите вашия DNS. Това може да доведе до по-добра свързаност и производителност за вашата интернет връзка. Тук бихме искали да ви препоръчаме да опитате CloudflareDNS . По-долу е как можете да промените вашия DNS сървър:
- В долния десен ъгъл на работния плот щракнете с десния бутон върху иконата на мрежата и изберете Отворете настройките за мрежа и интернет .

- В Състояние раздела, превъртете надолу и щракнете Променете опциите на адаптера .

- Щракнете с десния бутон върху вашата мрежова връзка, независимо дали е Ethernet или Wi-Fi, и изберете Имоти .

- Под Тази връзка използва следните елементи , изберете Интернет протокол версия 4 (TCP / IPv4) . След това щракнете Имоти .

- Отметнете Използвайте следните адреси на DNS сървъра: . Ако има изброени IP адреси в Предпочитан DNS сървър или Алтернативен DNS сървър , запишете ги за бъдеща справка. След това заменете тези адреси със следните:
Предпочитан DNS сървър: 1.1.1.1
Алтернативен DNS сървър: 1.0.0.1
След това щракнете Добре за да запазите промените.

След като приложите промените, отворете стартера и проверете дали работи нормално. Ако все пак получите грешката, преминете към следващата корекция.
Fix3: Извършете нулиране на мрежата
Когато отстранявате проблеми с мрежовата връзка, един от препоръчителните съвети е да нулирате мрежовите настройки. Това възстановява всички свързани с мрежата функции и настройки до първоначалните им стойности - фабрично състояние. За да направите това, следвайте инструкциите по-долу:
- В долния десен ъгъл на работния плот щракнете с десния бутон върху иконата на мрежата и изберете Отворете настройките за мрежа и интернет .

- В Състояние , превъртете надолу, докато намерите Нулиране на мрежата бутон. Не забравяйте да кликнете върху него.

- Щракнете Нулирайте сега .

- Щракнете Да за потвърждение.

Когато приключите процеса на нулиране, рестартирайте компютъра си и след това отворете стартера. Ако все още получавате съобщения за грешка проблеми с мрежовата свързаност, преминете към следващата корекция.
Fix4: Актуализирайте мрежовия драйвер
Драйверът е основна част от софтуера, който позволява на вашата система да комуникира с вашия хардуер. Ако е остарял, това ще доведе до забележими проблеми с производителността. Следователно, ако вашата мрежа не работи както трябва, крайно време е да проверите дали драйверът на мрежовия ви адаптер е актуален.
За да актуализирате драйвера на мрежовия адаптер, можете да го направите ръчно чрез Диспечера на устройствата или да отидете на страницата за изтегляне на драйвера на производителя, за да изтеглите и инсталирате точния драйвер за вашата система. Това изисква определено ниво на компютърни познания и може да бъде главоболие, ако не сте наясно с техниката. Затова бихме искали да ви препоръчаме да използвате инструмент за автоматично актуализиране на драйвери като Шофьор Лесно . С Driver Easy не е нужно да губите времето си в лов за актуализации на драйвери, тъй като той ще се погрижи за натоварената работа вместо вас.
Ето как да актуализирате драйверите с Driver Easy:
- Изтегли и инсталирайте Driver Easy.
- Стартирайте Driver Easy и щракнете върху Сканирай сега бутон. След това Driver Easy ще сканира вашия компютър и ще открие всички устройства с липсващи или остарели драйвери.

- Щракнете Актуализирай всички . След това Driver Easy ще изтегли и актуализира всички ваши остарели и липсващи драйвери на устройства, като ви предоставя най-новата версия на всеки, директно от производителя на устройството.
(Това изисква Про версия което идва с пълна подкрепа и а 30-дневно връщане на парите гаранция. Ще бъдете подканени да надстроите, когато щракнете върху Актуализиране на всички. Ако не искате да надстроите до версията Pro, можете също да актуализирате драйверите си с БЕЗПЛАТНА версия. Всичко, което трябва да направите, е да ги изтеглите един по един и да ги инсталирате ръчно. )

След актуализиране на драйверите рестартирайте компютъра си, за да влязат в сила измененията. След това можете да стартирате вашия стартер и проблемът ви трябва да бъде решен.
Смятате ли тази публикация за полезна? Тогава не забравяйте да ни подкрепите, като използвате кода на създателя netsh winsock reset
. Във връзка с Програмата за поддръжка на Apic Creator на Epic Games, ние можем да получим комисионна от покупките ви в играта, без допълнителни разходи за вас.
Как можете да ни подкрепите?
1) Посетете Магазин за епични игри за да видите какви игри са на разположение.
2) При плащане въведете маркера на създателя ipconfig /flushdns
. Вашата подкрепа е високо оценена!
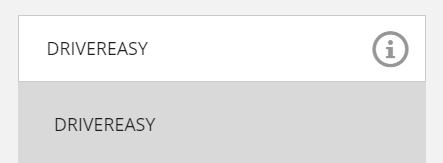











![[РЕШЕНО] Няма звук в Windows 10](https://letmeknow.ch/img/other/37/plus-de-son-sur-windows-10.jpg)





