
Ако също сте обезпокоени от грешката на приложението AcroCEF.exe, не сте сами. AcroCEF.exe е важна част от Adobe Acrobat, която се занимава с много области на приложението. Не се притеснявайте, има някои бързи и лесни решения за разрешаване на този проблем и ние сме ги събрали тук за вас.
Следните корекции са добри и за грешката на приложението RdrCEF.exe, така че ако виждате и грешката на приложението RdrCEF.exe, тази публикация работи и за вас.
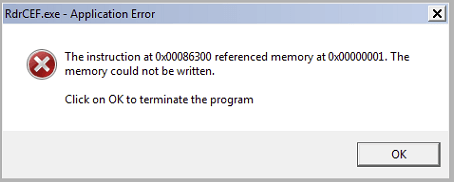
Опитайте тези корекции за грешките на приложението AcroCEF.exe и RdrCEF.exe
Не е нужно да опитвате всички следните корекции: просто проправете пътя си надолу по списъка, докато намерите този, който коригира грешките на приложението AcroCEF.exe или RdrCEF.exe вместо вас.
- Стартирайте Adobe Reader или Acrobat.
- Кликнете Помогне > Провери за актуализации .

- След това следвайте инструкциите на екрана, за да актуализирате своя Acrobat или Acrobat Reader до най-новата версия.
- Щракнете с десния бутон върху лентата на задачите на Windows и изберете Диспечер на задачите .

- Изберете всички работещи AcroCEF или RdrCEF процеси, които можете да видите, и щракнете Последна задача да ги затваря един по един.

- Стартирайте Acrobat или Acrobat Reader отново, за да видите дали същата грешка в приложението продължава да съществува. Ако проблемът остане, моля, продължете напред.
- На клавиатурата натиснете Windows ключ и Р ключ едновременно. Тип контролен панел и удари Въведете.

- Преглед по Категории, след това изберете Деинсталиране на програма под програми .

- Кликнете Акробат или Acrobat Reader , тогава Деинсталиране .

- След това рестартирайте компютъра си.
- След това изтеглете отново Acrobat или Acrobat Reader.
- Изтеглете и инсталирайте Fortect.
- Отворете Fortect. Той ще извърши безплатно сканиране на вашия компютър и ще ви даде подробен отчет за състоянието на вашия компютър .

- След като приключите, ще видите отчет, показващ всички проблеми. За да коригирате автоматично всички проблеми, щракнете Старт на ремонта (Ще трябва да закупите пълната версия. Тя идва с a 60-дневна гаранция за връщане на парите така че можете да възстановите сумата по всяко време, ако Fortect не реши проблема ви).

1. Актуализирайте Adobe Acrobat или Acrobat Reader
През повечето време грешката в приложението AcroCEF.exe или RdrCEF.exe се случва, защото определени процеси с Acrobat или Acrobat Reader не функционират правилно и една проста актуализация на софтуера трябва да помогне да се поправи.
За да актуализирате Acrobat или Acrobat Reader:
Ако няма налична нова версия или ако грешката в приложението AcroCEF.exe или RdrCEF.exe все още остава след актуализацията на софтуера, моля, преминете към следващата корекция.
2. Стартирайте отново Acrobat или Acrobat Reader
Друго бързо и лесно решение трябва да бъде рестартирането на Acrobat или Acrobat Reader от диспечера на задачите. За да направите това:
3. Добавете Acrobat или Acrobat Reader към списъка с изключения на антивирусната програма
Грешката в приложението AcroCEF.exe или RdrCEF.exe може също да бъде причинена от вашето антивирусно приложение на трета страна. Тъй като антивирусното приложение на трета страна се закача много дълбоко във вашата система, то може да попречи на Acrobat или Acrobat Reader.
Тъй като Acrobat обикновено консумира много памет и натоварване на процесора, когато го използвате, много антивирусни приложения на трети страни може да го разглеждат като потенциална заплаха и следователно с грешка в приложението AcroCEF.exe. Можете да опитате добавяне на Acrobat и Acrobat Reader като изключение към вашето антивирусно приложение на трета страна .
Моля, консултирайте се с документацията на вашата антивирусна програма за инструкции, ако не сте сигурни как да го направите.4. Преинсталирайте Acrobat или Acrobat Reader
Ако не сте опитали да преинсталирате своя Acrobat или Acrobat Reader, за да поправите грешката на приложението AcroCEF.exe, време е да го направите сега: това е бързо и лесно и обикновено е най-лесният начин за коригиране на дребни грешки. За да сте сигурни, че преинсталирането е извършено правилно, моля, направете следното:
Стартирайте отново Acrobat или Acrobat Reader, за да видите дали грешката на приложението AcroCEF.exe е коригирана. Ако не, моля продължете.
5. Поправете повредени системни файлове
Поправяне на повредени или повредени системни файлове може да помогне за коригиране на грешки в приложения като AcroCEF.exe и RdrCEF.exe. Това е така, защото целостта на системните файлове на Windows е от съществено значение за правилната работа и стабилност, докато грешките в критичните системни файлове могат да причинят сривове, замръзвания и проблеми, които засягат производителността на приложението.
Чрез поправяне на основните системни файлове на Windows може да разреши конфликти, липсващи DLL проблеми, грешки в регистъра и други проблеми, които допринасят за нестабилност в приложенията. Инструменти като Фортект може да автоматизира процеса на поправка чрез сканиране на системни файлове и замяна на повредени.
(Съвети: Все още не сте сигурни дали Fortec е това, от което се нуждаете? Вижте този преглед на Fortec! )
Благодаря, че прочетохте поста. Надяваме се, че горните корекции ще помогнат за разрешаването на грешките на приложението AcroCEF.exe и RdrCEF.exe вместо вас. Ако имате някакви други предложения, моля, не се колебайте да оставите коментар по-долу.














