Компютърът ви работи бавно? Преди да похарчите цяло състояние за актуализиране на паметта или закупуване на изцяло нов компютър, знаейки точно колко и колко бърз е скорост на RAM е важно.
Защо скоростта на RAM е толкова важна?
Как работи RAM?
Процесорът изисква информация от RAM, извършва изчисления и я съхранява обратно в паметта.
И така, какво се случва, когато RAM паметта е бавна?
В крайна сметка ще чака отговор. По този начин, по-ниската скорост на паметта, разбира се, ще намали производителността на вашия компютър, особено в игри с интензивно използване на процесора, където имате високо използване на кеша.
Колкото по-бързо, толкова по-добре?
Технически, колкото по-висока е тактовата честота на MHz, толкова повече данни RAM може да прехвърли за по-кратък период от време. За да подобрят производителността, много геймъри дори избират да овърклокнат RAM. Въпреки това, има ограничения и потенциални опасности от овърклок на вашата RAM памет.
Скоростта на вашата RAM ще зависи от вашата дънна платка и процесор. Някои дънни платки - дори тези сред най-добрите дънни платки за игри - не позволяват овърклок на RAM.
Така че независимо дали диагностицирате проблеми или искате да надстроите, едно нещо, което трябва да направите, е да проверите скоростта на вашата RAM памет.
Как да проверя скоростта на RAM?
- памет
Метод 1: Диспечер на задачите
1) На клавиатурата натиснете Ctrl + Shift + esc в същото време да отворите диспечера на задачите.
2) Отидете до производителност раздел, след което щракнете Памет . Там ще видите скорост на RAM , количеството RAM, което се използва в момента, както и наличната памет, която все още можете да използвате.

Метод 2: Команден ред
1) На клавиатурата си натиснете едновременно клавиша с логото на Windows и R, за да извикате полето Run. Тип cmd в кутията и натиснете Въведете .
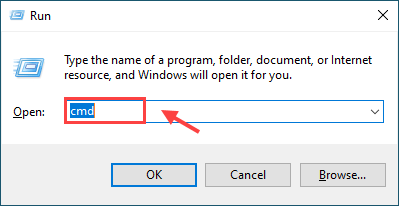
2) Копирайте и поставете wmic memorychip получава скорост в прозореца на командния ред и натиснете Въведете . Тази команда ще ви позволи да проверите скоростта на вашия RAM чип.
|_+_|3) Сега ще можете да видите скоростта или честотата (1600 MHz в моя случай).
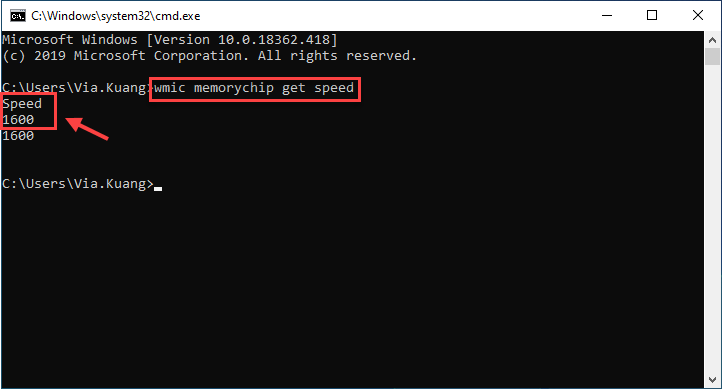
Метод 3: CPU-Z
Отидете до официален уебсайт на CPU-Z да изтеглите и инсталирате софтуера. CPU-Z ще извърши анализ на вашата система, след което ще предостави много полезна информация – включително скоростта на RAM.
1) Щракнете върху Памет раздел, този, който търсите е DRAM честота . Умножете това число по 2, защото е DDR (Двойна скорост на данни).
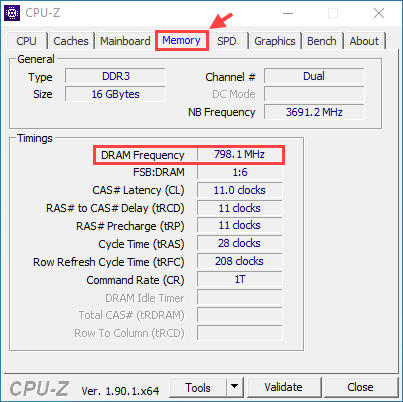
Например, както ще видите на нашата екранна снимка, нашата RAM памет е 798.1MHz, но тъй като това е DDR RAM (Двойна скорост на данни), ние умножаваме тази цифра по две, за да получим крайна цифра от 1596.2MHz.
Метод 4: Driver Easy
Изисква време, за да проверите ръчно цялата необходима информация за вашата RAM и друга информация за хардуера. Ако нямате време или компютърни умения, можете да го направите автоматично с Шофьор Лесен .
1) Изтеглете Шофьор Лесен и го стартирайте на вашия компютър.
2) Щракнете върху Информация за хардуера раздел. Когато бъдете подканени за разрешение на администратор, щракнете продължи , тогава да .
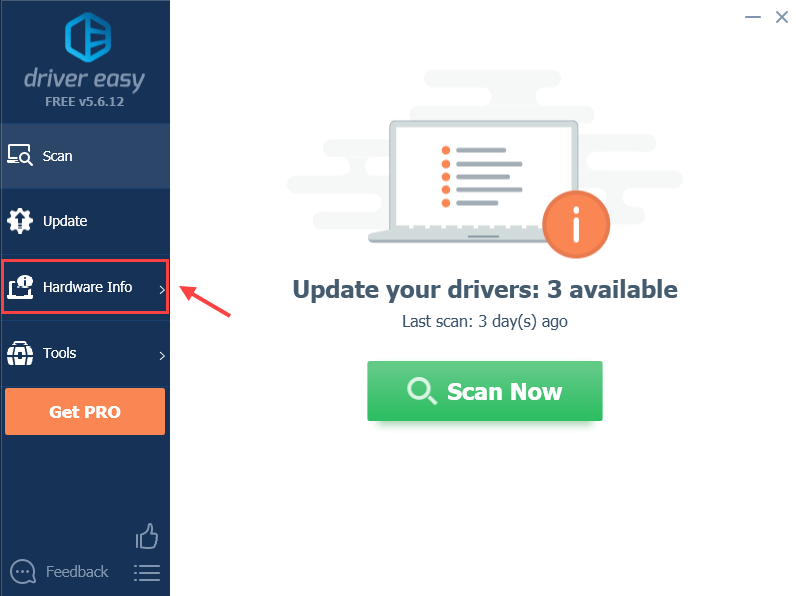
3) Придвижете се до Памет раздел, ще видите DRAM честота под Тайминги раздел. За да получите действителната скорост на RAM, трябва да умножите това число по 2.
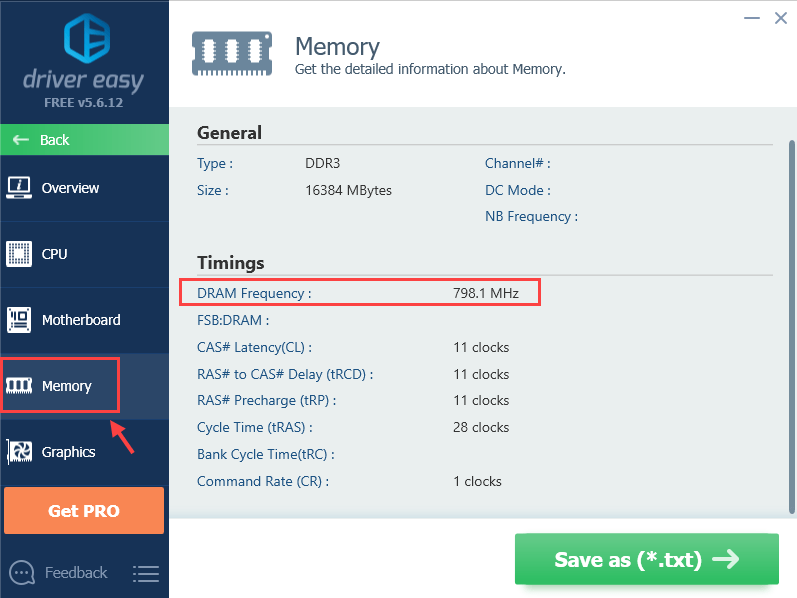
Там ще получите цялата необходима информация за вашата RAM памет. Можете също да проверите друга системна информация, като напр процесор , дънна платка , Видео карти , мрежова карта, и т.н.
Можете също да кликнете Запазване като (*.txt) за да запишете информация за хардуера в текстов файл (това изисква Про версия ).
Бонус съвет
Както може би вече знаете, компютрите с Windows обикновено се сблъскват с различни проблеми и един от възможните проблеми са драйверите на устройства. За да подобрите производителността на компютъра и игровото изживяване, се препоръчва да поддържате драйверите на устройството си актуални.
Шофьор Лесен автоматично ще разпознае вашата система и ще реши проблемите с драйвера. Не е нужно да знаете точно каква система работи на вашия компютър, не е нужно да рискувате да изтегляте и инсталирате грешен драйвер и не е нужно да се притеснявате, че ще направите грешки при инсталирането.
Можете да актуализирате драйверите си автоматично с помощта на БЕЗПЛАТНО или За версия на Driver Easy. Но с Професионална версия , отнема само две щраквания (и ще получите пълна поддръжка и a 30-дневна гаранция за връщане на парите ).
1) Стартирайте Driver Easy и щракнете върху Сканирай сега бутон. След това Driver Easy ще сканира компютъра ви и ще открие всички проблемни драйвери.
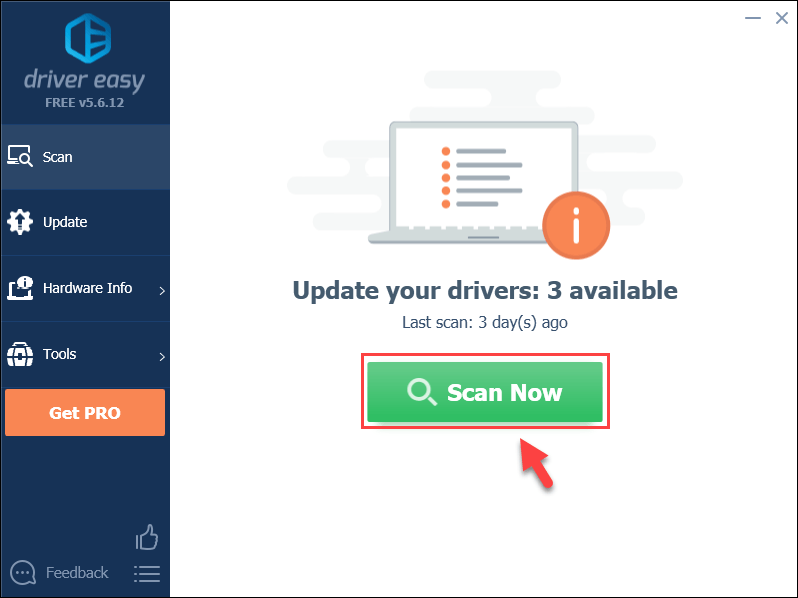
2) Щракнете върху Актуализация бутон до маркирания драйвер, за да изтеглите автоматично правилната версия на драйвера (можете да направите това с БЕЗПЛАТНАТА версия), след което да го инсталирате на вашия компютър.
Или
Щракнете върху Актуализирай всички за автоматично изтегляне и инсталиране на правилната версия на всички драйвери, които липсват или са остарели във вашата система (това изисква Професионална версия – ще бъдете подканени да надстроите, когато щракнете върху Актуализиране на всички).
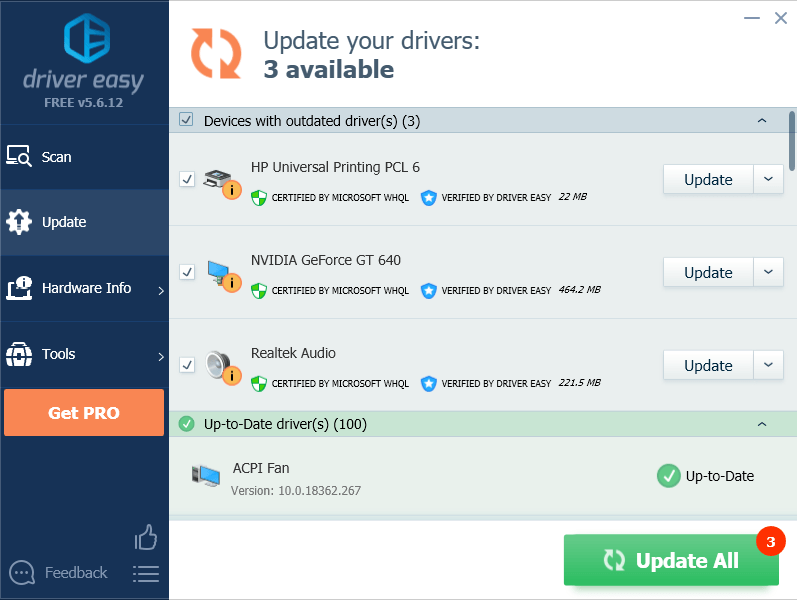 Не забравяйте да рестартирате компютъра си, за да влезе в сила след актуализиране на драйверите.
Не забравяйте да рестартирате компютъра си, за да влезе в сила след актуализиране на драйверите. Метод 5: BIOS
Можете също да влезете в BIOS на вашия компютър и да видите скоростта на RAM там. Ако вече знаете с каква скорост трябва да работи вашата RAM, ще знаете дали е с правилната скорост или не.
1) Изключете компютъра си.
2) Стартирайте компютъра си и натиснете функционалния клавиш на компютъра, който ви позволява да влезете в настройките на BIOS. Най-често използваните пет ключа са показани по-долу:
За да разберете точно какъв функционален ключ използва вашата дънна платка, щракнете тук за повече информация.
Забележка: НЕДЕЙ отпуснете функционалния клавиш, докато не видите екрана на BIOS.3) След като влезете в BIOS, намерете Настройки за овърклок с помощта на клавишите със стрелки на клавиатурата и след това натиснете Въведете . Изберете ДРАМА или Памет подменю (името варира според производителя), за да видите настройките на RAM паметта и да направите промени, ако желаете.
4) Натиснете esc докато се върнете в главното меню на BIOS. Натиснете F10 за да запазите промените си. Компютърът ви ще се рестартира с новите настройки за вашата RAM памет.
Надяваме се, че ще намерите тази статия за полезна. Чувствайте се свободни да ни оставите коментар и да споделите опита си с други потребители!





![[Решено] Драйверът за принтер на HP не е наличен в Windows 10/11](https://letmeknow.ch/img/knowledge/87/hp-printer-driver-is-unavailable-windows-10-11.jpg)
