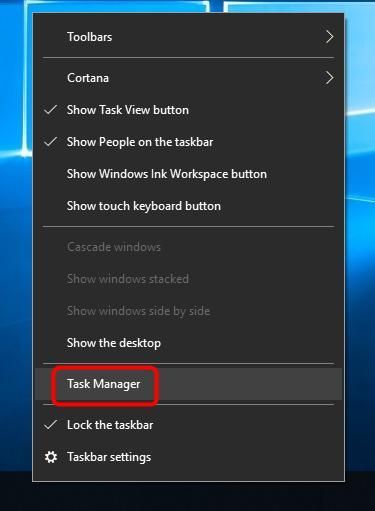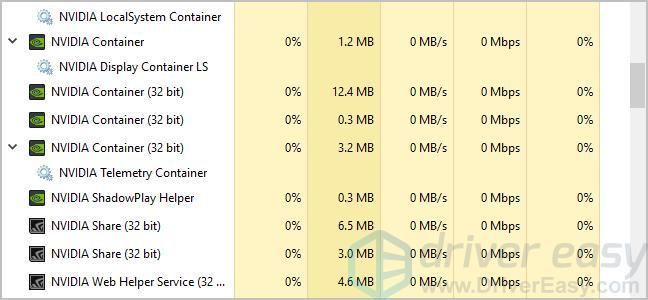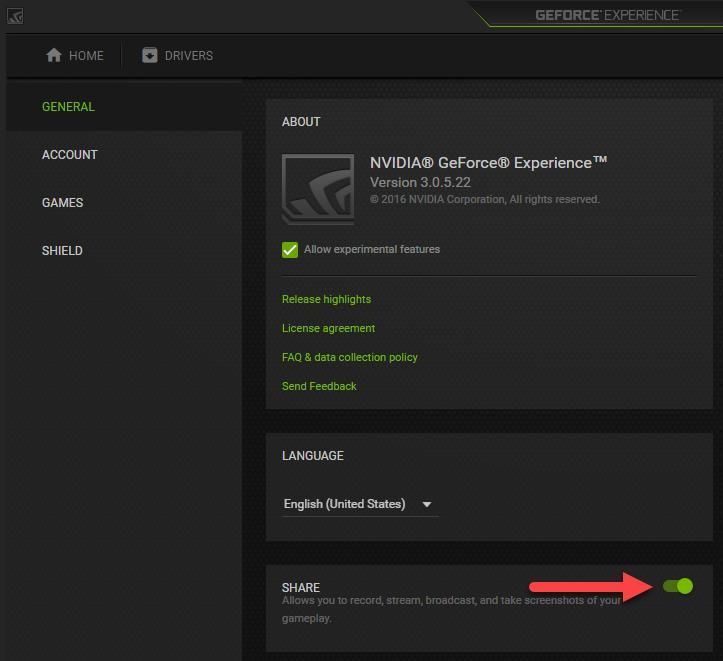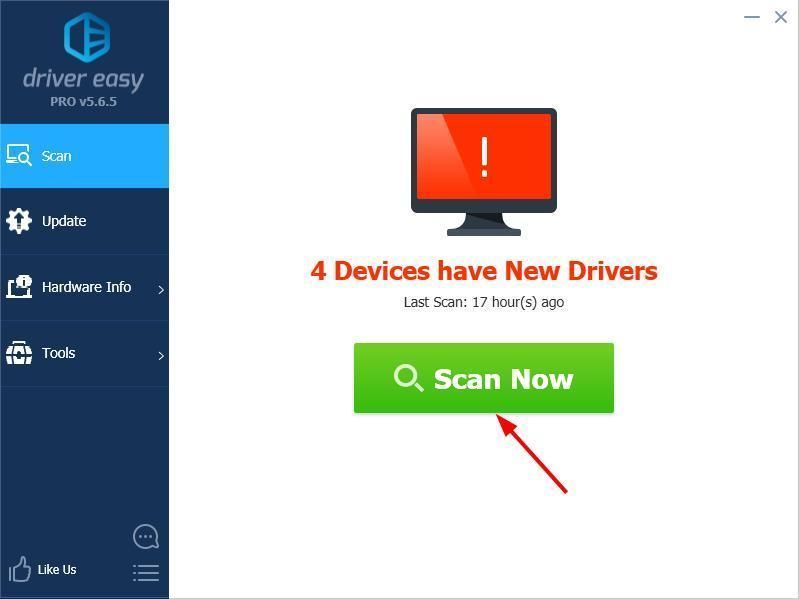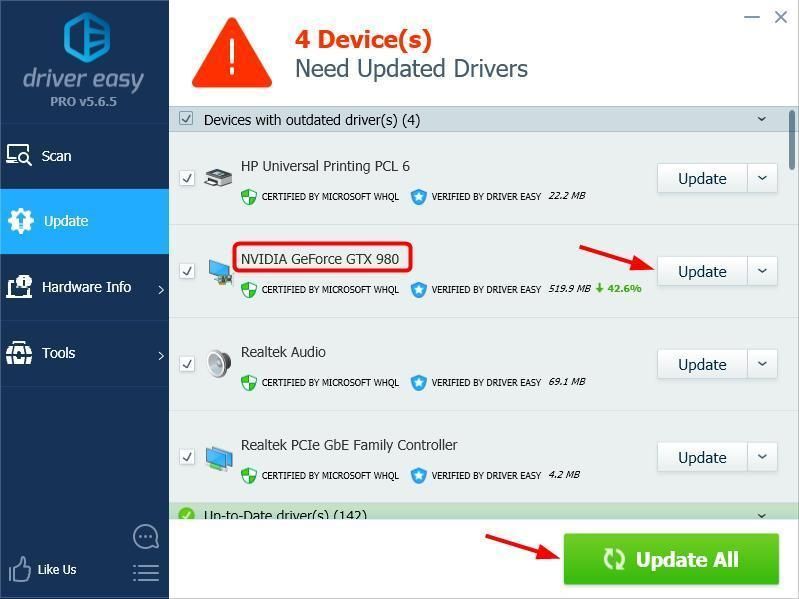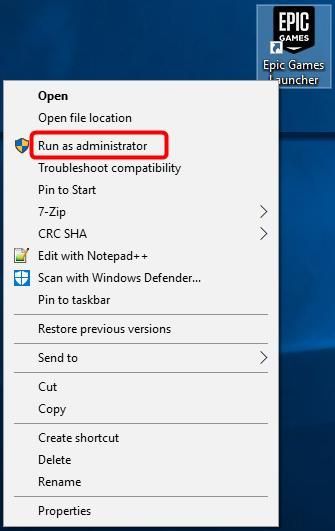'>

Напоследък много компютърни плейъри на Fortnite съобщават за това Fortnite засяда на зареждащия екран . За някои те не могат да преминат през екрана Fortnite в началото, след като щракнат Стартиране с Epic Launcher. За други, след като изберат режим на игра, Fortnite намира игра, но засяда при зареждане на екрана в мача.
Ако имате този проблем, не се притеснявайте, той е поправим! И в повечето случаи поправката е доста бърза и проста ...
Опитайте тези корекции
Ето 5 корекции, които са помогнали на други играчи на Fortnite да накарат Fortnite да работи отново. Може да не се наложи да ги изпробвате всички; просто си проправете път надолу по списъка, докато намерите такъв, който работи за вас.
- Ако използвате графична карта на Nvidia, затворете всички програми на Nvidia в диспечера на задачите
- Ако използвате Geforce Experience, изключете наслагването в играта
- Актуализирайте драйвера на вашата графична карта
- Стартирайте Fortnite като администратор
- Проверете за проблеми с акаунта
Поправка 1: Ако използвате графична карта на Nvidia, затворете всички програми на Nvidia в диспечера на задачите
Ако използвате графична карта на Nvidia и Fortnite заседне на екрана за зареждане, някои програми на Nvidia, работещи във фонов режим, може да причиняват проблема. Бързо решение за него е да отворите вашия Task Manger и да затворите всички програми, свързани с Nvidia.
- Щракнете с десния бутон върху лентата на задачите си и изберете Задача Яжте .
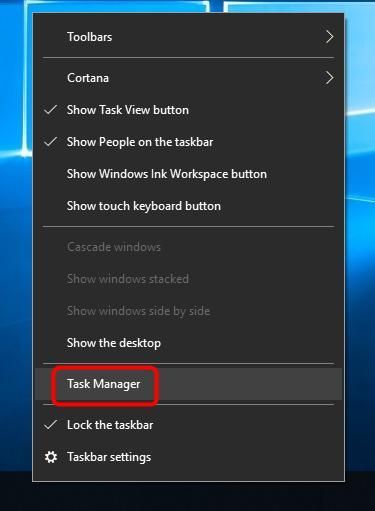
- Превъртете и завършете всеки NVIDIA задача.
Забележка: 1-3 може да се рестартират, което е напълно нормално и добре. По принцип рестартирате тези програми.
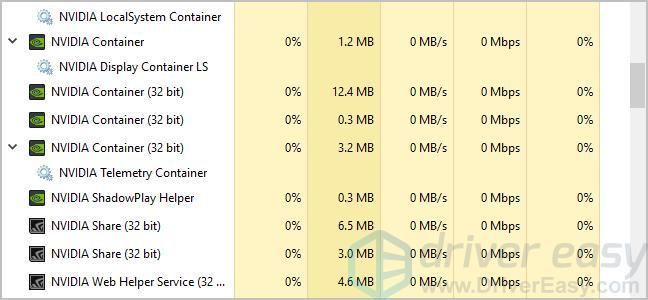
- Рестартирайте Fortnite и вижте дали вашият Fortnite не зареждащ проблем е разрешен. Ако не, опитайте Fix 2, по-долу.
Поправка 2: Ако използвате Geforce Experience, изключете споделянето в играта
Приложения за наслагване като Опит на GeForce също така е известно, че причиняват Fortnite да се забие на зареждащия екран. Можете да изпълните тези стъпки, за да изключите наслагването на GeForce Experience в играта:
- От приложението GeForce Experience щракнете върху Настройки в горния десен ъгъл.

- От ОБЩ панел, изключете на ДЯЛ особеност.
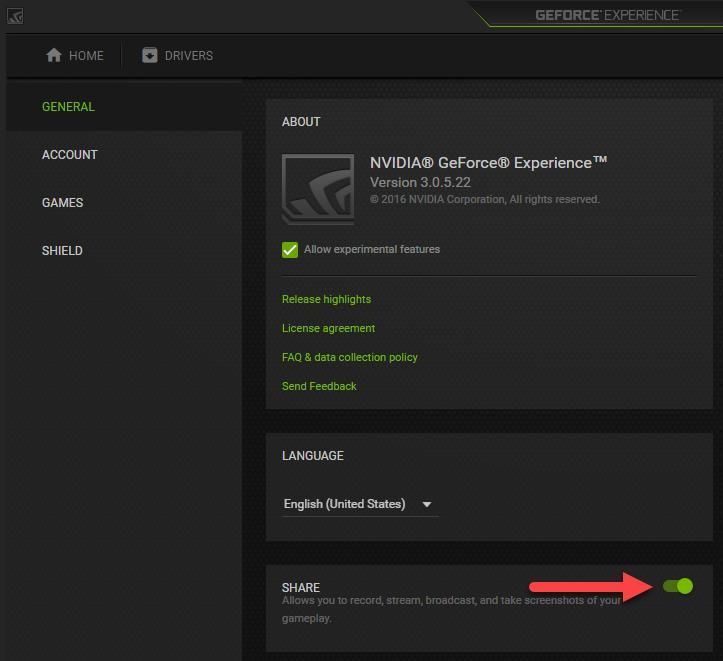
- Стартирайте Fortnite и тествайте дали се зарежда правилно. Ако не, опитайте Fix 3, по-долу.
Fix 3: Актуализирайте драйвера на вашата графична карта
Ако поправките 1 и 2 по-горе не са работили за вас, най-вероятната причина е проблем с драйвера на графична карта.
За щастие това е и един от най-лесните за отстраняване проблеми.
Има два начина да актуализирате драйвера на графичната си карта: ръчно и автоматично .
Актуализирайте драйвера на графичната си карта ръчно - Можете да актуализирате драйвера си ръчно, като посетите уеб сайта на производителя на хардуер и потърсите най-новия драйвер за вашата графична карта. Но ако възприемете този подход, не забравяйте да изберете драйвера, който е съвместим с точния номер на модела на вашия хардуер и вашата версия на Windows.
ИЛИ
Актуализирайте драйвера на графичната си карта автоматично - Ако нямате време, търпение или компютърни умения да актуализирате драйвера си ръчно, можете вместо това да го направите автоматично Шофьор Лесно . Не е нужно да знаете точно на каква система работи вашият компютър, не е нужно да рискувате да изтеглите и инсталирате грешния драйвер и не е нужно да се притеснявате, че ще направите грешка при инсталирането. Driver Easy се справя с всичко.
- Изтегли и инсталирайте Driver Easy.
- Стартирайте Driver Easy и кликнете Сканирай сега . След това Driver Easy ще сканира компютъра ви и ще открие всички проблемни драйвери.
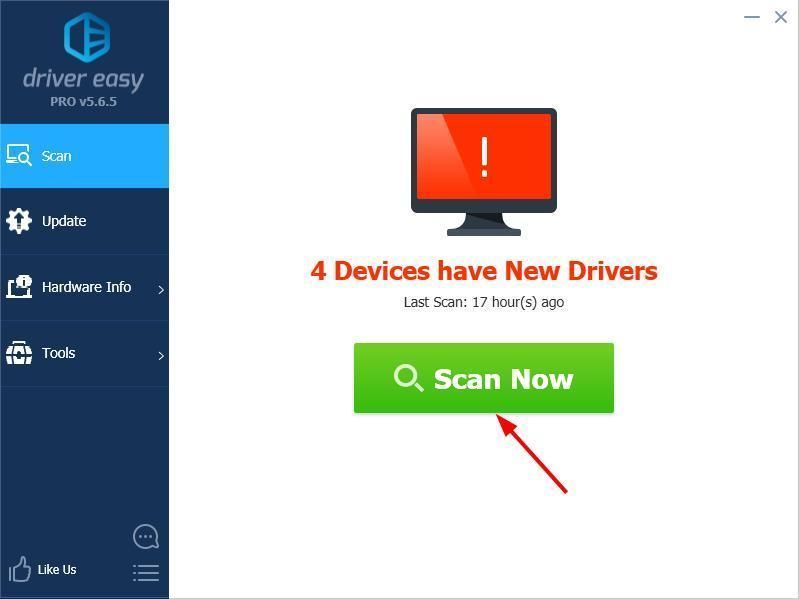
- Щракнете Актуализиране до всички маркирани устройства за автоматично изтегляне на правилната версия на техните драйвери, след което можете да ги инсталирате ръчно. Или щракнете Актуализирай всички за автоматично изтегляне и инсталиране на всички тях автоматично. (Това изисква Про версия - ще бъдете подканени да надстроите, когато щракнете върху Актуализиране на всички. Получавате пълна поддръжка и 30-дневна гаранция за връщане на парите.)
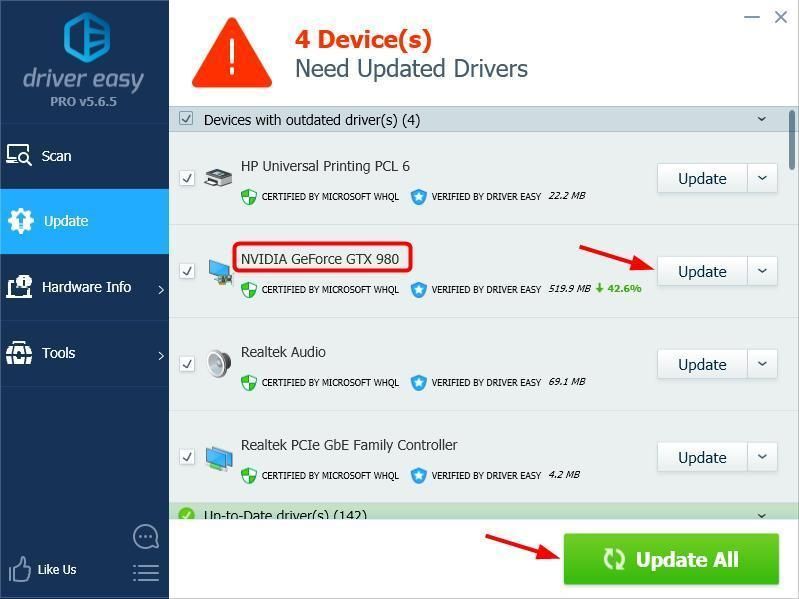
- Рестартирайте компютъра си и проверете дали Fortnite сега работи правилно. Ако не стане, свържете се с екипа за поддръжка на Driver Easy на support@drivereasy.com за допълнителна помощ. Те с удоволствие ще ви помогнат. Или можете да преминете към Fix 4, по-долу.
Fix 4: Стартирайте Fortnite като администратор
Стартирането на приложение като администратор може да ви даде администраторски права за използване на приложението. И това се надяваме да поправи проблема с Fortnite, заседнал при зареждане на екрана.
- Уверете се, че Fortnite е затворен.
- Щракнете с десния бутон върху иконата на Epic Games Launcher и изберете Изпълни като администратор .
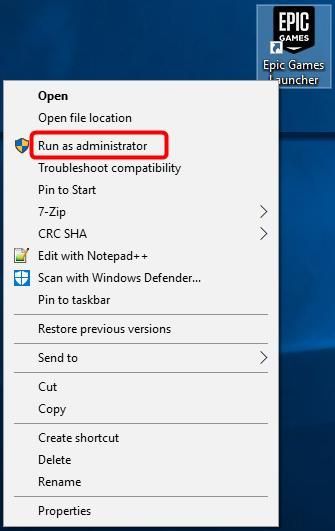
- Щракнете Да ако бъдете подканени от Контрола на потребителския акаунт за потвърждение.
- Тествайте дали проблемът е разрешен. Ако не, опитайте следващото решение.
Fix 5: Проверете за проблеми с акаунта
Ако сте опитали горното, но изглежда нищо не работи, по-добре се уверете, че това не е проблем с акаунта.
За да го проверите, можете да опитате да влезете във Fortnite на компютър на приятел. Ако работи правилно, можете да заключите, че вашият Fortnite акаунт е добре и проблемът е в компютъра ви. След това можете да опитате други стъпки за отстраняване на неизправности.
Ако не можете да влезете във Fortnite на друг компютър, трябва да се свържете с екипа за поддръжка на Fortnite, за да решите проблема си.
След като изпробвате всички горепосочени корекции, можете ли сега да стартирате Fortnite гладко? Ако не, не се отказвайте от надеждата. Нашите ИТ специалисти ще ви помогнат да го поправите безплатно, ако вие Про версия . Освен това получавате супер лесен начин за автоматично актуализиране на всички ваши драйвери и поддържате компютъра си във форма на върха!
Така или иначе, както винаги, повече от добре дошли да оставите коментар по-долу, за да споделите вашите резултати или други предложения.