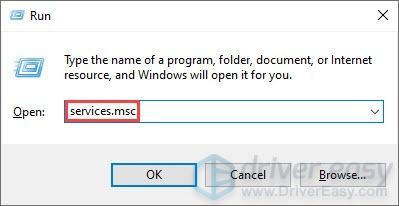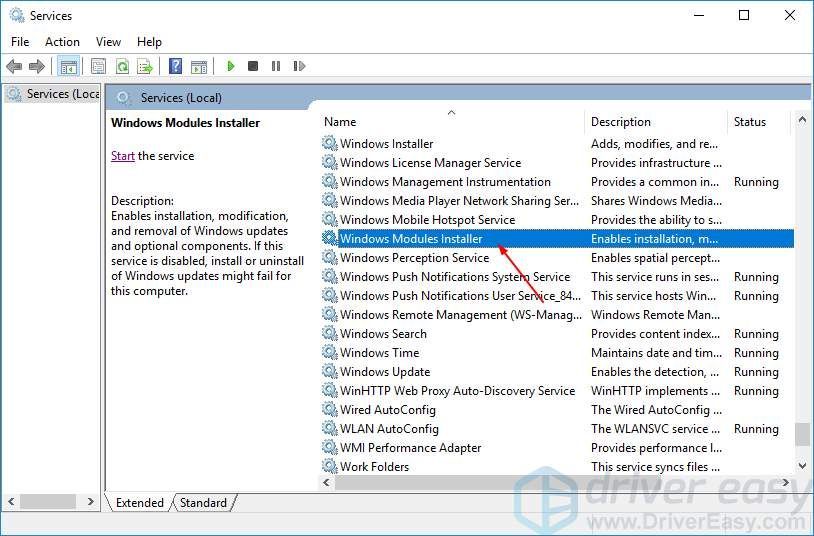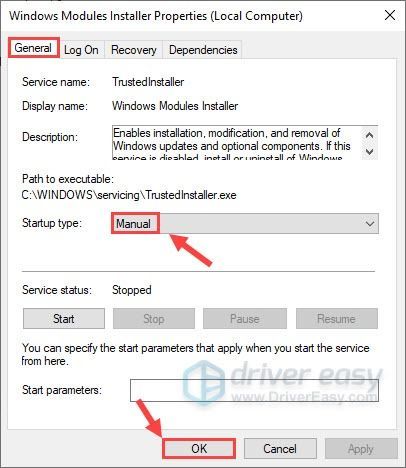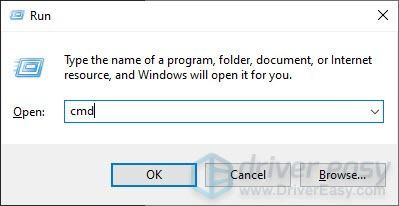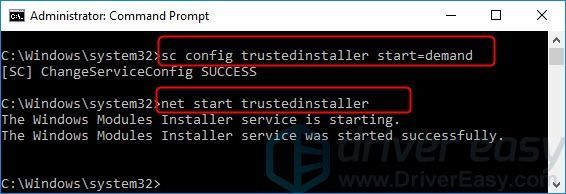'>

Ако файл на Windows Resource Protection (WRP) липсва или е повреден, вашият Windows вероятно не може да работи правилно.Инструментът SFC (Проверка на системни файлове) може да ви помогне да сканирате и да поправите повреда в системните файлове на Windows. Но ако възникне грешка, вашият sfc инструмент не може да функционира тогава. По този начин е от решаващо значение да се научите как да коригирате sfc грешки. Днес в тази статия ще ви покажем една от sfc грешките: Защитата на ресурси на Windows не можа да стартира услугата за ремонт .
Прочетете. :)
Защо се случва?
Първи неща първо: ако искаме да разрешим проблема, трябва разберете защо се е случило .
Има такава услуга, наречена Инсталатор на модули на Windows (TrustedInstaller) във вашия Windows. Той има пълен достъп доФайлове и ключове на системния регистър за защита на ресурсите на Windows (WRP). Когато искате да стартирате sfc инструмент за възстановяване на липсващи или повредени WRP ресурси, ако Windows Modules Installer е деактивиран, тогава грешката Windows Resource Protection не може да стартира услугата за ремонт ще се появи.
Как мога да разреша проблема?
Следователно, за да активирате и стартирате услугата за инсталиране на модули на Windows във вашия Windows, можете да поправите грешката за теб.
Ето как да коригирате sfc грешката: Защитата на ресурси на Windows не можа да стартира услугата за поправка
- Извикайте диалоговия прозорец Изпълнение.
На клавиатурата натиснете Windows бутон + R натиснете заедно, за да отворите поле за изпълнение. След това напишете услуги.msc в полето и щракнете Добре .
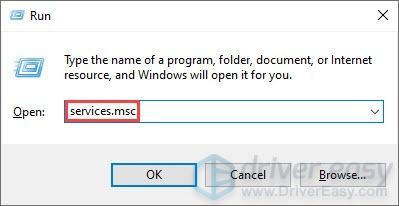
- Намерете Инсталатор на Windows модули обслужване.
В отворения прозорец на услуги намерете и щракнете двукратно върху Инсталатор на Windows модули .
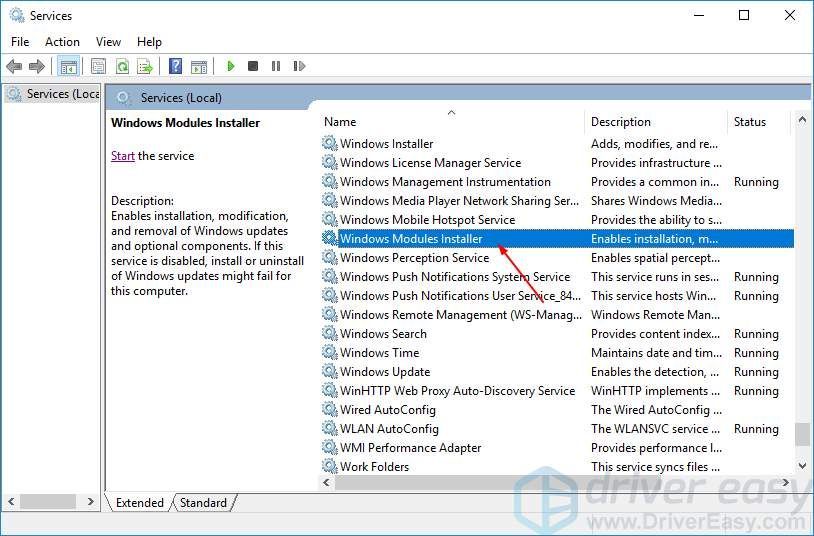
- Задайте типа на стартиране на Наръчник .
В раздела Общи задайте тип Стартиране на Наръчник . След това щракнете върху OK, за да приложите промяната. След това затворете прозореца Service.
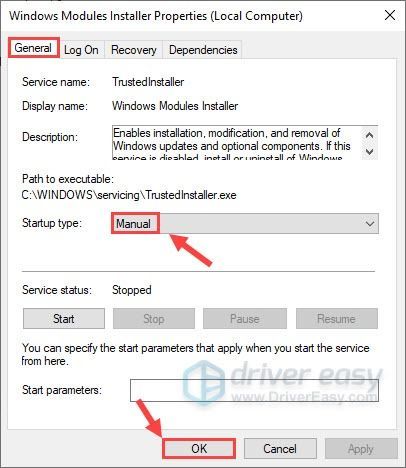
- Изпълнете командния ред като администратор
На клавиатурата натиснете клавиша с логото на Windows и R едновременно с това да отворите диалоговия прозорец Изпълнение. Тип cmd , след това натиснете Ctrl , Shift и Въведете в същото време да стартирате Command Prompt като администратор. Забележка: Когато бъдете подканени от User Account Control, щракнете върху Да .
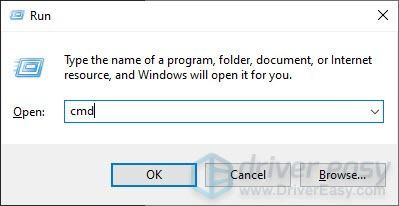
- Изпълнете следните два командни реда
В командния ред въведете следните команди и натиснете Въведете бутон на клавиатурата след всеки:
sc config trustedinstaller start = търсене
net start trustedinstaller -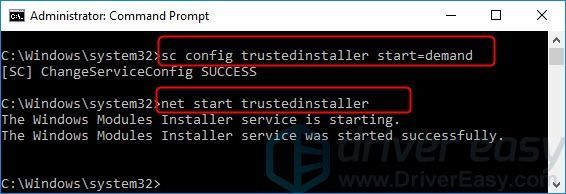
Сега опитайте да стартирате sfc.exe на вашия Windows. Грешката трябва да бъде поправена.