'>

Може да е разочароващо, ако не можете да инсталирате NVIDIA Graphics драйвер поради грешка „Необходимият ред не беше намерен в INF“. За да разрешите грешката, използвайте методите по-долу.
Метод 1: Деинсталирайте записите на NVIDIA в диспечера на устройства, след което преинсталирайте драйвера
Можете ръчно да деинсталирате драйвера:
1) На клавиатурата натиснете Win + R (Клавиш на Windows и клавиш R) едновременно, за да извикате полето за изпълнение.
2) Тип devmgmt.msc и щракнете върху Добре бутон. Това е за отваряне на диспечера на устройствата.
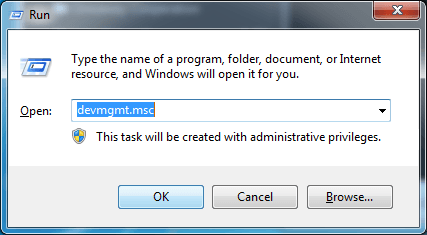
3) В диспечера на устройствата разширете категорията „Адаптери за показване“ и щракнете с десния бутон на мишката върху името на устройството на NVIDIA и изберете Деинсталирайте в контекстното меню.
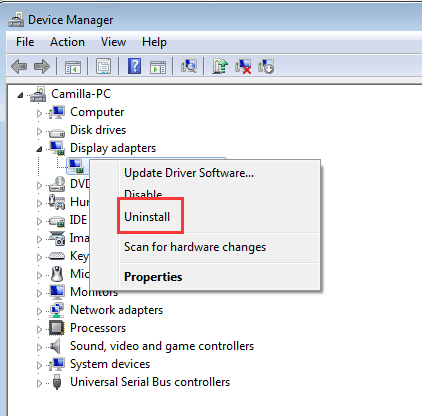
4) Когато бъдете подканени за деинсталиране, поставете отметка в квадратчето до „Изтриване на софтуера на драйвера за това устройство“ и щракнете върху Добре бутон.

5) Рестартирайте компютъра си възможно най-скоро.
6) След рестартиране на вашия компютър, преинсталирайте драйвера и проверете дали можете да го инсталирате успешно.
Ако грешката продължи, следвайте стъпките по-долу, за да инсталирате ръчно драйвера чрез Device Manager. За да направите това, трябва да имате инсталиран инсталатор на NVIDIA във вашия компютър.
1) Извлечете инсталационния файл. (Изтегленият инсталационен файл обикновено е във формат .exe или .zip.)
2) Отворете диспечера на устройствата отново.
3) Щракнете с десния бутон върху графичната карта NVIDIA и изберете Актуализиране на софтуера на драйвера ...
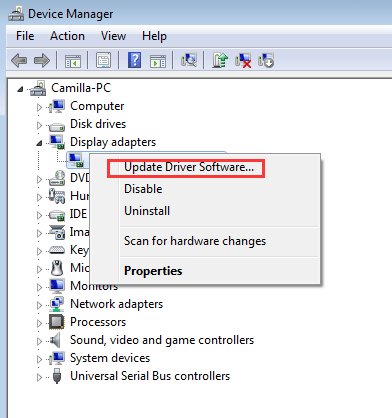
4) Щракнете Прегледайте компютъра ми за софтуер с драйвери .

5) Щракнете Позволете ми да избера от списък с драйвери на устройства на моя компютър .
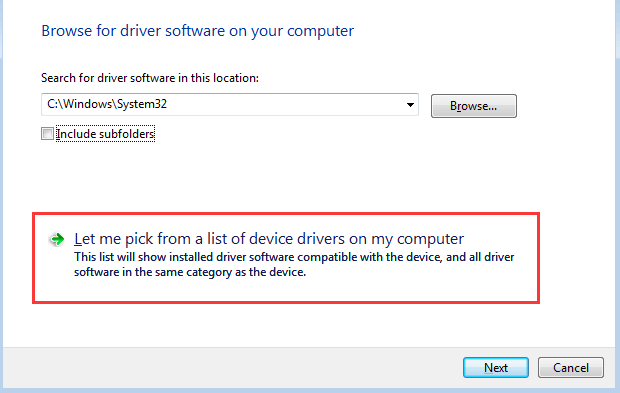
6) Щракнете Имам диск ...
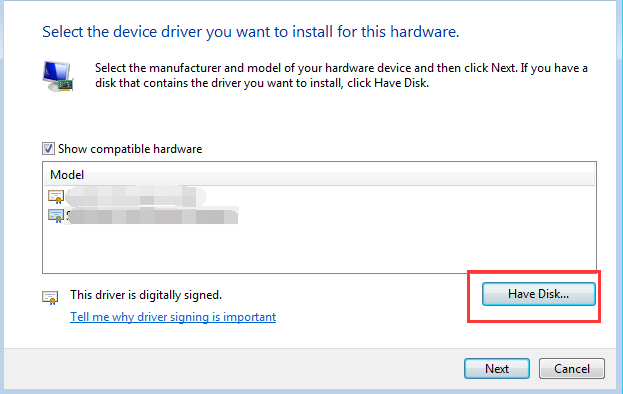
7) Щракнете върху Преглед ... бутон. След това намерете местоположението, където сте извлекли инсталационния файл.
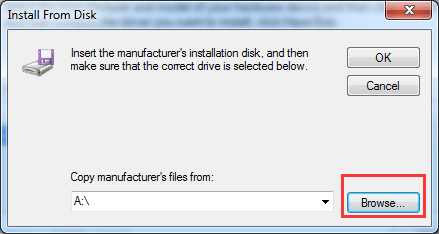
8) Windows ще търси .inf файлове в папката, за да инсталирате драйвера. След като изберете .inf файла, щракнете върху Отворете бутон. След това следвайте инструкциите на екрана, за да инсталирате драйвера.
Ако дори не можете да намерите файлове.inf, пакетът с драйвери не е наличен, не можете да инсталирате драйвера ръчно. В този случай пропуснете и преминете към Метод 2. 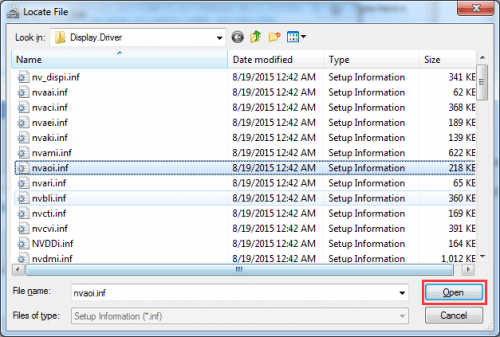
Метод 2: Инсталирайте драйвера, като използвате Driver Easy
Ако Метод 1 не работи за вас или ако не можете да инсталирате ръчно драйвера, можете да го направите автоматично с Шофьор Лесно .
Driver Easy автоматично ще разпознае вашата система и ще намери правилните драйвери за нея. Не е нужно да знаете точно на каква система работи вашият компютър, не е нужно да рискувате да изтеглите и инсталирате грешния драйвер и не е нужно да се притеснявате, че ще направите грешка при инсталирането.
Можете да актуализирате драйверите си автоматично с БЕЗПЛАТНАТА или професионалната версия на Driver Easy. Но с версията Pro отнема само 2 щраквания (и получавате пълна поддръжка и 30-дневна гаранция за връщане на парите):
1) Изтегли и инсталирайте Driver Easy.
2) Стартирайте Driver Easy и кликнете Сканирай сега . След това Driver Easy ще сканира компютъра ви и ще открие всички проблемни драйвери.
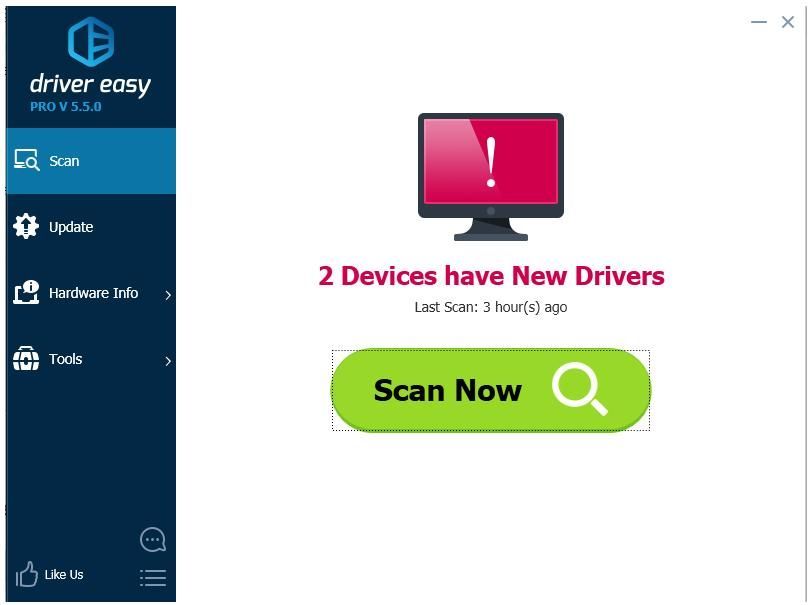
3) Щракнете върху Актуализиране бутон до маркиран драйвер за Nvidia за автоматично изтегляне и инсталиране на правилната версия на този драйвер (можете да направите това с БЕЗПЛАТНАТА версия). Или щракнете Актуализирай всички за автоматично изтегляне и инсталиране на правилната версия на всичко драйверите, които липсват или са остарели във вашата система (това изисква версията Pro - ще бъдете подканени да надстроите, когато щракнете върху Актуализиране на всички).
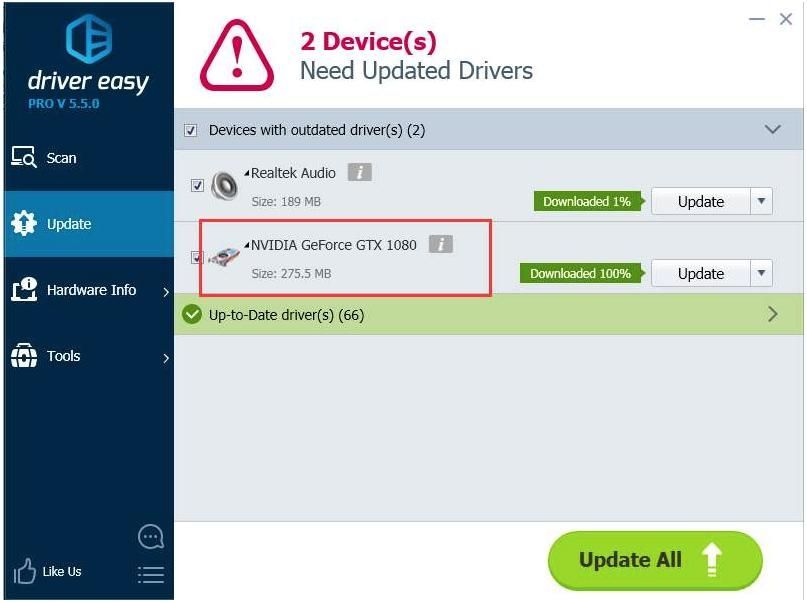
Надявам се, че можете да разрешите проблема с методите по-горе. Ако имате някакви въпроси или идеи, не се колебайте да ви оставяте коментари.
![[Решено] Екранът на Surface Pro 4 трепти](https://letmeknow.ch/img/knowledge/44/surface-pro-4-screen-flickering.jpg)

![[Решен] Counter-Strike 2 (CS2) се срива на компютър – 2024 поправки](https://letmeknow.ch/img/knowledge-base/43/counter-strike-2-crashing-pc-2024-fixes.png)
![Микрофонът SteelSeries Arctis Pro не работи [РЕШЕН]](https://letmeknow.ch/img/sound-issues/24/steelseries-arctis-pro-mic-not-working.png)

![[8 доказани решения] Бавно изтегляне на Origin – 2022 г](https://letmeknow.ch/img/other/31/origin-download-langsam-2022.jpg)
