'>

Неуспешно инициализиране на единни графики ? Ако получавате това съобщение за грешка в компютъра си, не се паникьосвайте! Това е често срещана грешка в Windows и можете да поправите Неуспешно инициализиране на единни графики грешка бързо и лесно.
Как да коригирам неуспешно инициализиране на грешка на графиката на единството?
Ето решенията, които да опитате. Не трябва да ги изпробвате всички. Просто опитайте всеки по ред, докато всичко работи отново.
- Уверете се, че DirectX функциите са активирани.
- Актуализирайте драйвера на графичната карта
- Отмяна на драйвера за графична карта
Fix 1: Уверете се, че DirectX функциите са активирани
За да поправите грешката Неуспешно инициализиране на единни графики , първо трябва да се уверите, че DirectX функциите във вашия компютър са активирани и работят правилно. За да направите това, следвайте стъпките по-долу:

1) На клавиатурата натиснете Клавиш с лого на Windows и R в същото време да извикате полето Run.
2) Тип dxdiag и щракнете Добре .
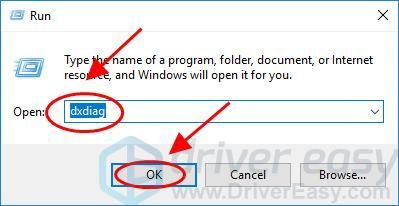
3) В Диагностичен инструмент DirectX , щракнете върху Дисплей раздел.
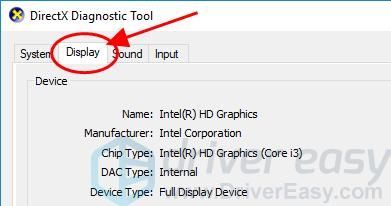
4) В Directx Характеристика раздел, уверете се DirectDraw ускорение , Direct3D ускорение и Ускорение на текстурата на AGP са активиран .
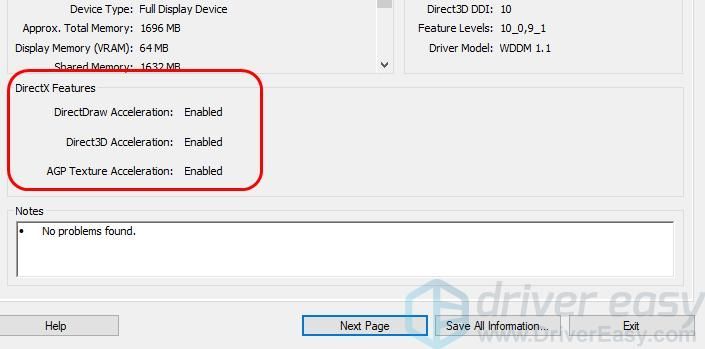
5) Ако някой от тях е деактивиран, активирайте го и рестартирайте компютъра си.
6) Рестартирайте програмата Unity, за да видите дали грешката е премахната.
Fix 2: Актуализиране на драйвера за графична карта
Липсващият или остарял драйвер за графична карта може да причини Неуспешно инициализиране на единни графики грешка, така че трябва да актуализирате драйвера на графичната си карта до последната версия, за да разрешите проблема.
Има два начина за актуализиране на видео драйвера във вашия компютър: ръчно и автоматично.
Можете ръчно да търсите най-новата версия на драйвера за вашата графична карта от производителя, след което да изтеглите и инсталирате драйвера на вашия компютър. Това изисква време и компютърни умения.
Ако нямате време или търпение, можете да го направите автоматично с Шофьор Лесно .
Driver Easy автоматично ще разпознае вашата система и ще намери правилните драйвери за нея.Не е нужно да знаете точно на каква система работи вашият компютър, не е нужно да рискувате да изтеглите и инсталирате грешния драйвер и нямате нужда да се притеснявате за грешка при инсталиране.
Можете да актуализирате драйверите си автоматично с помощта на БЕЗПЛАТНО или За версия на Driver Easy. Но с версията Pro отнема само 2 щраквания (и ще получите пълна поддръжка и a 30-дневна гаранция за връщане на парите ).
1) Изтегли и инсталирайте Driver Easy.
2) Стартирайте Driver Easy и щракнете върху Сканирай сега бутон. След това Driver Easy ще сканира компютъра ви и ще открие всички проблемни драйвери.

3) Щракнете върху Актуализиране бутон до маркираното графично устройство за автоматично изтегляне на правилната версия на драйвера (можете да направите това с БЕЗПЛАТНО версия), след това инсталирайте драйвера във вашия компютър.
Или щракнете Актуализирай всички за автоматично изтегляне и инсталиране на правилната версия на всички драйвери, които липсват или са остарели във вашата система (това изисква Про версия - ще бъдете подканени да надстроите, когато щракнете Актуализирай всички ).
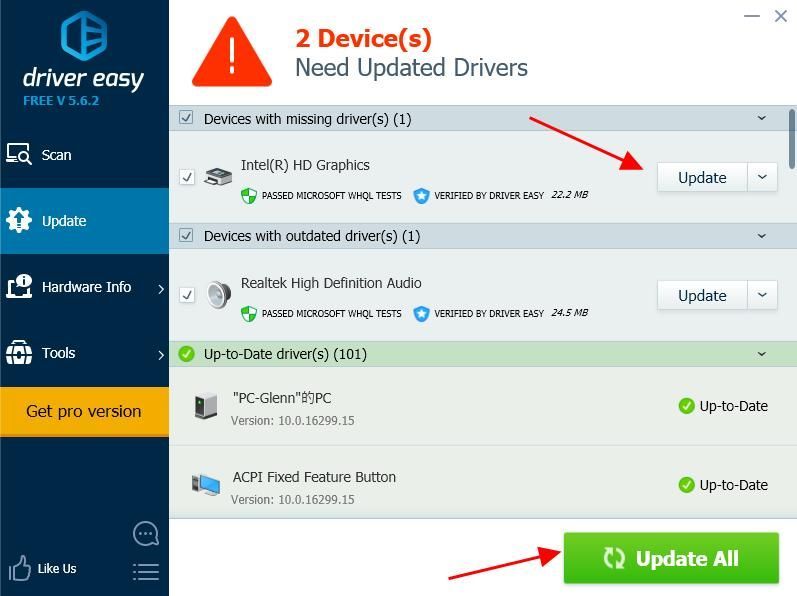
4) Рестартирайте компютъра си, за да влезе в сила.
Поправка 3:Отмяна на драйвера за графична карта
Можете също така да опитате да върнете драйвера на вашата графична карта, за да разрешите грешката.
Можете ръчно да върнете драйвера на вашата графична карта в диспечера на устройствата. Препоръчително е да архивирате важните данни в компютъра си, преди да обработите връщането на драйвера.
Ръчният процес отнема много време, технически и рискован, така че няма да го разглеждаме тук. Не го препоръчваме освен ако не притежавате отлични компютърни познания.
Възстановяването на драйверите ви автоматично, от друга страна, е много лесно.Ето как да го използвате.
1) Изтегли и инсталирайте Driver Easy.
2) Стартирайте Driver Easy и щракнете върху Сканирай сега бутон. След това Driver Easy ще сканира компютъра ви и ще открие всички проблемни драйвери.

3) Отидете на Инструменти > Възстановяване на драйвера и следвайте инструкциите на екрана, за да завършите.
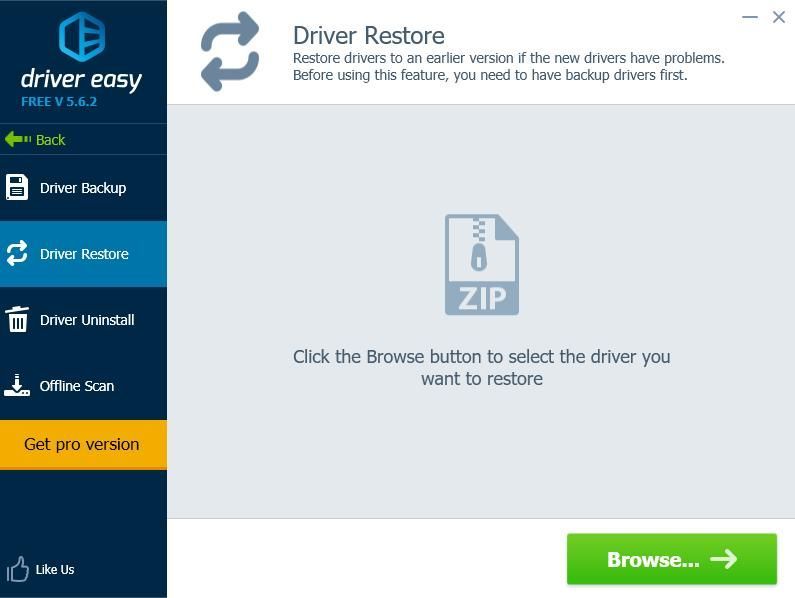 Професионалната версия на Driver Easy идва с пълна техническа поддръжка.
Професионалната версия на Driver Easy идва с пълна техническа поддръжка. Ако имате нужда от помощ, моля свържете се Екипът за поддръжка на Driver Easy в support@drivereasy.com .
4) След като Driver Restore приключи, рестартирайте компютъра си, за да влезе в сила.
Това е. Надявам се, че тази публикация помага за разрешаването на грешката Неуспешно инициализиране на единни графики във вашия компютър.

![Immortals Fenyx Rising Not Launching [РЕШЕНО]](https://letmeknow.ch/img/program-issues/08/immortals-fenyx-rising-not-launching.jpg)


![Monster Hunter Rise не се стартира [поправено]](https://letmeknow.ch/img/knowledge/18/monster-hunter-rise-not-launching.jpg)
