Много играчи на Elite Dangerous съобщават за проблема със срива на играта. Това се случва на случаен принцип, при стартиране или по средата на играта, причинявайки изключително досадно. В това ръководство ще разгледаме корекциите при сривове на Elite Dangerous.
Как да коригираме опасния срив на Elite
Преди да продължите по-нататък, важно е първо да рестартирате компютъра си. Рестартирането може да изчисти текущото състояние на софтуера, което включва всички възникнали проблеми.
След рестартиране опитайте решенията по-долу. Не е нужно да ги опитвате всички; просто си проправете път надолу по списъка, докато не намерите този, който работи вместо вас.
- крах на играта
- Windows 10
- Windows 7
Поправка 1 – Стартирайте играта като администратор
Вашият компютър може да не дава Elite Dangerous или стартовия панел за игри необходимите им разрешения, за да работят правилно. В този случай може да срещнете проблеми с играта, като срив на играта.
Опитайте да стартирате играта и стартовия панел на играта като администратор, за да видите дали помага. Ако не, опитайте следващото решение.
Поправка 2 – Проверете целостта на файловете на играта
Файловете от инсталацията на вашата игра може понякога да се повредят или да бъдат изтрити като фалшиво положителни от антивирусната програма, което може да причини проблеми със сривове по време на игра. За щастие можете да проверите целостта на инсталацията на играта чрез Steam.
един) Пуснете Steam.
две) Щракнете върху БИБЛИОТЕКА .
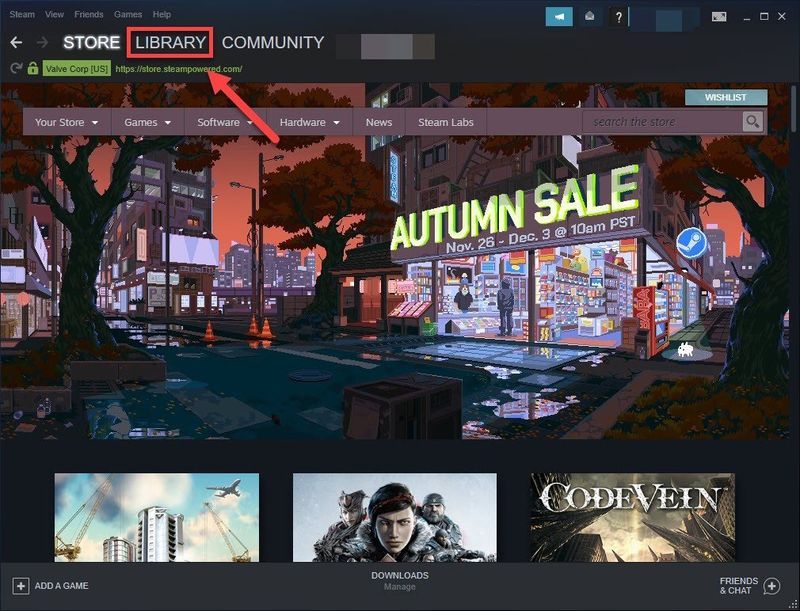
3) Кликнете с десния бутон Елит Опасно и изберете Имоти .
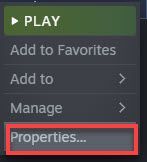
4) Щракнете върху ЛОКАЛНИ ФАЙЛОВЕ раздел, след което щракнете ПРОВЕРЯТЕ ЦЕЛОСТТА НА ФАЙЛОВИТЕ НА ИГРАТА .
Това може да отнеме няколко минути. Изчакайте процесът да приключи.
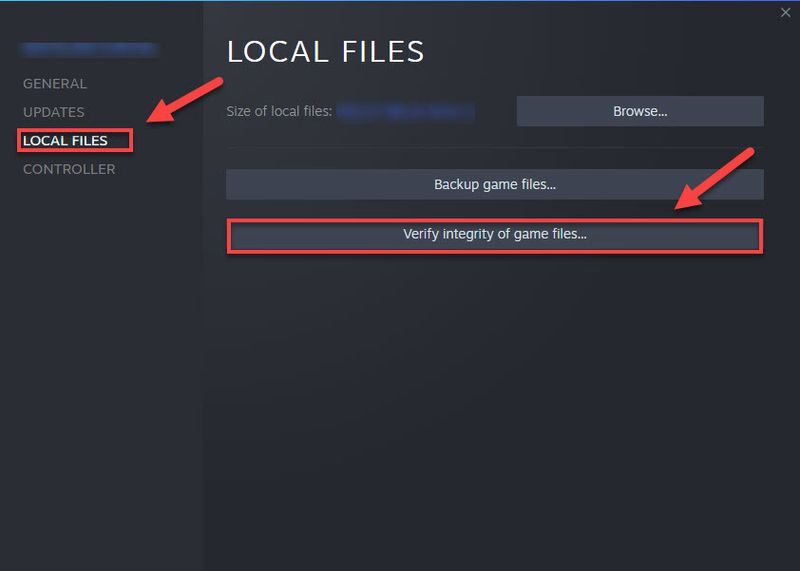
5) Рестартирайте играта си, за да тествате проблема.
Все още се проваля? Опитайте следващото решение за актуализиране на вашия графичен драйвер до най-новата версия.
Поправка 3 – Актуализирайте вашия графичен драйвер
Графичният процесор (GPU) или вашата графична карта има най-голямо влияние върху вашето игрово изживяване. И вашият графичен драйвер е от съществено значение за постигане на максимална производителност от вашия GPU. Остарял графичен драйвер може да причини проблеми в играта.
Можете да актуализирате своя графичен драйвер ръчно, като отидете на уебсайта на производителя за вашия графичен продукт (напр. AMD , Intel или Nvidia ,) и търсене на най-новия правилен драйвер. Не забравяйте да изберете само драйвер, който е съвместим с вашата версия на Windows.
Ако не ви е удобно да играете с драйвери на устройства, препоръчваме да използвате Шофьор Лесен . Driver Easy автоматично ще разпознае вашата система и ще намери правилния драйвер за вас.
Не е нужно да знаете точно каква система работи на вашия компютър, не е нужно да рискувате да изтегляте и инсталирате грешен драйвер и не е нужно да се притеснявате, че ще направите грешка при инсталирането.
един) Изтегли и инсталирайте Driver Easy.
2) Стартирайте Driver Easy и щракнете върху Сканирай сега бутон. След това Driver Easy ще сканира компютъра ви и ще открие всички проблемни драйвери.
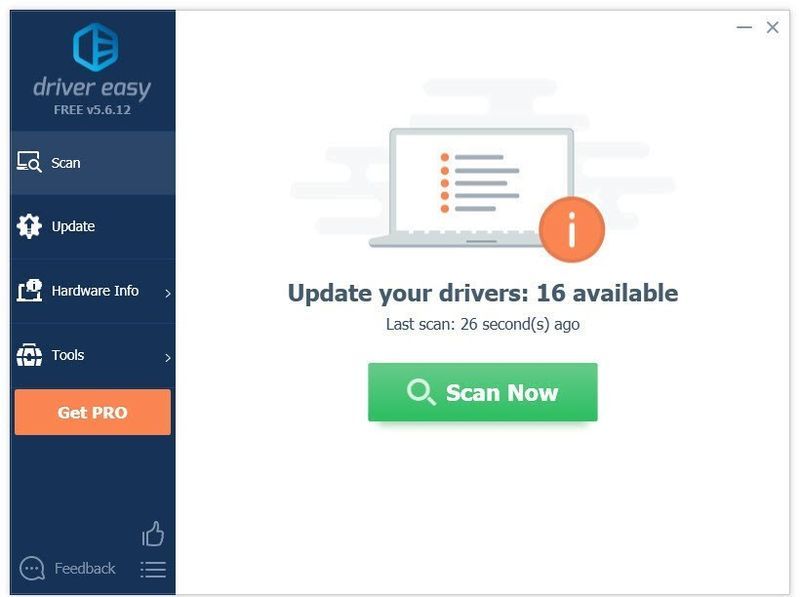
3) Щракнете върху Бутон за актуализиране до графичния драйвер, за да изтеглите автоматично правилната версия на този драйвер, след което можете да го инсталирате ръчно.
Или щракнете Актуализирай всички за автоматично изтегляне и инсталиране на правилната версия на всичко драйверите, които липсват или са остарели във вашата система. (Това изисква Професионална версия която идва с пълна поддръжка и 30-дневна гаранция за връщане на парите. Ще бъдете подканени да надстроите, когато щракнете върху Актуализиране на всички.)
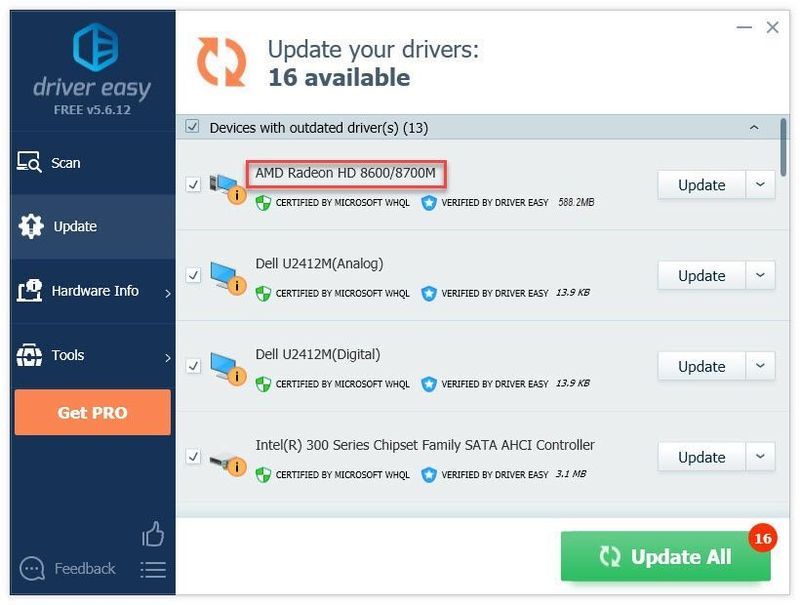 Професионалната версия на Driver Easy идва с пълна техническа поддръжка.
Професионалната версия на Driver Easy идва с пълна техническа поддръжка. Ако имате нужда от помощ, моля свържете се Екипът за поддръжка на Driver Easy при support@drivereasy.com .
Рестартирайте играта, за да тествате проблема си. Ако сривът все още се случи, опитайте следващата корекция по-долу.
Поправка 4 – Спрете овърклока
Нестабилният овърклок ще срине играта ви и цялата система. Така, ако овърклоквате вашия процесор или графичен процесор, задайте тактовата честота обратно по подразбиране за да видим дали това решава проблема със срива. Ако не стане, преминете към корекцията по-долу.
Поправка 5 – Деактивирайте ненужните програми
Проблеми с производителността на играта възникват, когато играта ви не може да получи достъп до необходимата памет. Така че винаги е разумно да затваряте фонови програми, които заемат много памет на компютъра, когато играете игри.
един) На клавиатурата си натиснете Клавиши Ctrl, Shift и Esc в същото време да отворите диспечера на задачите.
две) Щракнете с десния бутон върху програмите, от които не се нуждаете, и изберете Последна задача .
Уверете се, че сте деактивирали всички софтуерни наслагвания (Steam, Discord, Nvidia Geforce Experience , и т.н.).
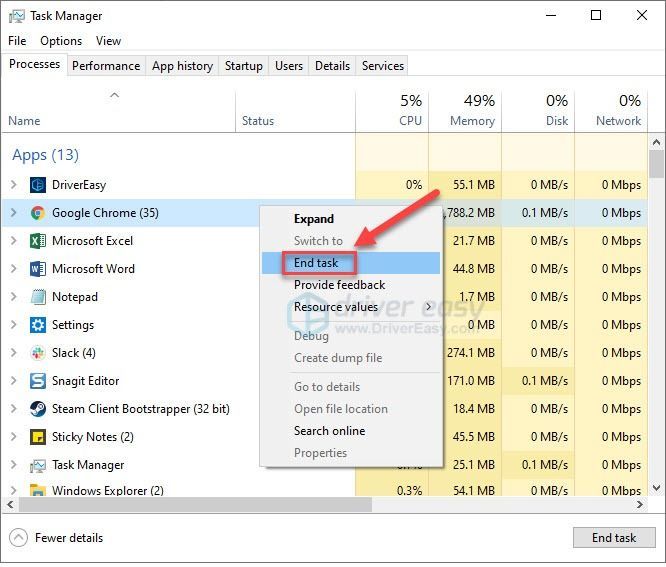
3) Рестартирайте играта си, за да видите дали работи правилно сега.
Вашата игра все още няма да работи правилно? Прочетете и опитайте Корекция 5.
Поправка 6 – Намалете графичните настройки
Ако играете Elite Dangerous на по-високи графични настройки, отколкото вашият компютър може да се справи, може да срещнете проблеми със сривове. За да видите дали това е основният проблем, опитайте да намалите настройките си за графика.
един) Стартирайте играта.
две) Отидете до Главно меню > Опции > Графика > Предварителни настройки .
3) Задайте по-малко взискателна конфигурация за вашата игра.
Ако сривът все още се случи, продължете със следващото решение по-долу.
Поправка 7 – Стартирайте играта в режим на прозорец
В някои случаи Elite Dangerous се срива поради проблеми с разрешаване или опресняване. Ако това е проблемът за вас, стартирането на играта в режим на прозорец може да ви помогне да го поправите.
един) На клавиатурата си натиснете Клавиш с логото на Windows и Р по същото време.
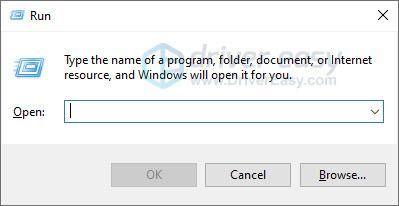
две) копие %localappdata%Frontier DevelopmentsElite DangerousOptionsGraphics и го поставете в текстовото поле, след което натиснете Въведете .
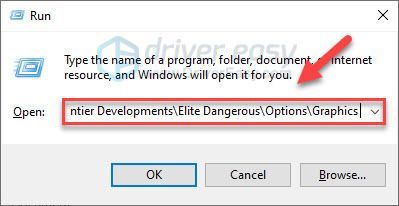
3) Кликнете два пъти DisplaySettings.xml за да отворите файла.
4) Променете опцията за цял екран на 0 .
5) Запазете промяната и стартирайте играта си, за да тествате проблема.
Надяваме се, че тази публикация помогна. Ако имате въпроси или предложения, не се колебайте да оставите коментар по-долу.
![[РЕШЕНО] Срив на Bluestacks в Windows 10](https://letmeknow.ch/img/program-issues/06/bluestacks-crashing-windows-10.jpg)


![[РЕШЕНО] Minecraft не може да се свърже със света](https://letmeknow.ch/img/knowledge/33/minecraft-unable-connect-world.png)


