'>
Ако имате проблем с вашия StarTech USB VGA драйвери на вашия компютър с Windows, не се притеснявайте. Тази публикация ще ви покаже как да изтеглите или актуализирате StarTech USB VGA драйвери за да разрешите проблемите си.
Защо се нуждаете от StarTech USB VGA драйвер?
Външният видео адаптер StarTech USB VGA е перфектният мулти-монитор за офис приложения и сърфиране в интернет. Това устройство може да се използва като външна графична карта за лаптоп или настолни приложения. Адаптерът може да използва до пет адаптера за създаване на множество VGA връзки, за да разшири работния плот на съществуващия дисплей, без да отваря корпуса на компютъра, за да добави допълнителни видеокарти.
Драйверът StarTech USB VGA позволява гладкото свързване и функционалност между вашия адаптер StarTech USB към VGA и вашия компютър с Windows. Ако операционната система промени начина, по който говори с устройства, а драйверите не са актуализирани, устройствата не могат да получават правилни команди и да причиняват проблеми. Затова трябва да поддържате актуализираните драйвери на StarTech, за да имате най-доброто изживяване.
Как да актуализирам StarTech USB VGA драйвер?
Има два начина да актуализирате StarTech USB VGA драйвер.
Вариант 1 - Ръчно - Ще ви трябват компютърни умения и търпение, за да актуализирате драйверите си по този начин, защото трябва да намерите точно точния драйвер онлайн, да го изтеглите и инсталирате стъпка по стъпка.
ИЛИ
Вариант 2 - Автоматично (препоръчително) - Това е най-бързият и лесен вариант. Всичко това се прави само с няколко щраквания на мишката - лесно, дори ако сте начинаещ компютър.
Опция 1 - Изтеглете и инсталирайте драйвера ръчно
За да актуализирате ръчно вашия VT драйвер за StarTech USB, ще трябва да отидете на уебсайта на производителя и да потърсите вашето устройство, след което да го изтеглите, инсталирайте го на вашия компютър.
- Отидете на Страница за поддръжка на StarTech .
- Въведете идентификатора на продукта си и потърсете.

- Намерете продукта си и отидете на страницата му.
- Изтеглете драйвера и го инсталирайте ръчно.
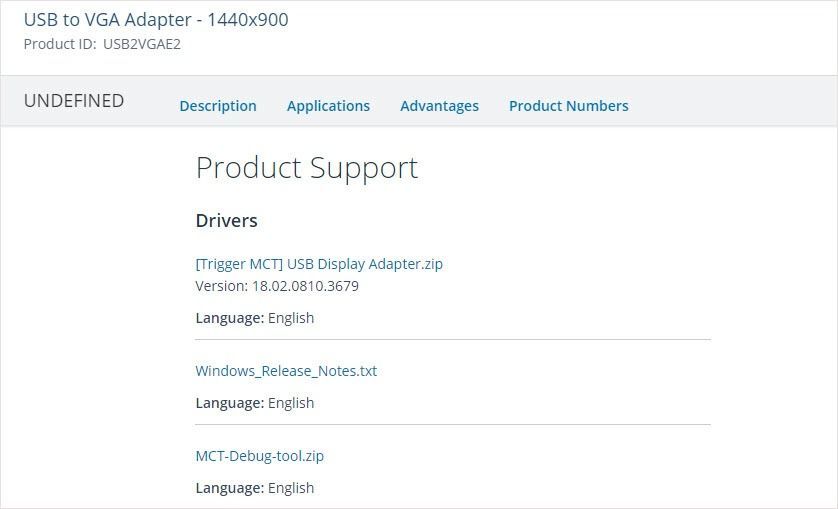
Вариант 2 - Автоматично актуализиране на драйверите
Ако нямате време или търпение да актуализирате ръчно драйверите на Acer, можете да го направите автоматично с Шофьор Лесно .
Driver Easy автоматично ще разпознае вашата система и ще намери правилните драйвери за нея. Не е нужно да знаете точно на каква система работи вашият компютър, не е нужно да рискувате да изтеглите и инсталирате грешния драйвер и не е нужно да се притеснявате, че ще направите грешка при инсталирането.
Можете да актуализирате драйверите си автоматично с помощта на БЕЗПЛАТНО или За версия на Driver Easy. Но с версията Pro отнема само 2 щраквания (и получавате пълна поддръжка и a 30-дневна гаранция за връщане на парите ):
- Изтегли и инсталирайте Driver Easy.
- Стартирайте Driver Easy и щракнете върху Сканирай сега бутон. След това Driver Easy ще сканира компютъра ви и ще открие всички проблемни драйвери.
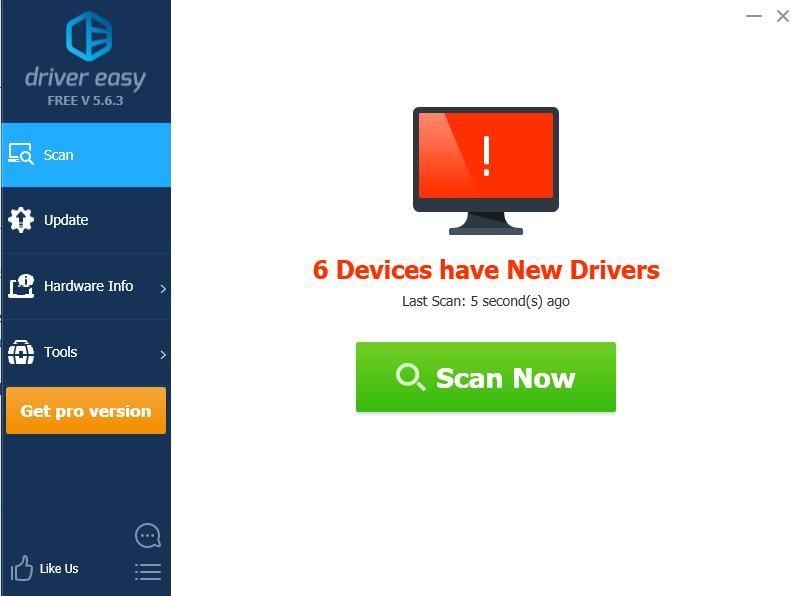
- Щракнете върху Актуализиране до маркирания драйвер за автоматично изтегляне на правилната версия на този драйвер, след което можете да го инсталирате ръчно (можете да направите това с БЕЗПЛАТНАТА версия).
Или щракнете Актуализирай всички за автоматично изтегляне и инсталиране на правилната версия на всичко драйверите, които липсват или са остарели във вашата система. (Това изисква Про версия който идва с пълна поддръжка и 30-дневна гаранция за връщане на парите. Ще бъдете подканени да надстроите, когато щракнете върху Актуализиране на всички.)
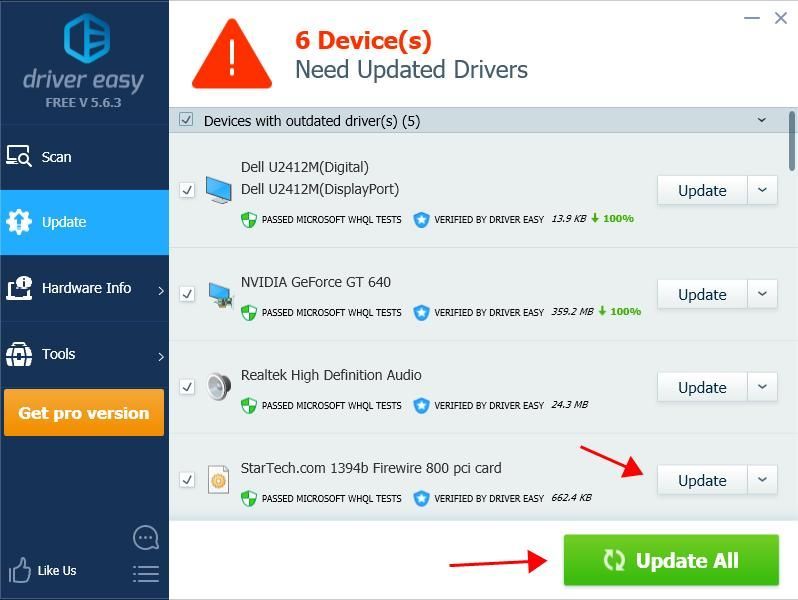
- Рестартирайте компютъра си, за да влезе в сила.
Не забравяйте да прикачите URL адреса на тази статия, ако е необходимо за по-целесъобразни и ефективни насоки.
Това е! Ако имате въпроси, не се колебайте да оставите коментар по-долу и ще видим какво още можем да направим.

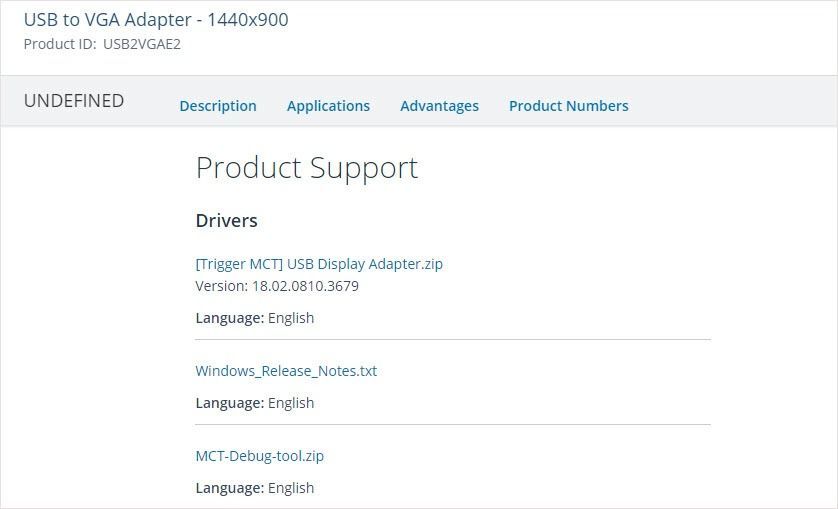
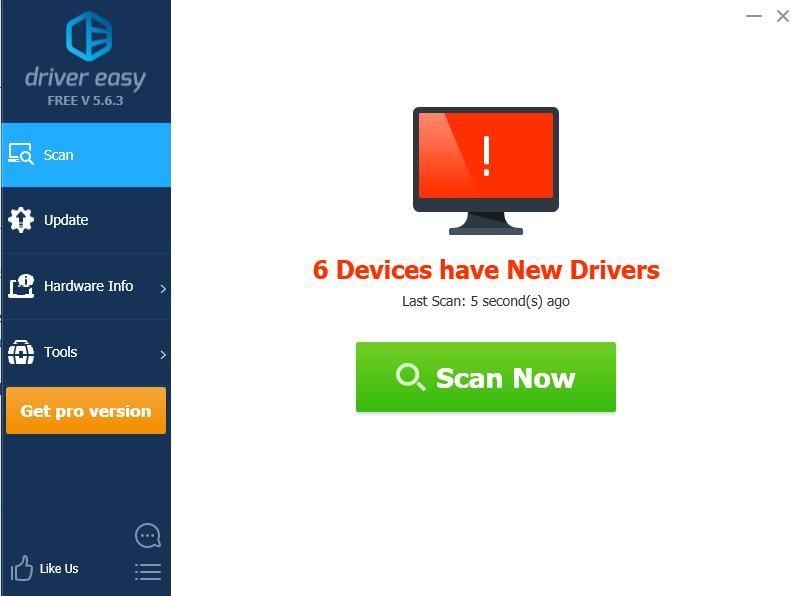
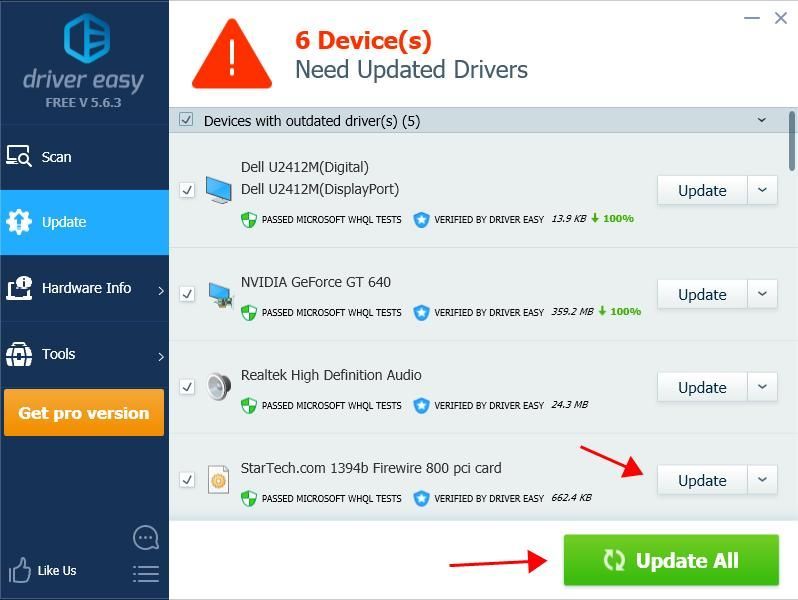






![[Решено] Elite Dangerous Crashing на компютър (2022)](https://letmeknow.ch/img/knowledge/55/elite-dangerous-crashing-pc.jpg)