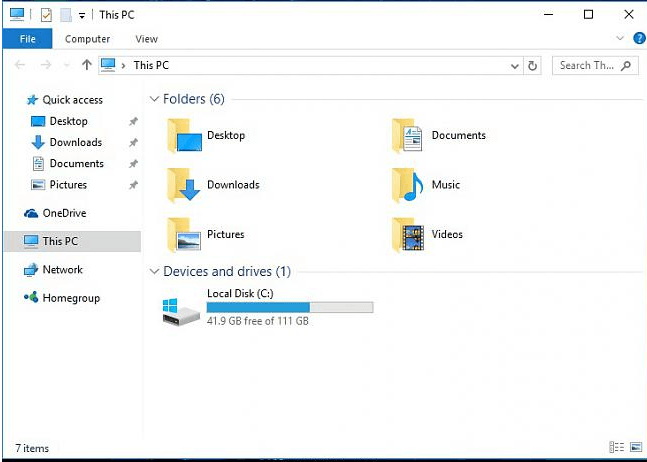
Използвайте Driver Easy, за да коригирате незабавно не показващите се дискове, DVD или CD устройства!
Ако наскоро сте надстроили до Windows 10 и не можете да намерите DVD устройство опция в Този компютър (Windows 10 OS), не сте сами. Някои от вас може дори да не видят вашата опция за DVD/CD ROM в диспечера на устройства. Няма нужда да се тревожите твърде много за това, възможно е да се поправи. Ето 4 поправки, които да опитате. Може да не се наложи да ги изпробвате всички; просто проправете пътя си надолу, докато откриете, че този работи за вас. Метод 1: Деинсталирайте IDE ATA/ATAPI контролери Метод 2: Актуализиране на драйвери метод 3: Поправете ръчно повредени записи в системния регистър Метод 4: Създайте подключ на системния регистър
1: Деинсталиране на IDE ATA/ATAPI контролери
Една от причините, поради които не можете да видите DVD/CD-ROM във вашия компютър с Windows 10, може да са дефектни драйвери на устройства. Можете да преинсталирате драйверите, за да го поправите. Ето как: 1) На клавиатурата си натиснете Клавиш с логото на Windows и Р в същото време щракнете Диспечер на устройства . 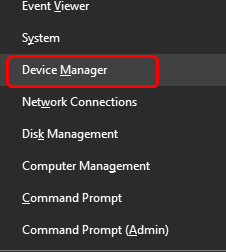
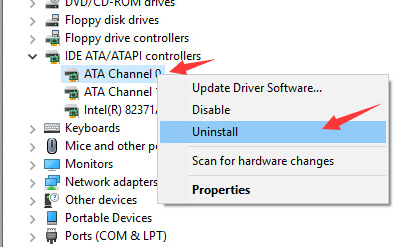 4) Щракнете с десния бутон ATA канал 1 и щракнете Деинсталиране .
4) Щракнете с десния бутон ATA канал 1 и щракнете Деинсталиране . 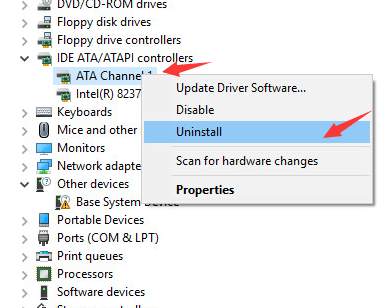 5) Ако имате повече опции под IDE/ATAPI контролери категория, щракнете с десния бутон върху тях и щракнете Деинсталиране като горните процедури. 6) Рестартирайте компютъра си след тези промени. 7) Вашият компютър ще може да ви помогне с откриването на DVD за Windows 10.
5) Ако имате повече опции под IDE/ATAPI контролери категория, щракнете с десния бутон върху тях и щракнете Деинсталиране като горните процедури. 6) Рестартирайте компютъра си след тези промени. 7) Вашият компютър ще може да ви помогне с откриването на DVD за Windows 10.2: Актуализирайте драйверите
Ако деинсталирането на драйверите на IDE ATA/ATAPI контролера не реши проблема за вас, вероятно използвате изцяло грешен драйвер. Има два начина да получите правилните драйвери за вашия диск/DVD устройство: ръчно или автоматично. Ръчно актуализиране на драйвери – Можете да актуализирате драйвера на вашето дисково устройство ръчно, като отидете на уебсайта на производителя за вашия компютър и потърсите най-новия правилен драйвер за него. Не забравяйте да изберете само драйвер, който е съвместим с вашия вариант на Windows 10. Автоматично актуализиране на драйвери –Ако нямате време, търпение или компютърни умения да актуализирате драйверите си ръчно, можете да го направите автоматично с Шофьор Лесен .Driver Easy автоматично ще разпознае вашата система и ще намери правилния драйвер за точното ви дисково устройство и вашия вариант на Windows 10, и ще го изтегли и инсталира правилно:един) Изтегли и инсталирайте Driver Easy. 2) Стартирайте Driver Easy и щракнете върху Сканирай сега бутон. След това Driver Easy ще сканира компютъра ви и ще открие всички проблемни драйвери. 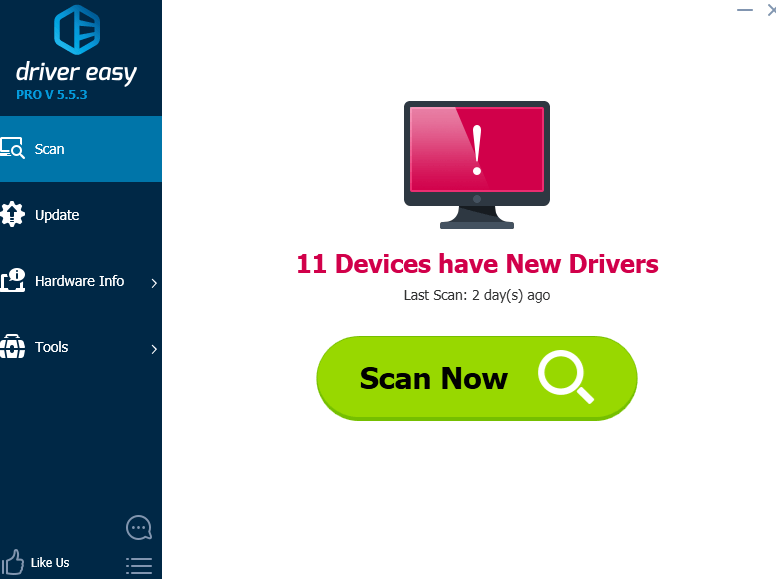
3) Щракнете върху Актуализация бутон до всички маркирани устройства за автоматично изтегляне и инсталиране на правилната версия на техните драйвери (можете да направите това с БЕЗПЛАТНАТА версия). Или щракнете Актуализирай всички за автоматично изтегляне и инсталиране на правилната версия на всички драйвери, които липсват или са остарели във вашата система (това изисква Професионална версия – ще бъдете подканени да надстроите, когато щракнете върху Актуализиране на всички).
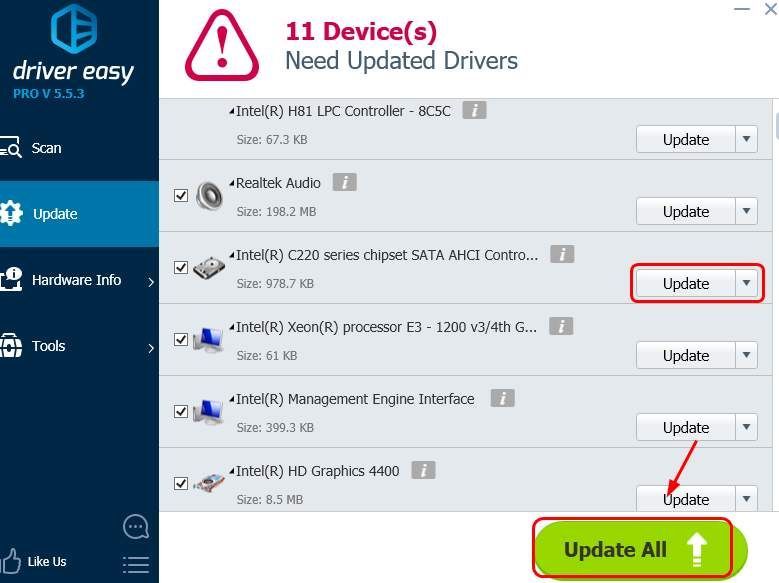
3: Поправете ръчно повредени записи в системния регистър
ВАЖНО : Преди да продължим, силно се препоръчва първо да архивирате и възстановите системния си регистър. Ако записът ви в системния регистър е изключен, няма да можете да видите определено устройство на вашия компютър. За да го поправите: 1) На клавиатурата си натиснете Клавиш с логото на Windows и Р в същото време да се извика a Бягай команда. Тип regedit и натиснете Въведете . 2) Следвайте пътя: HKEY_LOCAL_MACHINESYSTEMCurrentControlSetControlClass {4D36E965-E325-11CE-BFC1-08002BE10318}
2) Следвайте пътя: HKEY_LOCAL_MACHINESYSTEMCurrentControlSetControlClass {4D36E965-E325-11CE-BFC1-08002BE10318} 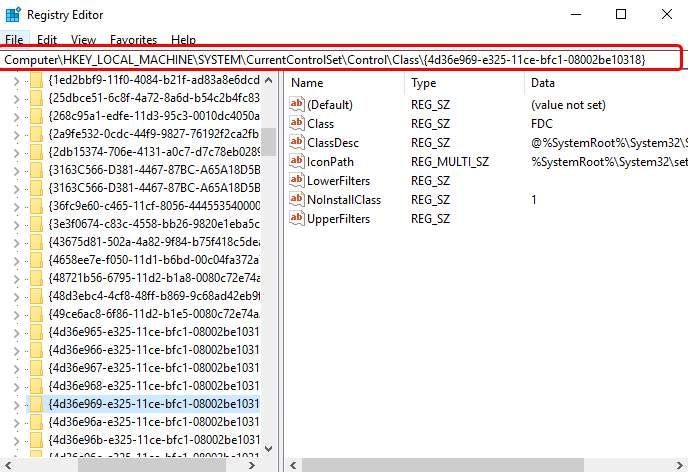 3) Търсете Горни филтри и Долни филтри струни на десния страничен панел. Ако не можете да видите тези два елемента, преминете към метод 2.
3) Търсете Горни филтри и Долни филтри струни на десния страничен панел. Ако не можете да видите тези два елемента, преминете към метод 2. 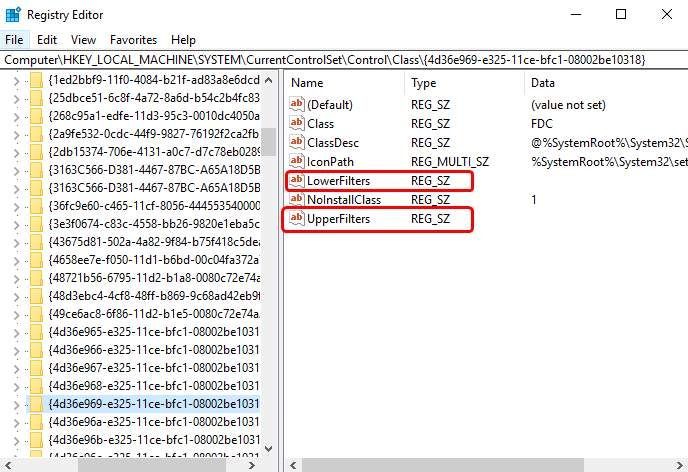 4) Изтрий тях.
4) Изтрий тях. 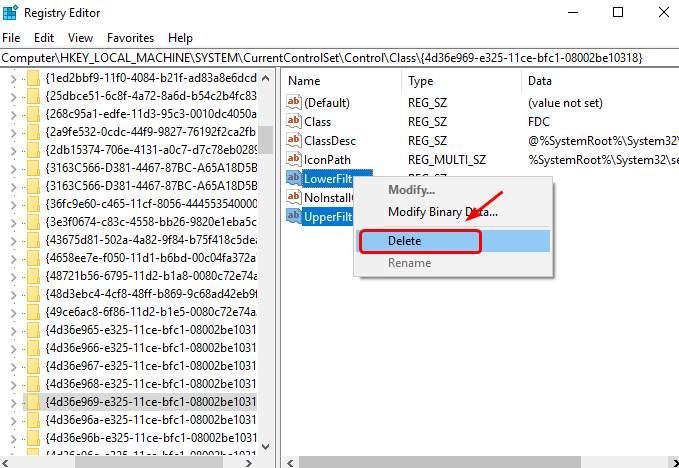
4: Създайте подключ на системния регистър
Ако не можете да видите Горни филтри и Долни филтри в панела на системния регистър, моля, следвайте стъпките по-долу.
1) На клавиатурата си натиснете Клавиш с логото на Windows и Р в същото време да се извика a Бягай команда. Тип regedit и натиснете Въведете . 2) Следвайте пътя: HKEY_LOCAL_MACHINESYSTEMCurrentControlSetServicesatapi
2) Следвайте пътя: HKEY_LOCAL_MACHINESYSTEMCurrentControlSetServicesatapi 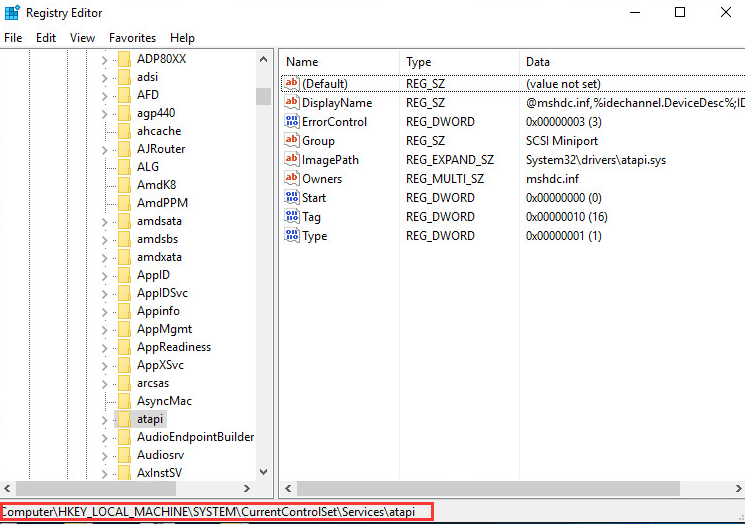 3) Щракнете с десния бутон върху празното място в десния панел, когато Нов изскача опция, щракнете Ключ .
3) Щракнете с десния бутон върху празното място в десния панел, когато Нов изскача опция, щракнете Ключ . 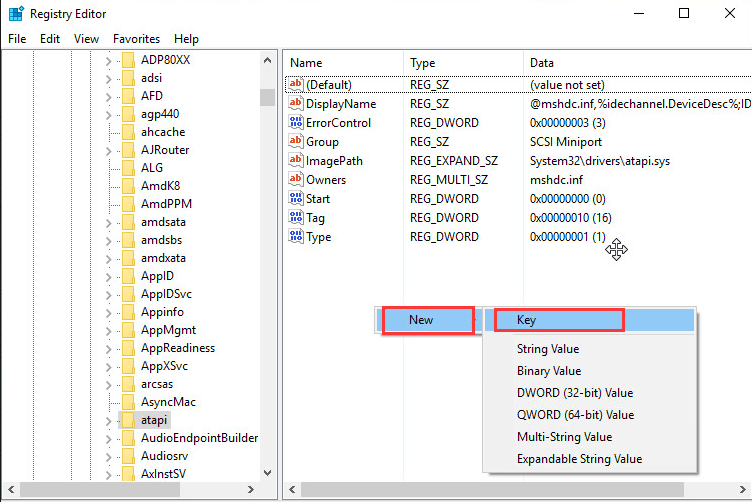 4) Създайте нов Контролер0 ключ под atapi ключ.
4) Създайте нов Контролер0 ключ под atapi ключ. 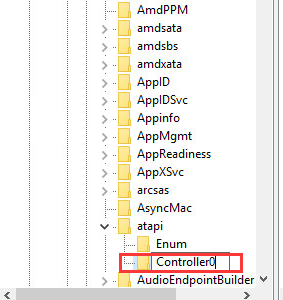 5) Отидете на новото Контролер0 ключ. От дясната страна на прозореца щракнете с десния бутон върху празното място и щракнете DWORD(32-битова) стойност .
5) Отидете на новото Контролер0 ключ. От дясната страна на прозореца щракнете с десния бутон върху празното място и щракнете DWORD(32-битова) стойност . 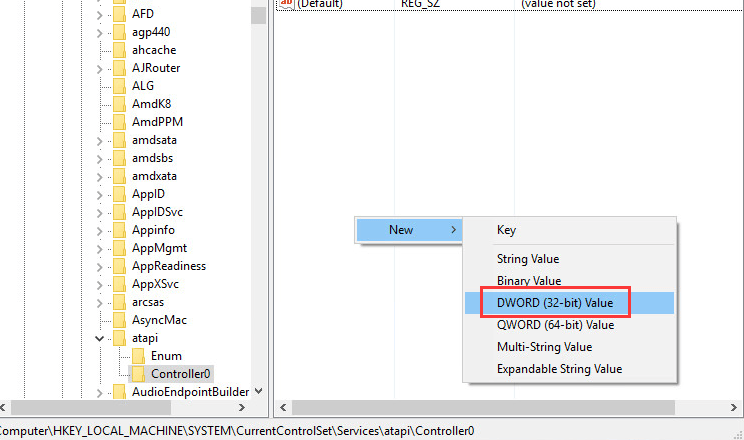 6) Задайте името като EnumDevice1 и натиснете Въведете . Щракнете двукратно, за да зададете Данни за стойността като един . Натиснете Добре Да запазя.
6) Задайте името като EnumDevice1 и натиснете Въведете . Щракнете двукратно, за да зададете Данни за стойността като един . Натиснете Добре Да запазя. 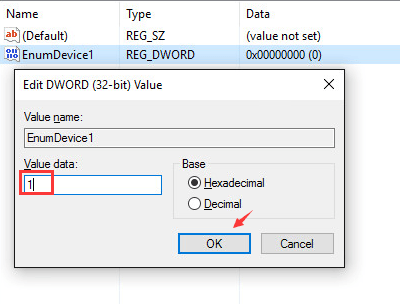 7) Излезте от редактора на системния регистър. 8) Рестартирайте компютъра си.
7) Излезте от редактора на системния регистър. 8) Рестартирайте компютъра си.





