Cyberpunk 2077 най-накрая е тук! След няколко часа геймплей усетихте ли, че мишката / клавиатурата / контролерът ви са свързани по време на играта? Ако е така, вашето устройство може да срещне проблем със забавяне на въвеждане.
Не се притеснявайте, ето корекции, които може да ви помогнат да разрешите проблема.
Опитайте тези корекции:
Не е нужно да ги изпробвате всички; просто си проправете път надолу по списъка, докато намерите този, който работи за вас.
- Променете настройките в играта
- Променете настройката на мишката
- Актуализирайте драйвера на устройството
Fix 1: Променете настройките в играта
Промяната на настройката в играта може да ви помогне да разрешите проблема със забавянето на въвеждането. Ако не използвате контролери, променете Графични настройки също би помогнало.
За контролери:
- Стартирайте играта и отидете на НАСТРОЙКИ .
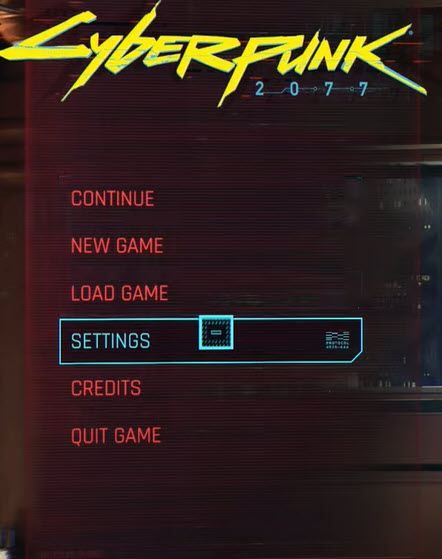
- Щракнете върху КОНТРОЛИ раздел.
- Под Първият човек Раздел за камера (контролер), намерете Показване на разширените опции и щракнете НА .

- В отворения раздел променете Крива на отговор да се Сурово и задайте Бонус за хоризонтално обръщане и Бонус за вертикално завъртане да се 0 .
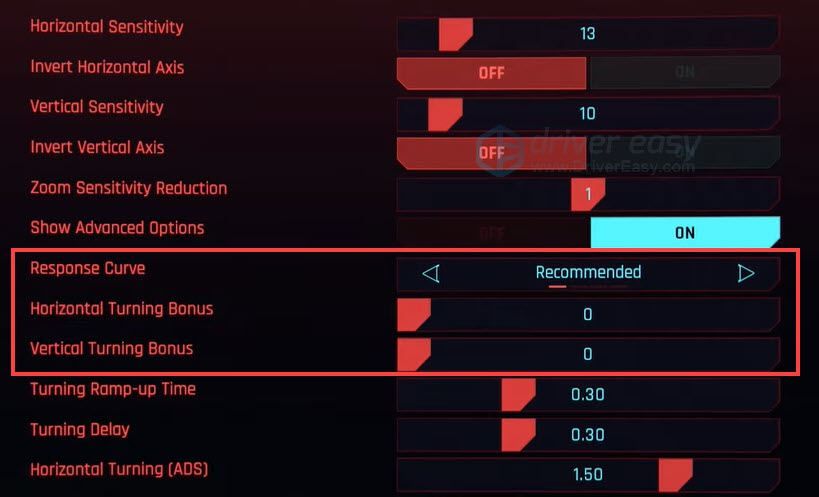
За потребители на мишка / клавиатура:
Ако не използвате контролера, проверете настройките по-долу.
- Стартирайте играта и преминете към НАСТРОЙКИ.
- Отидете на ВИДЕО раздела, обърни изключен на VSync .
- Уверете се, че разделителната способност съвпада с разделителната способност на вашия монитор.
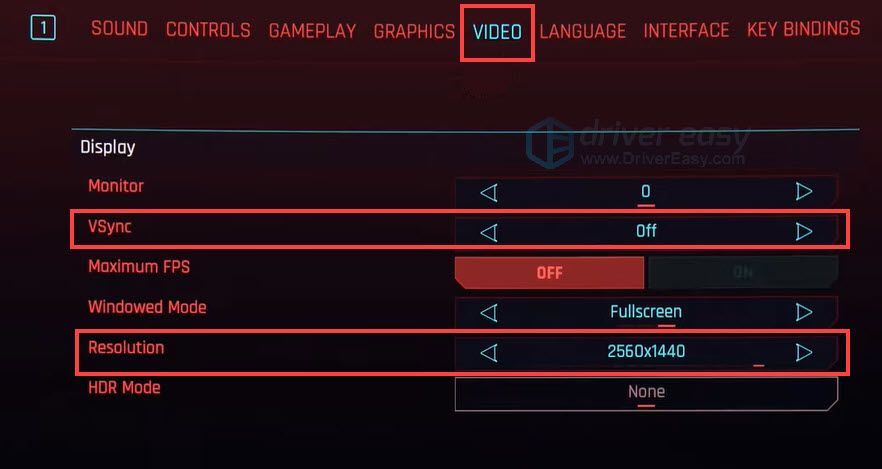
- Ако трябва да намалите графичната си разделителна способност, преминете към ГРАФИКА раздел.
- Превъртете надолу, за да намерите Мащабиране на резолюцията раздел.
- Нагласи Статична FidelityFX CAS да се НА и намалете мащабирането на резолюцията.
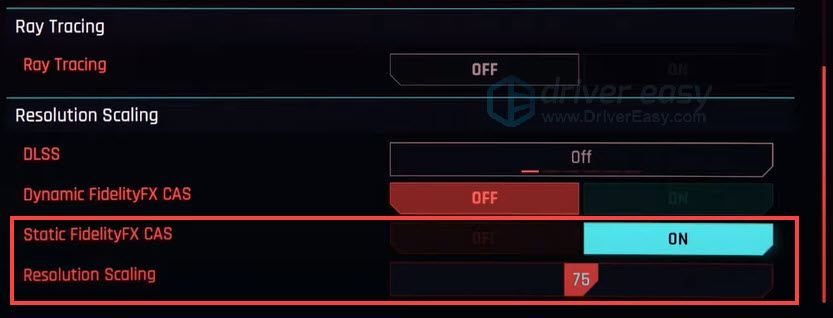
Някои потребители съобщават, че като деактивират всички опции за подпомагане на прицела в настройките, проблемът е много подобрен.
Ако тази корекция не работи, преминете към следващата.
Fix 2: Променете настройката на мишката
Ако страдате от изоставане на мишката и първото поправяне не работи, можете да опитате да промените настройките на мишката.
- Натисни Лого на Windows бутон + Аз (бутон „i“) заедно.
- Щракнете Устройства .
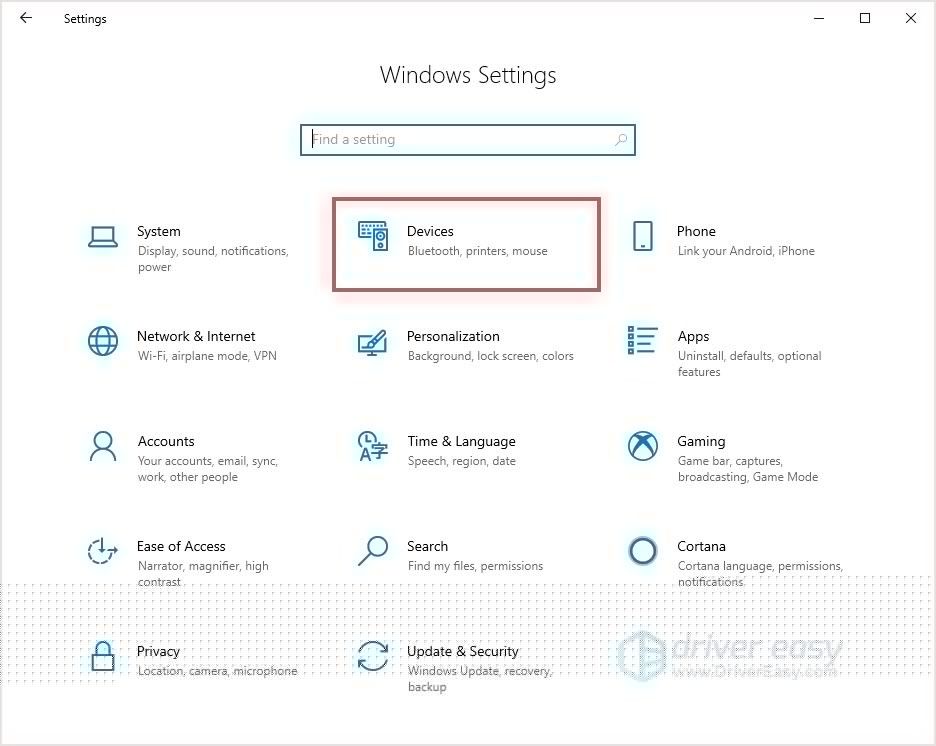
- Отидете на Мишка раздела, щракнете Допълнителни опции на мишката .
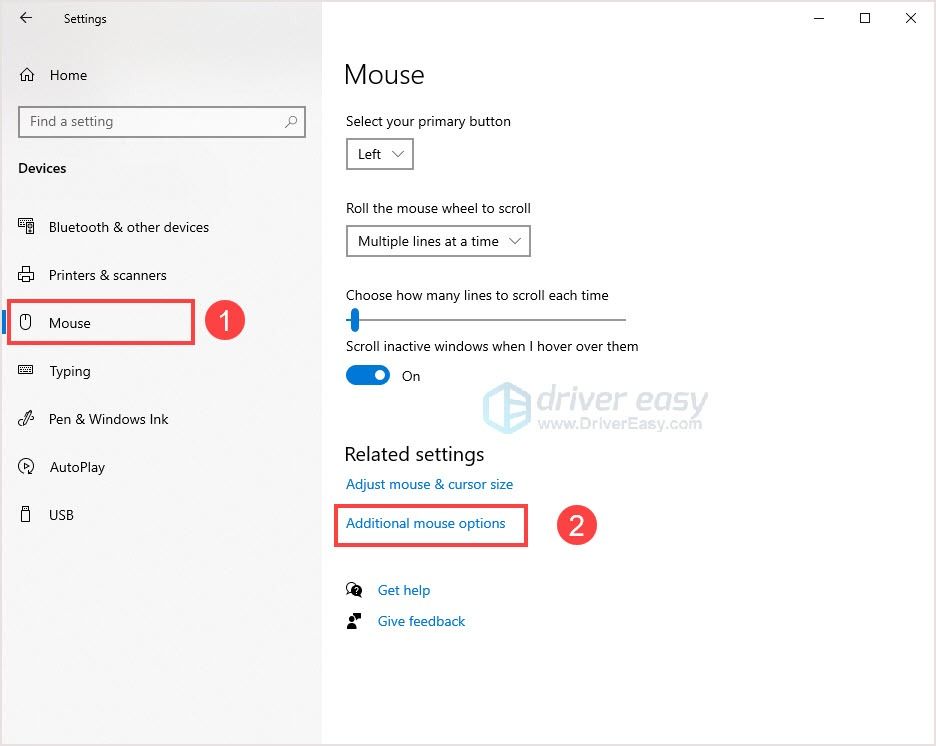
- Не забравяйте да премахнете отметката от Подобрете точността на показалеца . Щракнете Приложи> ОК .
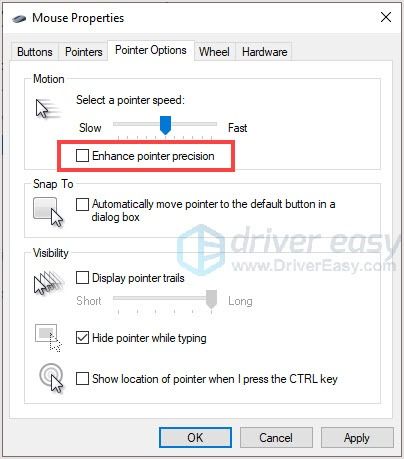
- Стартирайте играта и проверете.
Ако не работи, преминете към следващото поправяне.
Fix 3: Актуализирайте драйвера на устройството
Една от причините за изоставането на входа е неизправност или остарели драйвери. Актуализирайте устройството си с най-новия драйвер може да ви помогне да разрешите проблема. Windows 10 обаче не винаги ви дава най-новата версия.
Не се притеснявайте, има два начина да актуализирате драйвера си: ръчно и автоматично.
Вариант 1 - Ръчно - Ще ви трябват малко компютърни умения и търпение, за да актуализирате драйверите си по този начин, защото трябва да намерите точно точния драйвер онлайн, да го изтеглите и инсталирате стъпка по стъпка.
ИЛИ
Вариант 2 - Автоматично (препоръчително) - Това е най-бързият и лесен вариант. Всичко това се прави само с няколко щраквания на мишката - лесно, дори ако сте компютърен начинаещ.
Опция 1 - Изтеглете и инсталирайте драйвера ръчно
Можете да изтеглите драйвери за устройства от официалния уебсайт на производителя. Потърсете модела, който имате, и намерете правилния драйвер, който отговаря на вашата конкретна операционна система. След това изтеглете ръчно драйвера.
Вариант 2 - Автоматично актуализиране на драйверите
Ако нямате време или търпение да актуализирате ръчно драйверите, можете да го направите автоматично с Шофьор Лесно .
Driver Easy автоматично ще разпознае вашата система и ще намери правилните драйвери за нея. Не е необходимо да знаете точно на каква система работи вашият компютър, не е необходимо да рискувате да изтеглите и инсталирате грешния драйвер и не е нужно да се притеснявате, че ще направите грешка при инсталирането.
Можете да актуализирате драйверите си автоматично с БЕЗПЛАТНО или За версия на Driver Easy. Но с версията Pro отнема само 2 щраквания (и получавате пълна поддръжка и a 30-дневна гаранция за връщане на парите ):
- Изтегли и инсталирайте Driver Easy.
- Стартирайте Driver Easy и щракнете върху Сканирай сега бутон. След това Driver Easy ще сканира вашия компютър и ще открие всички проблемни драйвери.
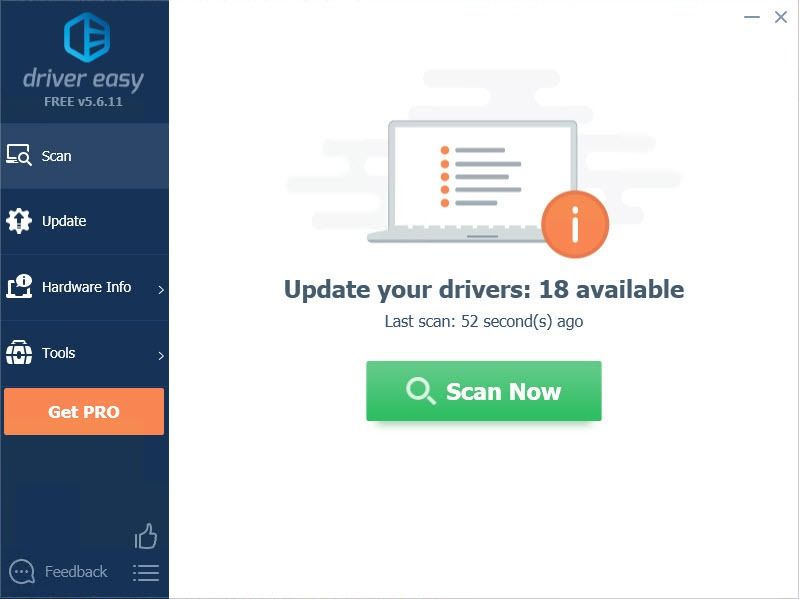
- Щракнете върху Актуализиране до маркирания драйвер за автоматично изтегляне на правилната версия на този драйвер, след което можете да го инсталирате ръчно (можете да направите това с БЕЗПЛАТНАТА версия).
Или щракнете Актуализирай всички за автоматично изтегляне и инсталиране на правилната версия на всичко драйверите, които липсват или са остарели във вашата система. (Това изисква Про версия който идва с пълна поддръжка и 30-дневна гаранция за връщане на парите. Ще бъдете подканени да надстроите, когато щракнете върху Актуализиране на всички.)
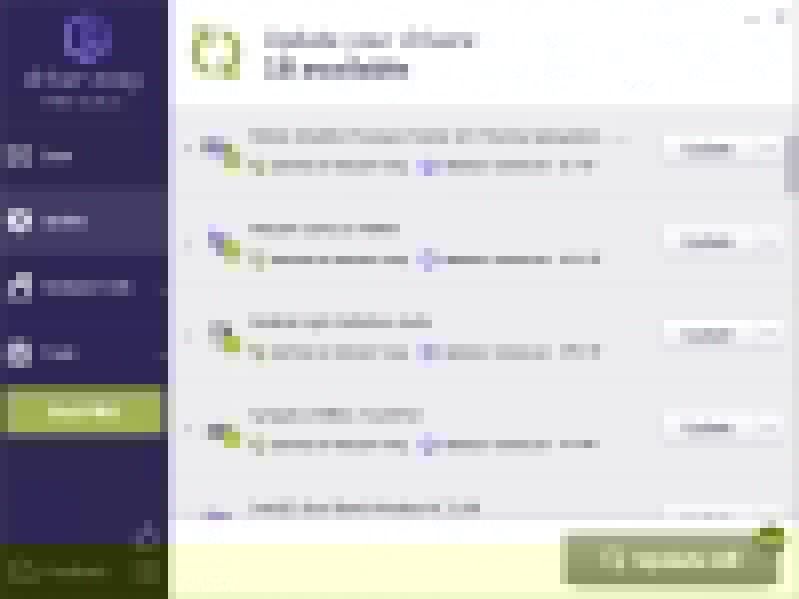
Това е! Това са решението за проблем със забавяне на въвеждането. Надявам се, че тази публикация ще ви помогне да разрешите проблема. Ако имате някакви въпроси или предложения, оставете коментар по-долу и ние ще направим каквото можем да помогнем.
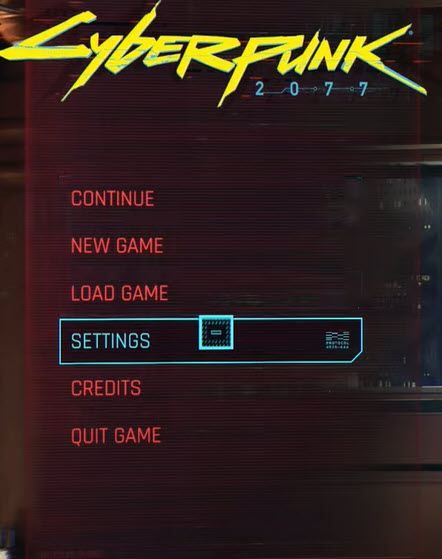

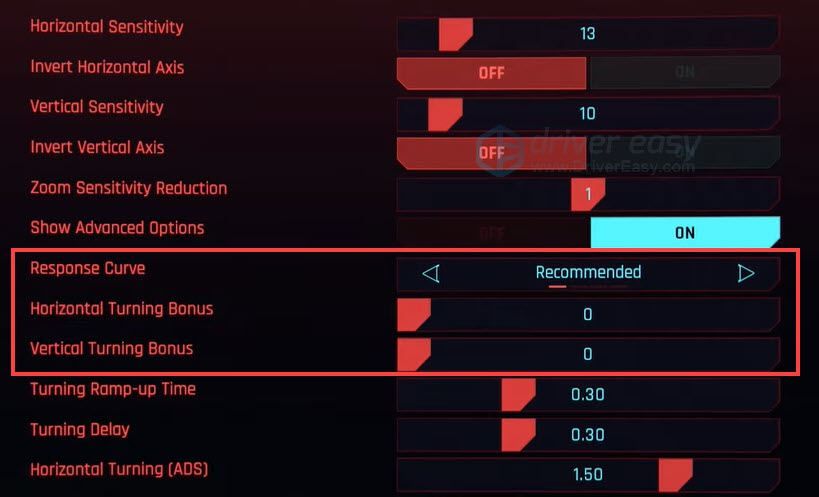
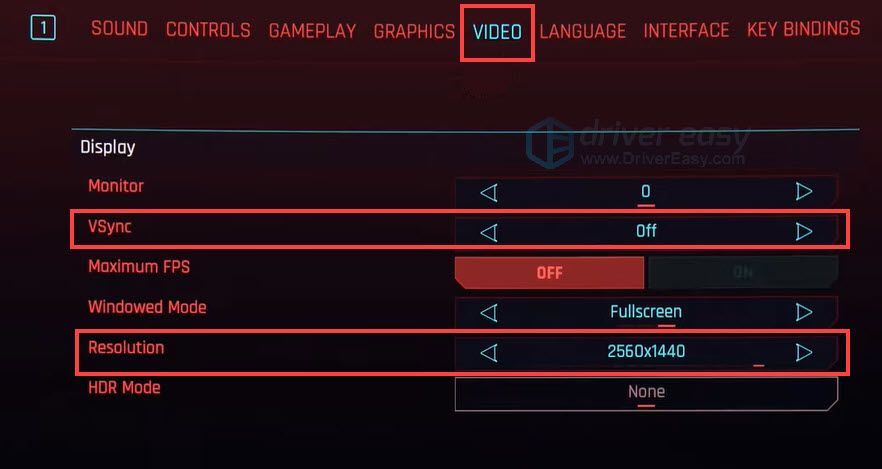
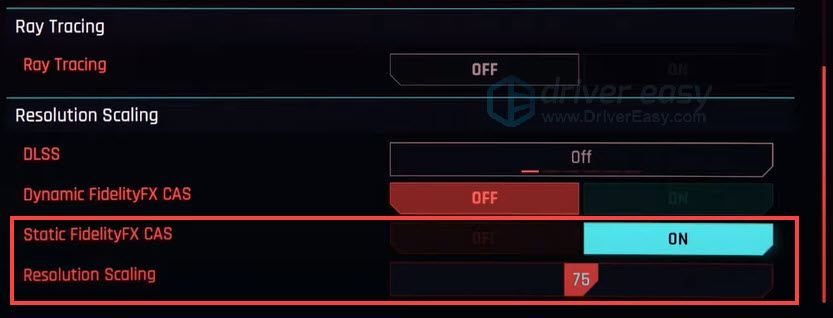
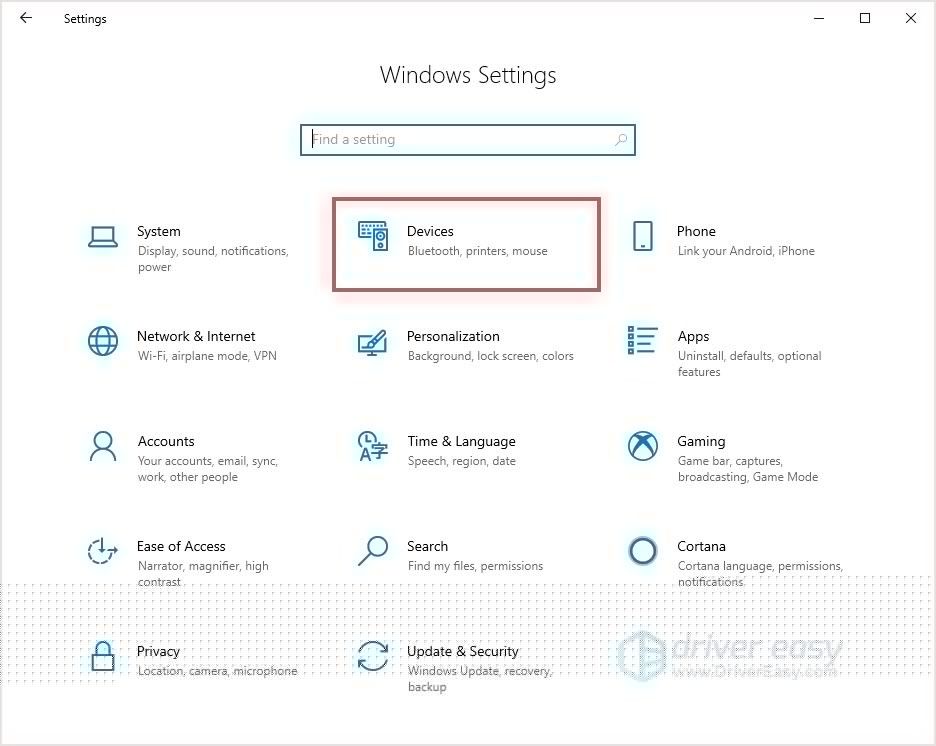
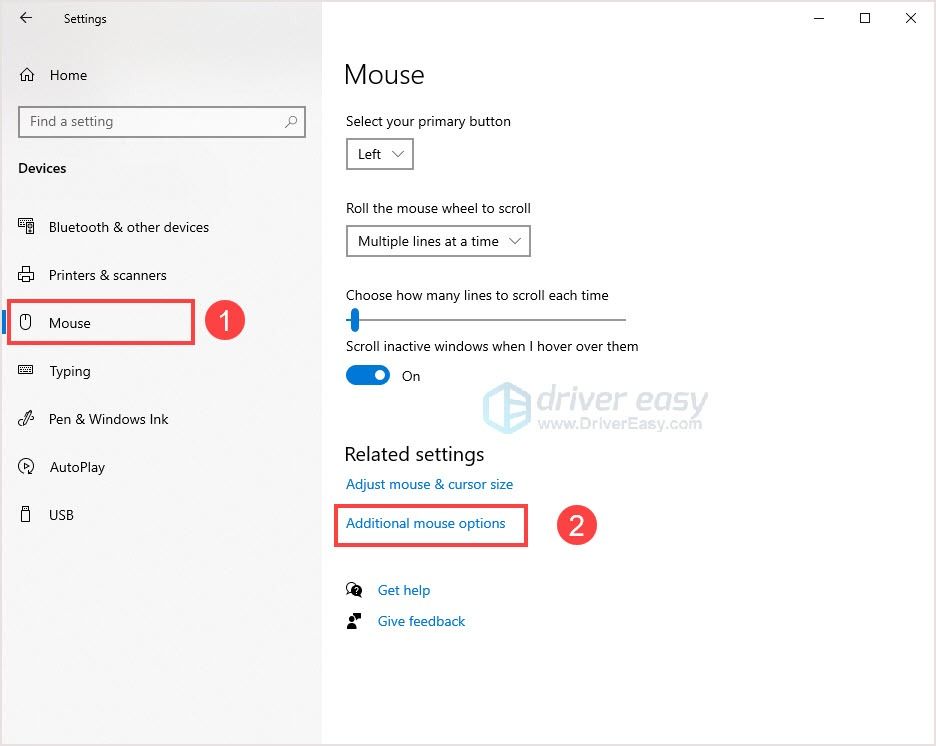
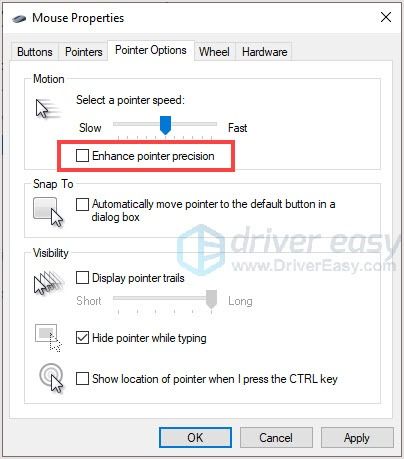
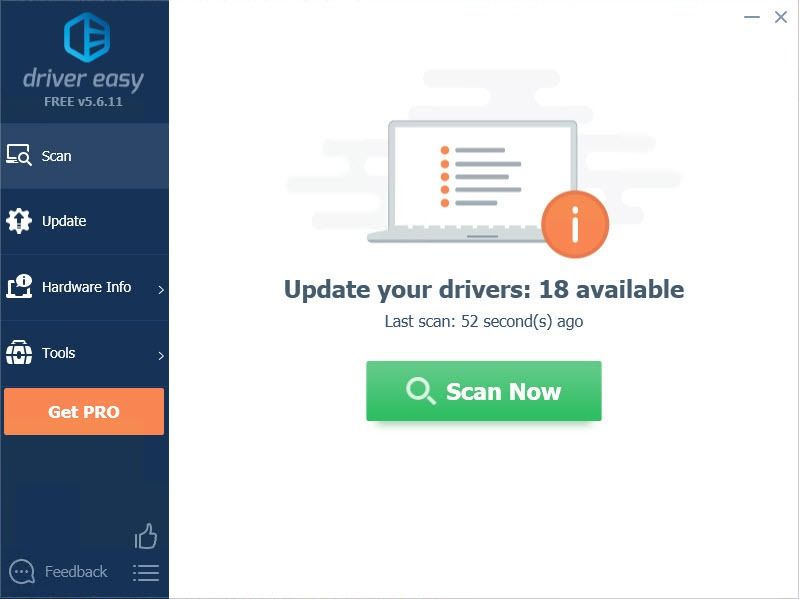
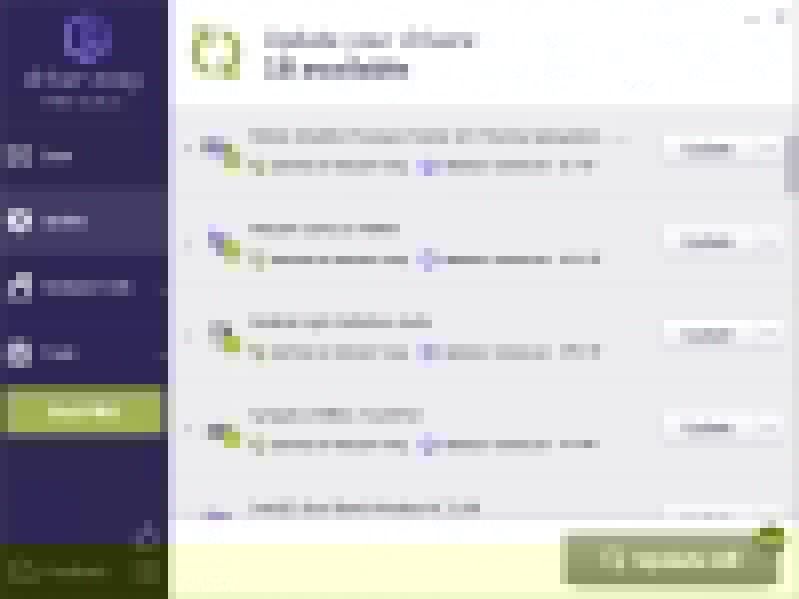
![[Решено] Evil Genius 2 няма да стартира](https://letmeknow.ch/img/program-issues/23/evil-genius-2-won-t-launch.jpg)
![Epic Games Launcher не инсталира [фиксирано!]](https://letmeknow.ch/img/knowledge-base/11/epic-games-launcher-not-installing-fixed-1.jpg)




