'>
Имате мишка за игри Corsair, но тя не работи правилно. Може да е разочароващо, особено когато играете игри. За да заработите отново, можете да изтеглите и инсталирате най-новия iCUE драйвер.
Какво е iCUE?
iCUE (Intelligent Corsair Utility Engine) е интерфейс на Corsair. Това е мощен, интелигентен софтуер, който може да свърже всички ваши съвместими продукти заедно и да ви позволи да контролирате почти всичко в един интерфейс.
Можете да използвате iCUE за управление на RGB светлинни ефекти върху скоростта на мишката и вентилатора ви, наблюдение на температурата в другите съвместими продукти.
Ако вашата игрална мишка не работи правилно, например, осветлението не работи, можете да преинсталирате драйвера iCUE.
Има два начина за изтегляне на iCUE.
Изтеглете и инсталирайте iCUE през началната страница
- Отидете на iCUE начална страница .
- Щракнете СВАЛИ СЕГА .

- Щракнете Или пропуснете тази стъпка и започнете да изтегляте .
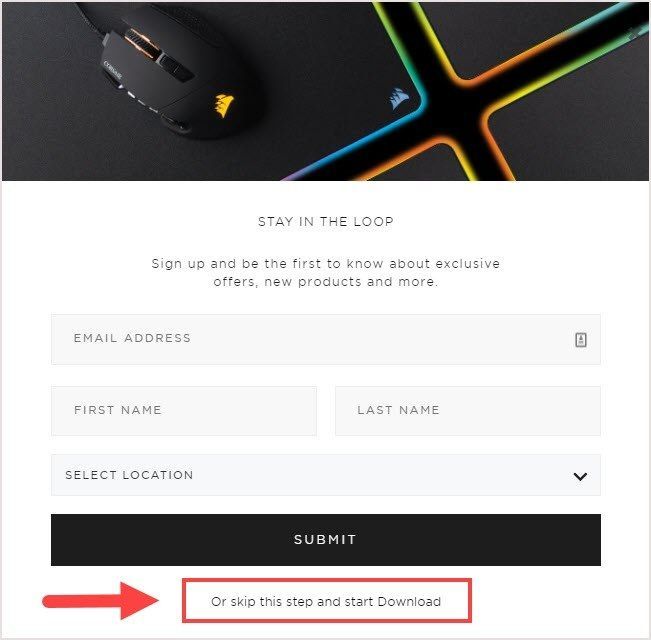
- Следвайте инструкциите, за да завършите процеса.
- Отворете iCUE за управление на устройства.
iCUE няма да се отвори?
Fix 1: Променете местоположението на папката
Някои потребители бяха доказали, че този метод работи за тях.
КАК : Копирайте цялата папка Corsair от Програмни файлове (x86) да се Програмните файлове . След това стартирайте iCUE от работния плот. Трябва да се отваря нормално.
И е възможно друг софтуер като Steam, Malwarebytes да е в конфликт с iCUE. Деинсталирането на този софтуер може да работи за вас.
Fix 2: Изтеглете най-новата версия
Не актуализирайте от предишната версия. Някои потребители съобщиха, че iCUE ще се изключи веднага след като го стартират. Отидете на официален уебсайт и изтеглете най-новата версия.
Ако срещнете този проблем след инсталирането на най-новата версия, опитайте да преинсталирате със старата версия.
Fix 3: Изтеглете по-старата версия на iCUE
Някои потребители казаха, че са отстранили проблема, като са преинсталирали предишната версия на iCUE.
Предлагам да не изтегляте 3.19 и 3.20, и двамата имат проблем с високото използване на процесора.
Ако имате клавиатура Corsair, 3.24 може да не ви подхожда. Все още имаше бъг в бъга за действие, където трябва да изтриете нещо в библиотеката за действия. Казано от потребителите.
Щракнете, за да получите по-старата версия на iCUE.
Или опитайте да използвате формата на директната връзка за изтегляне за софтуер iCUE. Всички версии следват един и същ формат.
The х представя номерата на версиите.
downloads.corsair.com/Files/CUE/iCUESetup_X.XX.XX_release.msi e.g. downloads.corsair.com/Files/CUE/iCUESetup_3.32.80_release.msi
Поставете връзката в адресната лента и натиснете Въведете . Изтегляте тази версия на iCUE директно от Corsair.
Бонус съвет: Надстройте драйверите на компютъра си за по-добро използване
За да получите по-добро изживяване при игри и осветление, е много важно да поддържате драйверите си актуализирани. Има два начина да надстроите драйверите на компютъра си.
Опция 1 - Изтеглете и инсталирайте драйвера ръчно
Можете да изтеглите драйвера за продукта от официалния уебсайт на производителя му. Трябва да потърсите името на модела си, за да намерите правилния модел и да изберете вашия специфичен вкус на системата Windows (Windows 10 64-бита или т.н.) След това изтеглете ръчно драйвера.
Вариант 2 - Автоматично актуализиране на драйверите на устройства
Шофьор Лесно автоматично ще разпознае вашата система и ще намери правилните драйвери за нея. Не е необходимо да знаете точно на каква система работи компютърът ви, не е нужно да рискувате да изтеглите и инсталирате грешния драйвер и не е нужно да се притеснявате, че ще направите грешка при инсталирането на драйвери.
Можете да актуализирате драйверите си автоматично с БЕЗПЛАТНАТА или професионалната версия на Driver Easy. Но с версията Pro отнема само 2 щраквания (и вие получавате пълна поддръжка и 30-дневна гаранция за връщане на парите):
1) Изтегли и инсталирайте Driver Easy.
2) Стартирайте Driver Easy и кликнете Сканирай сега . След това Driver Easy ще сканира вашия компютър и ще открие всички проблемни драйвери.
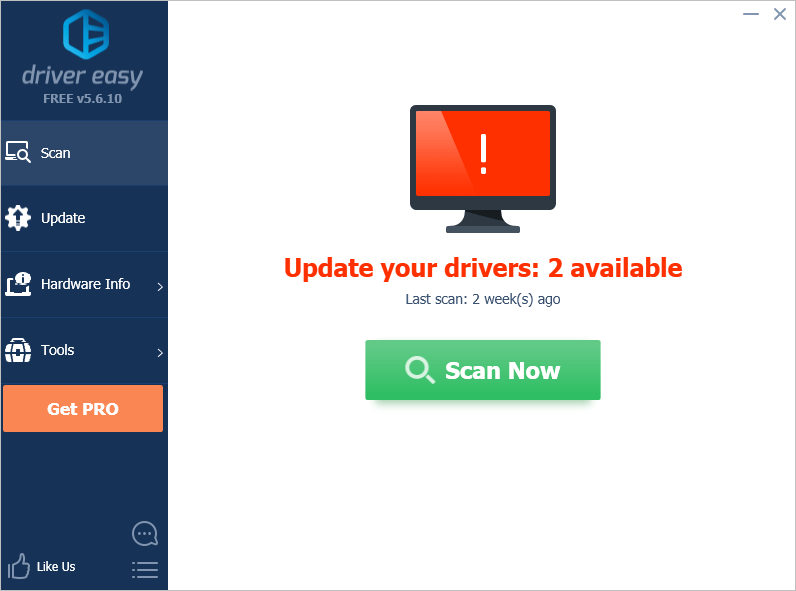
3) Щракнете върху Актуализиране до устройствата за автоматично изтегляне на правилната версия на техните драйвери, след което можете да инсталирате ръчно драйверите (можете да направите това с БЕЗПЛАТНАТА версия).
Или щракнете Актуализирай всички за автоматично изтегляне и инсталиране на правилната версия на всичко драйверите, които липсват или са остарели във вашата система (това изисква Про версия - ще бъдете подканени да надстроите, когато щракнете върху Актуализиране на всички).
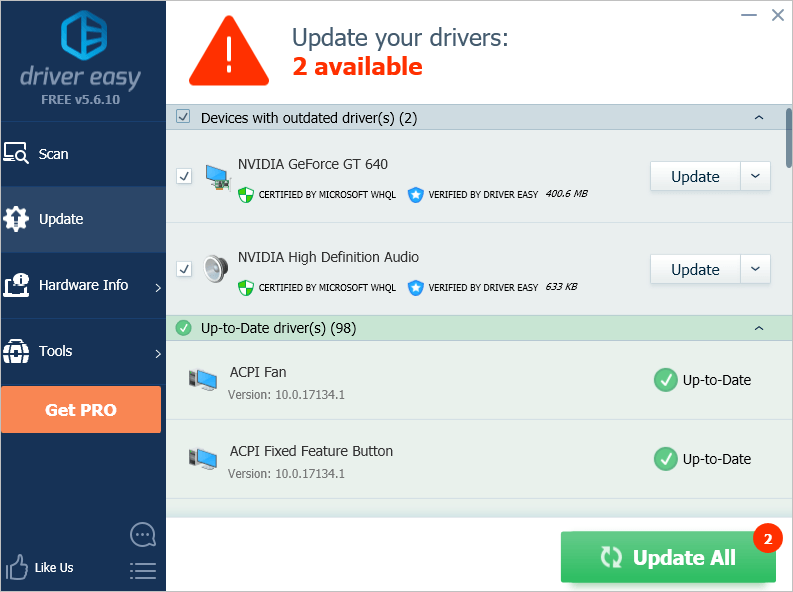 Забележка : Ако имате някакви проблеми, докато използвате Driver Easy, не се колебайте да се свържете с нашия екип за поддръжка на адрес support@drivereasy.com . Не забравяйте да прикачите URL адреса на тази статия, ако е необходимо за по-целесъобразни и ефективни насоки.
Забележка : Ако имате някакви проблеми, докато използвате Driver Easy, не се колебайте да се свържете с нашия екип за поддръжка на адрес support@drivereasy.com . Не забравяйте да прикачите URL адреса на тази статия, ако е необходимо за по-целесъобразни и ефективни насоки. Дано намерите тази статия за полезна. Ако имате въпроси, идеи или предложения, не се колебайте да оставите коментар по-долу.

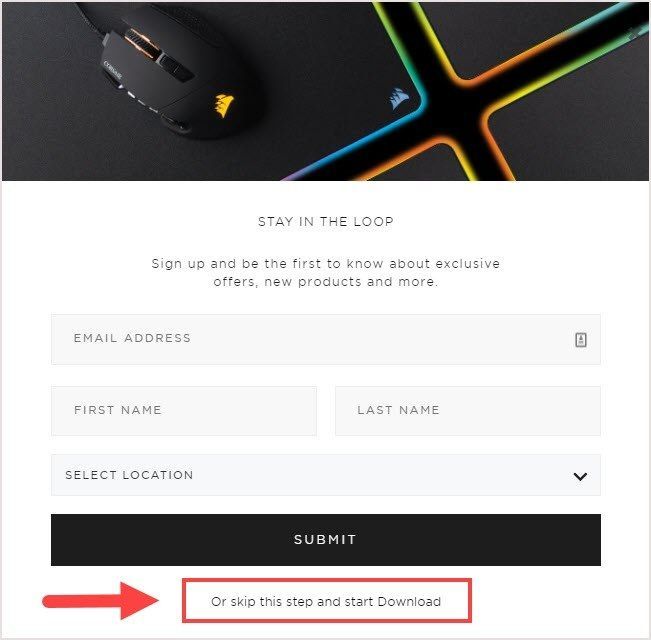


![[Поправено] Dead by Daylight продължава да се срива | Съвети за 2022 г](https://letmeknow.ch/img/knowledge/66/dead-daylight-keeps-crashing-2022-tips.png)



