Постоянно получавам това съобщение за грешка ' Връзката със сървъра на играта Battle.net е загубена. Моля, излезте и опитайте отново. ' ? не си сам там. Много играчи на Call of Duty намират това произволно прекъсване на връзката за доста досадно и им е трудно да намерят истинско решение. Но тук, в тази публикация, ще научите всички възможни начини, които са се оказали полезни за други геймъри.
Защо получавам това съобщение за грешка?
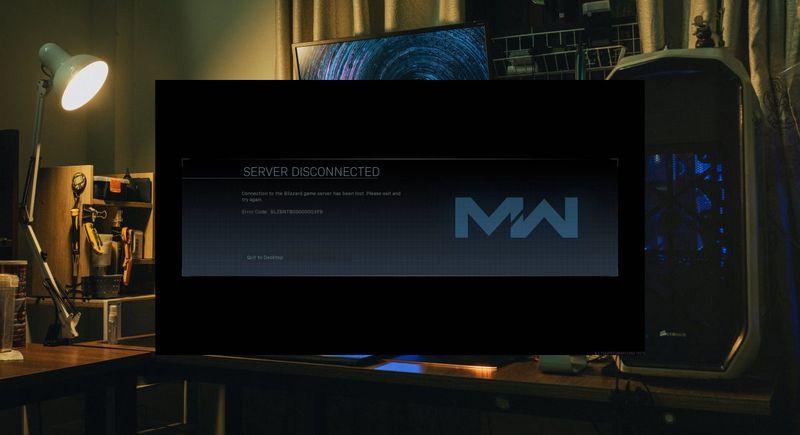
Тази грешка възниква, когато имате проблем с връзката си със сървърите на Call of Duty. Или сървърът не работи, или нещо не е наред с вашата интернет връзка или настройките на мрежата.
Най-възможните причини за „ Връзката със сървъра на играта Battle.net е загубена ' са както следва:
- Сървърът не работи
- Прекъсване на защитна стена/антивирусна програма
- Недостатъчна честотна лента
- Нестабилна интернет връзка
- Остарели драйвери на устройства
- Конфликт на софтуера
- и т.н.
Как да поправя ' Връзката със сървъра на играта Battle.net е загубена '?
Преди да опитате някоя от тези корекции по-долу, моля, уверете се, че проверете състоянието на сървъра на играта и рестартирайте модема и рутера, за да изключите евентуални проблеми с връзката.
Ако сървърите за игри работят добре, но „ Връзката със сървъра на играта Battle.net е загубена „ грешката продължава след рестартиране на вашата мрежа, може да искате да опитате следните корекции.
- Позволете на играта ви да работи през защитната стена на Windows
- Извършете нулиране на мрежата
- Променете вашия DNS сървър
- Актуализирайте драйверите на вашето устройство
- Използвайте VPN
Поправка 1. Позволете на играта си да работи през защитната стена на Windows
Проверете за всякакви ограничения за защитна стена и антивирусна програма, които могат да попречат на връзката ви. Както съобщават някои геймъри, изключването на ограниченията на защитната стена и деинсталирането на антивирусен софтуер работи за тях незабавно.
Първо, деинсталирайте антивирусния си софтуер, в случай че простото им деактивиране може да не работи. След като приключите, опитайте да рестартирате играта си, за да проверите дали грешката „ Връзката със сървъра на играта Battle.net е загубена ‘ изчезва.
Ако този метод не работи за вас, това може да са настройките на защитната стена на Windows, които спират играта ви да функционира правилно. Ето как да разрешите на играта си да работи през защитната стена на Windows:
- На клавиатурата си натиснете Windows + R , за да отворите диалоговия прозорец Изпълнение.
- Напишете в firewall.cpl и натиснете Въведете .

- От левия панел щракнете Разрешете приложение или функция през защитната стена на Windows Defender .

- Потърсете вашата игра, напр. Call of Duty: Black Ops Студена война , и се уверете, че квадратчето отляво е поставено отметка, както и двете квадратчета вдясно, т.е. Частен & Обществени .
Ако играта ви не е в списъка, следвайте тези стъпки:
- Кликнете върху Промяна на настройките > Разрешаване на друго приложение...

- Щракнете върху Прегледайте за да намерите вашата игра ( BlackOpsColdWar.exe ) и щракнете Добавете веднъж избран.
- След като добавите, отметнете и двете Частен и Обществени кутии за приложението.
- Рестартирайте своя Battle.net и играйте играта отново, за да тествате проблема.
Поправка 2. Извършете нулиране на мрежата
Ако корекцията по-горе не отстрани проблема ви, проблемът не е причинен от вашия антивирусен софтуер или прекъсване на защитната стена. Може да искате да следвате тези стъпки, за да нулирате бързо мрежата си:
- В полето за търсене на Windows въведете cmd . Под Командния ред , изберете Изпълни като администратор .

- Щракнете върху Добре за да потвърдите действието си.
- След като прозорецът на командния ред се отвори, въведете следните 5 командни реда (натиснете Въведете след въвеждане на всеки команден ред):
|_+_|
|_+_|
|_+_|
|_+_|
|_+_|

- Рестартирайте компютъра си, за да влязат в сила промените.
Поправка 3. Променете вашия DNS сървър
- На клавиатурата си натиснете Windows + R натиснете едновременно, за да отворите диалоговия прозорец Изпълнение.
- Напишете в ncpa.cpl и натиснете Въведете .

- Щракнете с десния бутон върху текущата си мрежова връзка и изберете Имоти .

- Кликнете два пъти Интернет протокол версия 4 (TCP/IPv4) .

- Изберете Използвайте следните адреси на DNS сървъри и попълнете DNS сървърите на Google:
Предпочитан DNS сървър: 8.8.8.8
Алтернативен DNS сървър: 8.8.4.4

- Щракнете върху Добре да кандидатствам.
Поправка 4. Актуализирайте драйверите на вашето устройство
Препоръчва се и от Activision че трябва да актуализирате драйверите на вашите устройства (включително драйвера на вашия мрежов адаптер), за да проверите дали ' Връзката със сървъра на играта Battle.net е загубена ' проблемът е причинен от повредени/неактуални драйвери.
Ако нямате време, търпение или компютърни умения да актуализирате драйверите си ръчно, можете да го направите автоматично с Шофьор Ийс и .
Driver Easy автоматично ще разпознае вашата система и ще намери правилните драйвери за нея. Не е нужно да знаете точно каква система работи на вашия компютър, не е нужно да рискувате да изтегляте и инсталирате грешен драйвер и не е нужно да се притеснявате, че ще направите грешка при инсталирането. Driver Easy се справя с всичко.
Можете да актуализирате драйверите си автоматично с помощта на Безплатно или Професионална версия на Driver Easy. Но с Pro версията са необходими само 2 щраквания (и получавате пълна поддръжка и 30-дневна гаранция за връщане на парите):
- Стартирайте Driver Easy и щракнете върху Сканирай сега бутон. След това Driver Easy ще сканира компютъра ви и ще открие всички проблемни драйвери.

- Щракнете върху Актуализация бутон до маркирания драйвер за мрежов адаптер, за да изтеглите автоматично правилната версия на този драйвер, след което можете да го инсталирате ръчно (можете да направите това с БЕЗПЛАТНАТА версия).

Или щракнете върху Актуализиране на всички, за да изтеглите и инсталирате автоматично правилната версия на всички драйвери, които липсват или са остарели във вашата система. (Това изисква Професионална версия която идва с пълна поддръжка и 30-дневна гаранция за връщане на парите. Ще бъдете подканени да надстроите, когато щракнете върху Актуализиране на всички.) - След като драйверите ви са актуални, рестартирайте компютъра си, за да влязат в сила промените.
- Nord VPN (5000+ сървъра; платени) 85% отстъпка от купон
- Щит за гореща точка (3200 сървъра; 500MB безплатни данни на ден)
- Surfshark VPN (3200 сървъра; платено)
- виелица
- грешка в играта
- игри
- Windows
Поправка 5. Използвайте VPN
Вече е потвърдено, че някои доставчици на интернет услуги имат проблеми с маршрутизирането към сървърите на Blizzard и Battle.net. Малко вероятно е да преминете към друг интернет доставчик, но все още има начин да промените маршрута – с помощта на VPN.
Всяка VPN води до много по-висока латентност и по-бавни скорости (както качване, така и изтегляне). По-голямата латентност е основният проблем за повечето онлайн игри, тъй като ще има забележимо забавяне от вашето въвеждане до момента, когато сървърът го разпознае.
Очевидно, колкото по-далеч е VPN сървърът от вас и сървъра на играта, толкова по-висока е латентността. Така че, когато търсите страхотен VPN с по-малко латентност, вие отивате с тях с повече сървъри във вашата страна.
Ако търсите страхотни VPN, които работят перфектно с вашите игри, препоръчваме платена VPN, тъй като тя има по-стабилни сървъри и много безплатни VPN се предлагат с ограничение за данни, така че изберете VPN в зависимост от вашата лична употреба:
Надяваме се, че вече сте поправили проблема си „Връзката към Blizzard Game Server е изгубена“. Но ако грешката при връзката продължава, можете да се свържете Activision за допълнителна помощ.












![[РЕШЕНО] Civ 6 не се стартира на Windows 10](https://letmeknow.ch/img/knowledge/04/civ-6-not-launching-windows-10.jpg)




