Ако изпитвате, че Baldur’s Gate 3 не се стартира, е трудно да го накарате да работи, не се притеснявайте. Много играчи съобщават за един и същи проблем и добрата новина е, че можете лесно да го разрешите със следните решения.
Опитайте тези корекции
- Преди да започнете
- Fix 1: Изключете всички фонови приложения
- Fix 2: Започнете от папката bin
- Fix 3: Актуализирайте драйвера на графичната карта
- Fix 4: Превключете на DX11
- Fix 5: Проверете файловете на играта
- Fix 5: По-ниска резолюция на екрана
- Fix 6: Извършете чисто зареждане
- Fix 7: Инсталирайте / поправете Visual C ++ файлове
- Поправка 8: Заменете папката на Baldur’s Gate 3
Преди да започнете
Преди да изпробвате някоя от тези корекции по-долу, моля, уверете се, че вашият компютър е в състояние да изпълнява Baldur’s Gate 3. Ако не знаете как да проверите спецификациите на вашия компютър, можете да отидете на Лаборатория за системни изисквания за да проверите автоматично дали можете да го стартирате.
Минимални изисквания
| Операционна система | Windows 7 SP1 64-битова |
| Процесор | Intel i5-4690 / AMD FX 4350 |
| Памет | 8 GB RAM |
| Графика | Nvidia GTX 780 / AMD Radeon R9 280X |
| Съхранение | 150 GB налично пространство |
Минимални изисквания
Препоръчителни изисквания
| Операционна система | Windows 10 64-битова |
| Процесор | Intel i7 4770k / AMD Ryzen 5 1500X |
| Памет | 16 GB RAM |
| Графика | Nvidia GTX 1060 6GB / AMD RX580 |
| Съхранение | 150 GB налично пространство |
Препоръчителни изисквания
Fix 1: Изключете всички фонови приложения
Преди да преминете към следващата корекция, моля, уверете се, че сте изключили всички несъществени програми (особено антивирусните), преди да започнете играта.
Натиснете Ctrl + Shift + Esc едновременно да отворите диспечера на задачите и да затворите всички ненужни приложения, работещи във фонов режим.
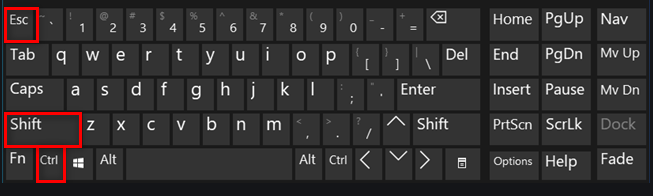
За антивирусния софтуер обаче простото му деактивиране понякога няма да работи. Ако това е вашият случай, можете или да го деинсталирате временно, или да добавите Baldur’s Gate 3 към списъка му с изключения.
Fix 2: Започнете от папката bin
Някои играчи намират, че това работи, когато стартират Baldur’s Gate от папката на кошчето. За да сте сигурни, че имате пълен достъп до всички файлове на играта, можете да го стартирате като администратор.
1) Придвижете се до папката steam steamapps common Baldur’s Gate 3 bin .
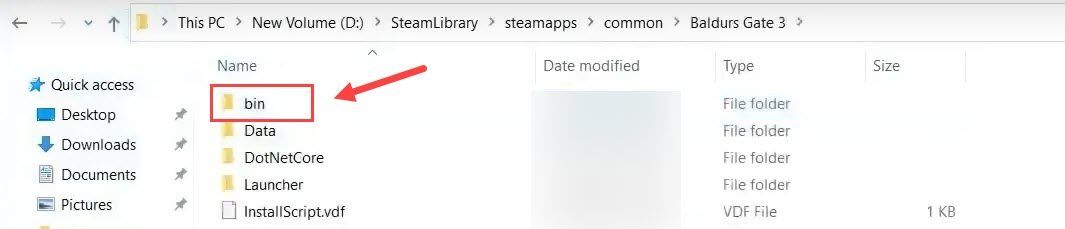
2) Щракнете с десния бутон bg3.exe за Вулкан, или bg3_dx11.exe за DX11 и изберете Имоти .
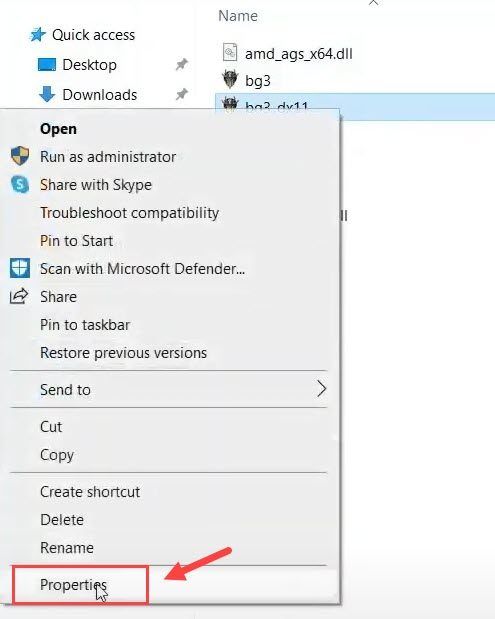
3) Отидете на Съвместимост раздел. След това поставете отметка в квадратчето до Стартиране на тази програма като администратор и кликнете Приложи > Добре .
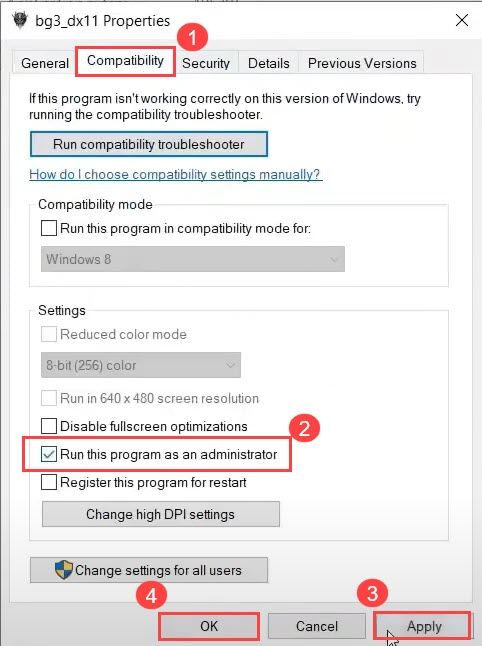
Ако този метод не работи, можете да отидете на Съвместимост отново, поставете отметка в квадратчето до Деактивирайте оптимизацията на цял екран опция и задайте режим на съвместимост Win 7 или Win 8. След това щракнете Променете високите настройки на DPI и премахнете отметката от Замяна на поведението с мащабиране с висок DPI опция.
Fix 3: Актуализирайте драйвера на графичната карта
Драйверът на графичната карта играе важна роля, за да се уверите, че имате гладко игрово изживяване. Ако драйверът е остарял или се повреди, е много вероятно да срещнете проблеми с играта, като не стартиране на игра, случайно сриване на игра и т.н. В този случай ще трябва да актуализирате графичния драйвер.
Има два начина за актуализиране на драйверите на вашето устройство: ръчно и автоматично.
Вариант 1 - Ръчно
Отидете на официалния уебсайт на производителя на вашата графична карта, изтеглете драйвера, съответстващ на вашия специфичен вкус на версията на Windows (например Windows 64 bit), и инсталирайте драйвера ръчно. Препоръчваме тази опция, ако сте уверени в своите компютърни умения.
Вариант 2 - Автоматично (препоръчително)
Ако нямате време или търпение, можете направете го автоматично с Шофьор Лесно .
Driver Easy автоматично ще разпознае вашата система и ще намери правилните драйвери за нея. Не е нужно да знаете точно на каква система работи вашият компютър, не е нужно да рискувате да изтеглите и инсталирате грешния драйвер и не е нужно да се притеснявате, че ще направите грешка, докато инсталирате.
Можете да актуализирате драйверите си автоматично с БЕЗПЛАТНО или Про версия на Driver Easy. Но с версията Pro отнема само 2 щраквания.
1) Изтегли и инсталирайте Driver Easy.
2) Стартирайте Driver Easy и щракнете върху Сканирай сега бутон. След това Driver Easy ще сканира вашия компютър и ще открие всички проблемни драйвери.
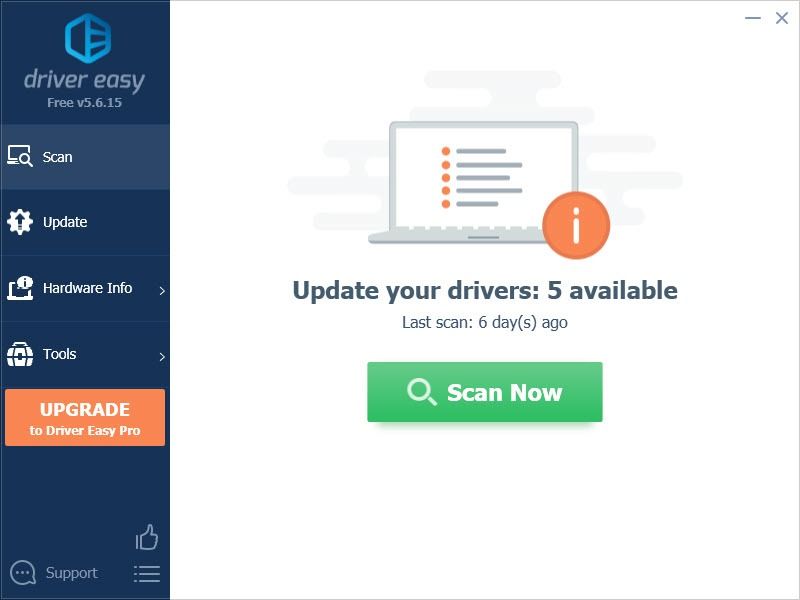
3) Щракнете върху Актуализиране до маркираната графична карта и всички други устройства, за да изтеглите правилния драйвер (можете да направите това с БЕЗПЛАТНАТА версия), след което да го инсталирате ръчно.
ИЛИ
Щракнете Актуализирай всички за автоматично изтегляне и инсталиране на правилната версия на всички драйвери, които липсват или са остарели във вашата система (това изисква Про версия - ще бъдете подканени да надстроите, когато щракнете върху Актуализиране на всички. Ще получите пълна подкрепа и а 30-дневна гаранция за връщане на парите .)
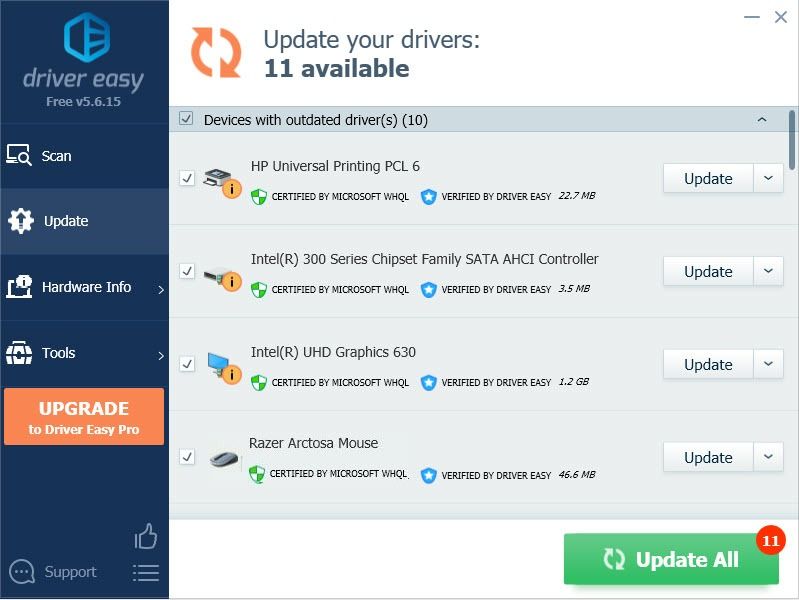
4) Рестартирайте компютъра си, за да влязат в сила промените.
Fix 4: Превключете на DX11
API по подразбиране за Baldur’s Gate 3 е Vulkan 1.1 и DirectX11 също е предоставен в тази игра. Преминаването от Vulkan към DX11 се оказа работещо за много играчи. Надяваме се, че това ще работи и за вас.
Ето как да го върнете обратно към DX11:
1) Стартирайте Baldur’s Gate 3.
2) Щракнете върху иконата на зъбно колело до Възпроизвеждане и изберете DirectX 11 .
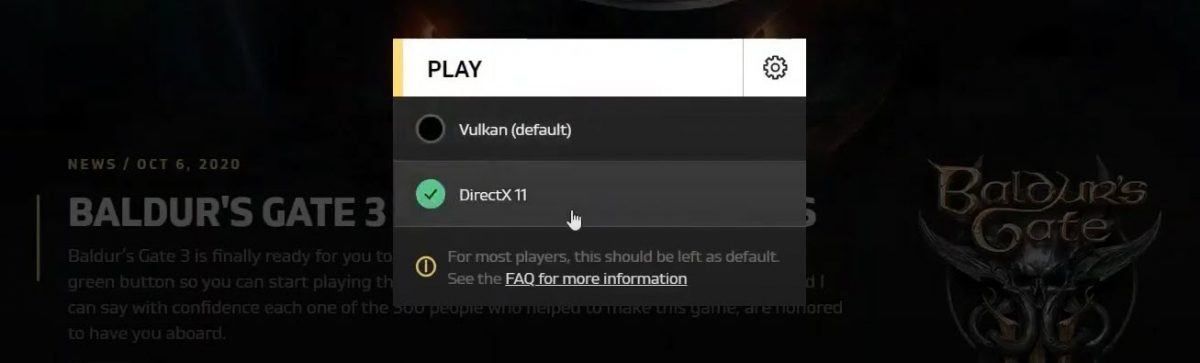
Опитайте да стартирате играта си отново, за да видите дали можете да стартирате Baldur’s Gate 3 сега.
Fix 5: Проверете файловете на играта
Друга причина, поради която вашият Baldur’s Gate 3 не се стартира, са повредените файлове на играта. За да видите дали случаят е такъв, можете да проверите целостта на файловете си с игри в Steam или GOG.
1. Пара
1) В Steam отидете на Библиотека и намерете играта.
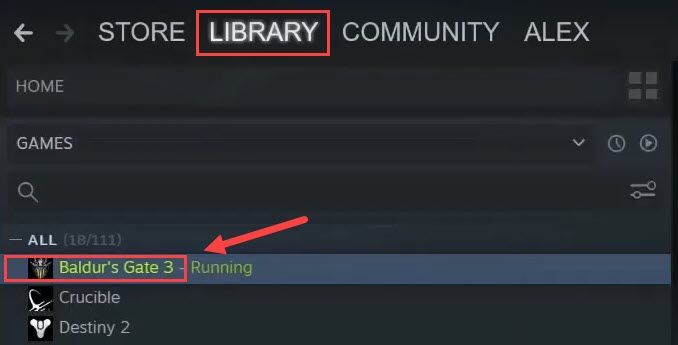
2) Щракнете с десния бутон Baldur’s Gate 3 и изберете Имоти .
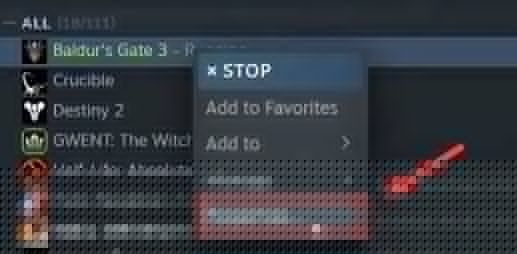
3) Щракнете Локален файл и след това щракнете Проверете целостта на игровите файлове .
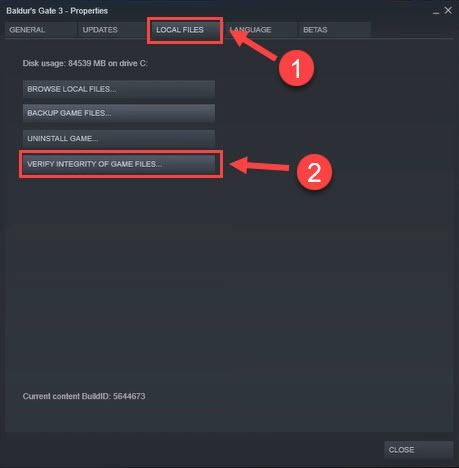
Ще отнеме около 30 секунди, за да проверите файловете на играта и да поправите повредените файлове. Изчакайте процесът да завърши. Ако този метод не работи за вас, моля, преминете към следващото поправяне.
2. ГОГ
1) Стартирайте GOG и изберете Baldur’s Gate 3.
2) Щракнете върху настройки в горния десен ъгъл (до бутона за възпроизвеждане).
3) Под Управление на инсталацията изберете Проверка / Поправка .
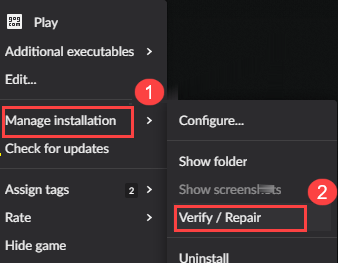
Fix 5: По-ниска резолюция на екрана
Можете временно да намалите разделителната способност на работния плот, за да видите дали това ще върне вашата Baldur’s Gate 3 обратно към работа. Правейки това, ще ограничите това, което играта ще открива автоматично.
1) В лентата за търсене на Windows въведете резолюция и изберете Променете разделителната способност на дисплея .
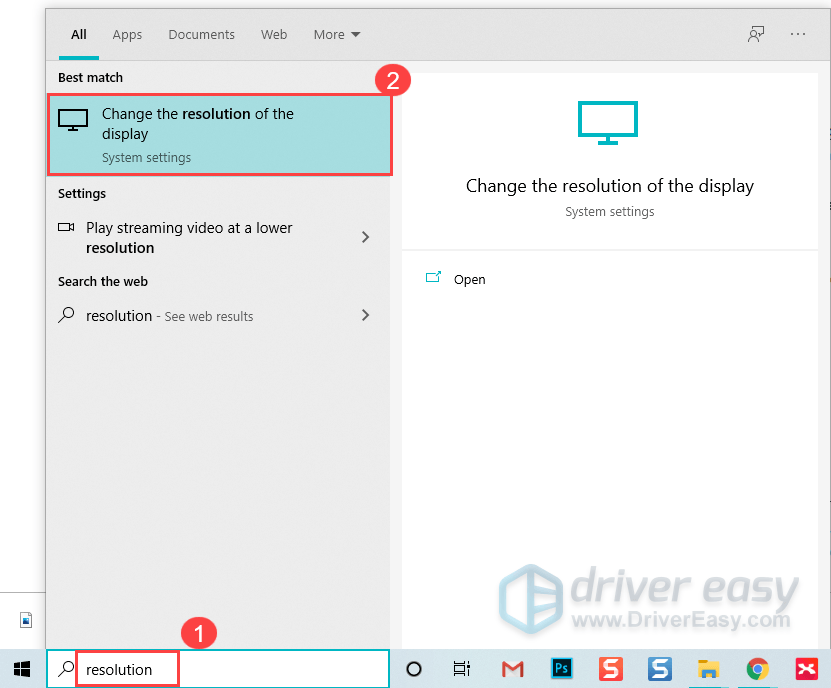
2) Под Разделителна способност на дисплея , изберете по-ниска скорост на разделителна способност.
3) Изберете Запазете промените .
Върнете се към играта си и опитайте да я стартирате отново, за да видите дали Baldur’s Gate 3 работи сега.
Fix 6: Извършете чисто зареждане
Възможно е да има някои други конфликтни услуги, които спират Baldur’s Gate 3 да не стартира нормално. За да проверите дали това е вашият проблем, ще трябва да извършите чисто зареждане.
1) Натиснете Клавиш с лого на Windows и R в същото време да отворите Бягай кутия.
2) Тип msconfig и натиснете Въведете да отвориш Системна конфигурация .
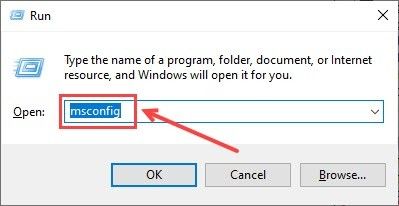
3) Отидете на Услуги и проверете Скриване на всички услуги на Microsoft кутия. След това щракнете Деактивирайте всички .
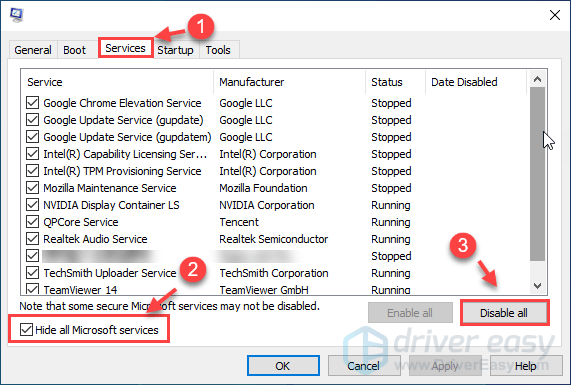
4) Изберете Започвам и щракнете Отворете диспечера на задачите .
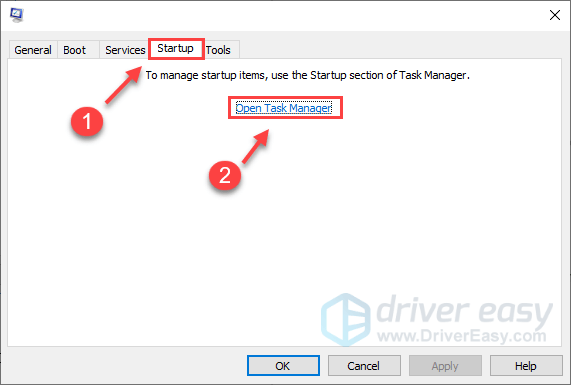
5) Под Започвам раздел, изберете всеки стартиращ елемент и след това щракнете Деактивирайте .
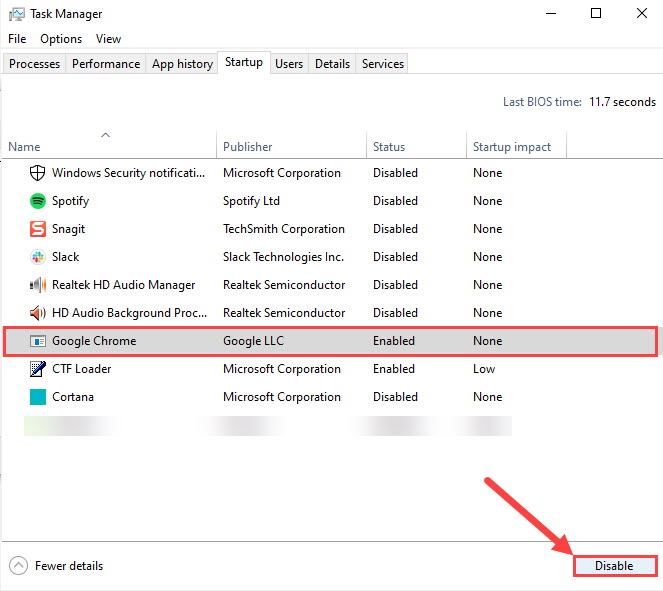
6) Върнете се на Системна конфигурация , след това щракнете Добре .
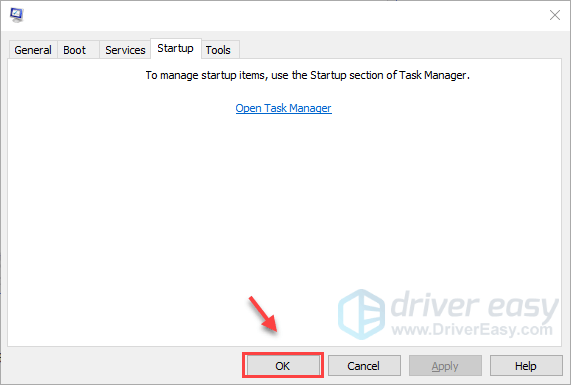
7) Рестартирайте компютъра си и стартирайте Baldur’s Gate 3, за да видите дали играта стартира нормално.
Ако играта ви работи перфектно този път, поздравления! Ако трябва да намерите проблемния софтуер. Ето как да го направите:
- Отвори Системна конфигурация .
- Активирайте услугата един по един (рестартирайте компютъра си и тествайте проблема, след като активирате всяка услуга или стартиране), докато откриете проблемната.
Fix 7: Инсталирайте / поправете Visual C ++ файлове
Особено ако получавате DLL грешки, когато стартирате от изпълнимия файл, опитайте да инсталирате / поправите всички Visual C ++ разпространими (както 86bit, така и 64bit).
1) Посетете Център за изтегляне на Microsoft Visual C ++ и изтеглете изпълнимия файл x86 и x64.

2) Стартирайте изтеглените файлове и кликнете Инсталирай (ако вече сте инсталирали такъв, щракнете Ремонт ).
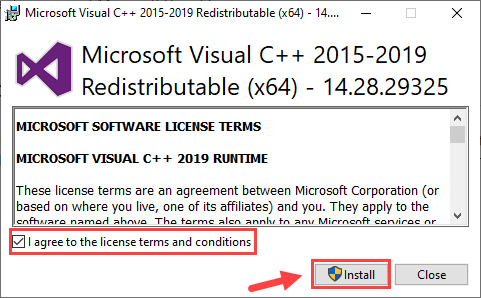
3) Изчакайте процесът да завърши. Това може да отнеме 2-3 минути.
4) Също така изтеглете Microsoft Visual C ++ 2013 (както x86, така и x64) и завършете инсталацията / ремонта.
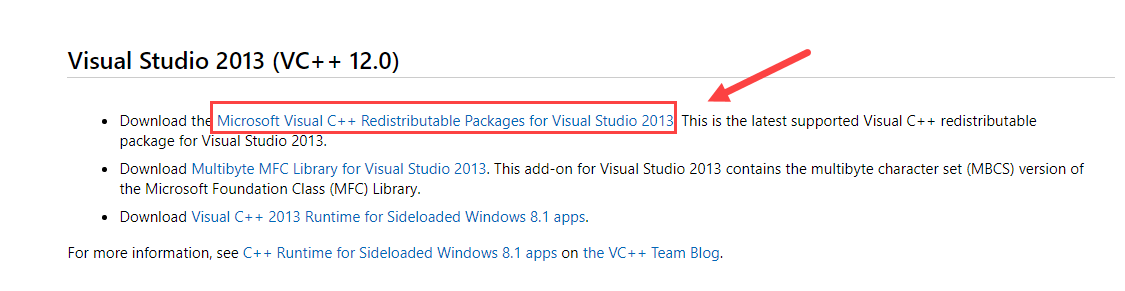
5) След като завършите, рестартирайте компютъра си, за да придобие пълни ефекти.
Играйте отново играта си и вижте дали Baldur’s Gate 3 не стартира досега.
Поправка 8: Заменете папката на Baldur’s Gate 3
В случай, че някои настройки по време на играта причиняват проблем с стартирането на Baldur’s Gate 3, можете да замените цялата папка с настройки.
1) Затворете играта си и опитайте да разгледате .. Documents Larian Studios папка и преименувайте Baldur’s Gate 3 папка (към нещо като Baldur’s Gate 3 Old ).
2) Точно заместващата папка от това изтегляне във вашия Documents Studio Run папка.
Тази папка съдържа запазените игри, профили и конфигурационни файлове. Файлът graphicsSettings.lsx е настроен на 1280 × 720 режим с прозорци, много ниско качество и ниско качество на звука, които можете да промените след това.3) Играйте отново играта си, за да тествате проблема.
Ако тези корекции не са успели да разрешат вашето Baldur’s Gate 3, което не се стартира, не се разстройвайте. Не забравяйте, че играта все още е в „Ранен достъп“, което означава, че е непълна и може да бъде изпъстрена с грешки, а Larian Studios работят по поправки. Larian Studios има добри резултати, така че очаквам BG3 да остави ранен достъп някой ден.
![[РЕШЕНО] Assassin’s Creed Valhalla заекване на компютър](https://letmeknow.ch/img/program-issues/09/assassin-s-creed-valhalla-stuttering-pc.png)





