Като цяло играта Сред нас е в състояние да осигури на играчите плавно игрово изживяване без много проблеми. Но когато новите актуализации бяха пуснати преди няколко дни, някои играчи се затрудниха да заобиколят екрана за зареждане. За да отстраним проблема, събрахме няколко метода.
Поправки, които да опитате:
- Проверете целостта на игралните файлове
- Актуализирайте вашия графичен драйвер
- Изтрийте временните файлове
- Деактивирайте защитната стена и антивирусния софтуер
1. Проверете целостта на игралните файлове
Когато имате проблеми с правилното стартиране на играта, трябва да проверите дали файловете ви с игри са повредени или липсват. За да направите това, можете да използвате инструмента за проверка на целостта на игровите файлове, като следвате стъпките по-долу:
1) Отворете вашия Steam клиент. Под БИБЛИОТЕКА щракнете с десния бутон на мишката върху заглавието на вашата игра и изберете Имоти… .

2) Изберете МЕСТНИ ФАЙЛОВЕ и кликнете върху Проверете целостта на игралните файлове ... бутон. И Steam ще започне да проверява вашите игрални файлове.

Това ще отнеме няколко минути. Просто изчакайте процесът да завърши. След като приключите, кликнете върху бутона Възпроизвеждане и проверете дали можете да заобиколите екрана за зареждане.
2. Актуализирайте вашия графичен драйвер
Вашата графична карта е един от основните компоненти на вашия компютър. И вашият графичен драйвер е от съществено значение за постигане на най-добра производителност от вашия графичен процесор. Ако драйверът е остарял или повреден, е по-вероятно да срещнете проблеми, тъй като отнема изключително много време за зареждане в екрана на главното меню. За да определите основната причина, трябва да актуализирате графичния драйвер.
Има основно два начина да актуализирате графичния драйвер: ръчно и автоматично .
Вариант 1: Актуализирайте ръчно вашия графичен драйвер
За да актуализирате вашия графичен драйвер ръчно, можете да отидете на официалния уебсайт:
След това намерете драйвера, съответстващ на вашата версия на Windows, и го изтеглете ръчно. След като изтеглите правилния драйвер за вашата система, щракнете двукратно върху изтегления файл и следвайте инструкциите на екрана, за да го инсталирате.
Вариант 2: Автоматично актуализирайте графичния драйвер (препоръчително)
Ако нямате време, търпение и компютърни умения да актуализирате ръчно графичния си драйвер, можете вместо това да го направите автоматично Шофьор Лесно . Това е полезен инструмент, който автоматично разпознава вашата система и намира правилните драйвери за нея. Не е необходимо да знаете точно на каква система работи компютърът ви или да рискувате да изтеглите и инсталирате грешния драйвер.
Ето как да актуализирате драйверите с Driver Easy:
1) Изтегли и инсталирайте Driver Easy.
2) Стартирайте Driver Easy и щракнете върху Сканирай сега бутон. След това Driver Easy ще сканира вашия компютър и ще открие всички устройства с липсващи или остарели драйвери.
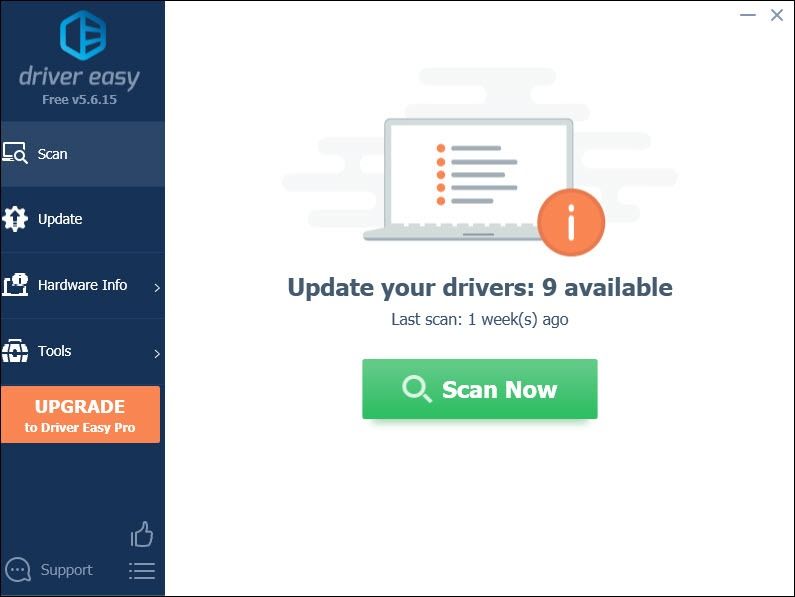
3) Щракнете Актуализирай всички . След това Driver Easy ще изтегли и актуализира всички ваши остарели и липсващи драйвери на устройства, като ви предоставя най-новата версия на всеки, директно от производителя на устройството.
(Това изисква Про версия което идва с пълна подкрепа и а 30-дневно връщане на парите гаранция. Ще бъдете подканени да надстроите, когато щракнете върху Актуализиране на всички. Ако не искате да надстроите до версията Pro, можете също да актуализирате драйверите си с БЕЗПЛАТНА версия. Всичко, което трябва да направите, е да ги изтеглите един по един и да ги инсталирате ръчно.)
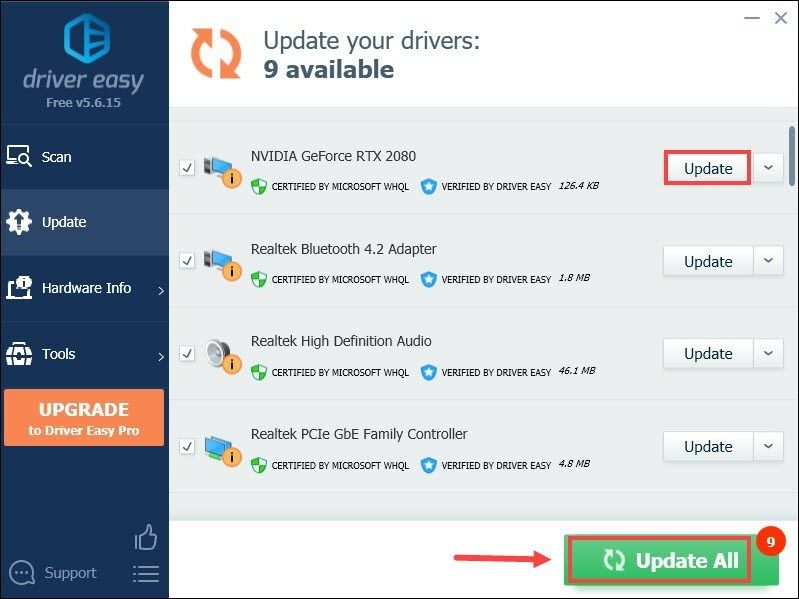 Професионалната версия на Driver Easy идва с пълна техническа поддръжка . Ако имате нужда от помощ, моля свържете се Екипът за поддръжка на Driver Easy в support@letmeknow.ch .
Професионалната версия на Driver Easy идва с пълна техническа поддръжка . Ако имате нужда от помощ, моля свържете се Екипът за поддръжка на Driver Easy в support@letmeknow.ch . След като актуализирате драйверите, рестартирайте компютъра си и стартирайте Among Us, за да проверите дали проблемът е решен. Ако не, преминете към следващата корекция по-долу.
3. Изтрийте временните файлове
Както подсказва името, временните файлове са от типа файлове, които съхраняват временни данни, създадени от самия Windows или от програмите, които потребителите използват. Те могат да заемат значително място и да забавят вашия компютър. Това също може да повлияе на отзивчивостта на вашите програми. За да сте сигурни, че можете да стартирате системата си безпроблемно, трябва да изтриете тези временни файлове и това няма да създаде проблеми.
1) На клавиатурата натиснете Клавиш с лого на Windows и R в същото време да извикате полето Run.
2) Тип % темп% и след това натиснете Enter на клавиатурата.

3) Изтрийте всички файлове в темп папка. (Натиснете Ctrl и ДА СЕ едновременно да изберете всички файлове. След това щракнете с десния бутон и изберете Изтрий .)

4) Ако се появи прозорец, който казва това Действието не може да бъде завършено , просто поставете отметка в квадратчето Направете това за всички текущи елементи и щракнете Пропуснете .
5) Сега отидете на вашия Кош за боклук от вашия работен плот. Щракнете с десния бутон върху него и изберете Празно кошче .
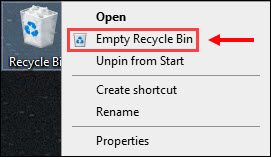
След изтриване на временните файлове, щракнете върху бутона Възпроизвеждане и трябва да можете да влезете незабавно в главния екран.
4. Деактивирайте защитната стена и антивирусния софтуер
Защитната стена на Windows или антивирусният софтуер може да ви помогне да защитите компютъра си от атаки на зловреден софтуер. Но понякога те биха блокирали стартирането или достъпа ви до интернет. Ето защо бихме ви предложили временно да деактивирате този антивирусен софтуер и защитната стена на Windows, преди да стартирате Among Us:
1) На клавиатурата натиснете Клавиши Windows + R едновременно за извикване на полето за изпълнение.
2) Въведете или поставете управлява защитната стена.cpl и щракнете Добре .

3) От менюто вляво щракнете Включете или изключете защитната стена на Windows Defender .

4) Изберете Изключете защитната стена на Windows Defender (не се препоръчва) за домейн мрежа, частна мрежа и публична мрежа. След това щракнете Добре .

Освен това, ако имате инсталиран антивирусен софтуер на вашата система, не забравяйте да щракнете върху икона със стрелка нагоре близо до системната област, щракнете с десния бутон върху програмата и изберете опцията за деактивиране или излизане от програмата.
След като приключите с всичко това, играйте „Сред нас“ и трябва да можете да стартирате играта.
Надяваме се, че тази публикация помага и можете да продължите да се наслаждавате на простотата на играта. За всякакви предложения или идеи, оставете ни коментар по-долу.


![Как да включите Bluetooth на Windows 11/10 [Решено]](https://letmeknow.ch/img/knowledge/35/how-turn-bluetooth-windows-11-10.jpg)

![[РЕШЕНО] R-Type Final 2 продължава да се срива на компютър](https://letmeknow.ch/img/knowledge/34/r-type-final-2-keeps-crashing-pc.jpg)

