'>
Включен в контакта, не се зарежда е един от скандалните проблеми с батерията, които потребителите могат да имат с лаптопите си. Ако сте Acer собственик на лаптоп, които са в една и съща лодка, не се притеснявайте. Поправимо е ...
Как да поправя Включен в контакта, не се зарежда в Acer
Ето четири поправки, които помогнаха на други потребители да разрешат проблема с не зареждането на батерията в Acer. Просто си проправете път надолу по списъка, докато намерите корекцията, която работи за вас.
- Извършете някои основни проблеми с хардуера
- Актуализирайте драйвера на батерията
- Извършете нулиране на батерията
- Актуализирайте вашия BIOS
Fix 1: Извършете някои основни проблеми с хардуера
Проблемът с не зареждането на батерията не винаги се случва поради проблем със софтуера или системата, но очевидните малки подробности, които всички можем да пренебрегнем.
Ето няколко основни проверки, които трябва да направите, за да изключите това като причина:
1) Уверете се, че сте свързали лаптопа си към работещ контакт.
2) Уверете се, че кабелите са здраво включени.
3) Уверете се, че батерията е правилно поставена в отделението си и че няма проблеми с точките за контакт на лаптопа и батерията.
4) Проверете дали в порта за зареждане има прах. Ако да, използвайте парче чиста и суха кърпа, за да го избършете.
5) Проверете дали лаптопът ви прегрява. Ако отговорът е да, извадете батерията, оставете я за няколко минути, за да се охлади и я поставете обратно. За да се грижите по-добре за батерията, препоръчва се също така да вземете охлаждащ вентилатор за вашия лаптоп или да го преместите на добре проветриво място.
Всички проверени, но батерията все още не се зарежда? Моля, преминете към Поправка 2 , По-долу.
Fix 2: Актуализирайте драйвера на батерията
Това включен не се зарежда проблем може да възникне, ако използвате грешната батерия драйвер или е остарял. Така че трябва да актуализирате батерията си драйвер, за да видите дали той решава проблема ви. Ако нямате време, търпение или умения да актуализирате ръчно драйвера, можете да го направите автоматично с Шофьор Лесно .
Driver Easy автоматично ще разпознае вашата система и ще намери правилните драйвери за нея. Не е необходимо да знаете точно на каква система работи компютърът ви, не е необходимо да ви безпокои грешният драйвер, който бихте изтеглили, и не е нужно да се притеснявате за грешка при инсталиране. Driver Easy се справя с всичко .
Можете да актуализирате драйверите си автоматично с помощта на БЕЗПЛАТНО или Про версия на Driver Easy. Но с версията Pro отнема само 2 стъпки (и вие получавате пълна поддръжка и 30-дневна гаранция за връщане на парите):
1) Изтегли и инсталирайте Driver Easy.
2) Стартирайте Driver Easy и щракнете върху Сканирай сега бутон. След това Driver Easy ще сканира компютъра ви и ще открие всички проблемни драйвери.

3) Щракнете Актуализирай всички за автоматично изтегляне и инсталиране на правилната версия на всички драйвери, които липсват или са остарели във вашата система (това изисква Про версия Про версия - ще бъдете подканени да надстроите, когато щракнете Актуализирай всички ).
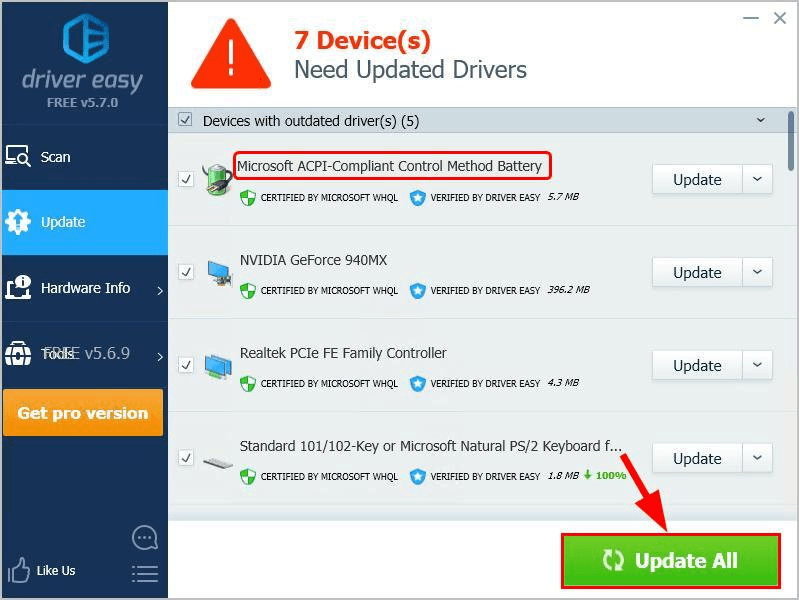
Можете също да щракнете Актуализиране да го направите безплатно, ако искате, но отчасти е ръчно.
4) Рестартирайте компютъра си, за да влязат в сила промените.
5) Проверете дали вашият лаптоп Acer се зарежда правилно. Ако отговорът е да, решихте проблема! Ако все още не се зарежда, моля, преминете към Поправка 3 , По-долу.
Fix 3: Извършете нулиране на батерията
Нулирането на батерията е известно решение на всички видове проблеми с батерията. Затова се препоръчва да извършите нулиране на батерията, за да видите дали ще разреши проблема.
Ето по-подробни стъпки за това:
1) Изключете вашия лаптоп Acer.
2) Изключете вашия лаптоп от контакта и, ако батерията е подвижна, извадете я от отделението.
3) Натиснете и задръжте бутона за захранване на вашия лаптоп за 20 секунди, за да източите остатъчната мощност.
4) Ако системата ви има нулиране на дупката на батерията отдолу, поставете малка кламер в щипката за нулиране на батерията и задръжте бутона за 5 секунди.
Забележка: Не всички модели имат нулиране на дупката на батерията.
4) Ако сте извадили батерията е стъпка 2), поставете я обратно в лаптопа си.
5) Свържете отново вашия лаптоп към контакта.
6) Включете лаптопа си.
7) Проверете дали се зарежда правилно. Ако да, тогава поздравления! Ако все още няма радост, моля, преминете към Поправка 4 , По-долу .
Fix 4: Актуализирайте вашия BIOS
BIOS ( Основна система за вход / изход ) Извършва хардуерната инициализация и стартира процесите по време на процеса на зареждане на вашия компютър. Така че можете да опитате да актуализирате нашата BIOS за да видите дали поправя проблема с включения лаптоп, който не се зарежда.
Важно : Актуализирането на BIOS неправилно може да доведе до загуба на данни или дори по-сериозни проблеми. Така че, моля, продължете с повишено внимание или потърсете професионална помощ в Процес на актуализиране на BIOS .1) На клавиатурата натиснете клавиша с логото на Windows и R едновременно, след това копирайте и поставете msinfo32 в кутията и натиснете Въведете .
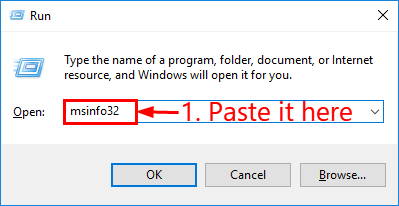
2) В информацията в Версия / дата на BIOS и отидете на официалния уебсайт на Acer.
3) Вижте поддържа (или Изтегли ) и потърсете най-новата актуализация на BIOS.
4) Изтеглете файла и го инсталирайте правилно.
5) Проверете отново батерията на вашия лаптоп и вижте дали включен, не се зарежда проблемът е решен.
Това е всичко - четири полезни поправки за Acer, включен в проблема без зареждане. Надявам се, че тази публикация ви е насочила в правилната посока при решаването на проблема. Ако имате въпроси, идеи или предложения, повече от добре дошли да ни оставите коментар по-долу. Благодаря за четенето!

![[ФИКСИРАНО] Срив на мащаба в Windows 10 – 2022 Съвети](https://letmeknow.ch/img/knowledge/92/zoom-crashing-windows-10-2022-tips.jpg)

![[РЕШЕНО] Battlefield 2042 FPS спадове и проблеми със заекването на компютър](https://letmeknow.ch/img/knowledge/13/battlefield-2042-fps-drops.jpg)


