Валхайм е приятна пясъчник за оцеляване / открит свят. Но играчите все пак ще се сблъскат с проблеми като замразяване на играта и заекване. Това може да се случи, когато светът спасява или по време на игра, което очевидно е неприятно преживяване. Въпреки че първопричината е неясна, можете да направите нещо, за да смекчите проблема.
Опитайте тези корекции:
Може да не е необходимо да ги изпробвате всички; просто си проправете път надолу по списъка, докато намерите този, който работи.
- Проверете целостта на игралните файлове
- Актуализирайте играта си
- Актуализирайте вашия графичен драйвер
- Стартирайте играта си като администратор
- Спрете овърклокването
- Затворете ненужните програми
1. Проверете целостта на игралните файлове
Всеки път, когато срещнете проблеми с производителността на определена игра, трябва да помислите за използването на вградения инструмент за проверка на файловете на играта. Това ще ви помогне да проверите дали някой от игралните ви файлове липсва или е повреден:
1) Отворете вашия Steam Client. Под БИБЛИОТЕКА раздела, намерете заглавието на играта си и щракнете с десния бутон върху нея. След това изберете Имоти .

2) Изберете МЕСТНИ ФАЙЛОВЕ и след това щракнете върху Проверете целостта на игралните файлове ... раздел.

Това ще отнеме няколко минути, за да презаредите и замените всички липсващи или повредени игрални файлове. Просто изчакайте процесът да завърши. След това можете да стартирате Valheim и да проверите дали заекването и замръзването са чести.
2. Актуализирайте играта си
Разработчиците продължават да пускат актуализации, за да поправят известните грешки в играта и да внесат допълнителни промени в оптимизацията, за да се уверят, че играчите могат да се насладят най-много от играта на Valheim. Затова винаги е добра идея да поддържате играта си актуализирана, за да имате най-доброто игрово изживяване.
Ето как можете да проверите дали версията на играта ви е актуална:
1) Отворете вашия Steam Client. Под БИБЛИОТЕКА раздела, намерете заглавието на играта си и щракнете с десния бутон върху нея. След това изберете Имоти .

2) Изберете АКТУАЛИЗАЦИИ раздел. След това кликнете върху стрелката надолу в АВТОМАТИЧНИ АКТУАЛИЗАЦИИ раздел. След това изберете Винаги поддържайте тази игра актуализирана от списъка.

3) Щракнете върху ИЗТЕГЛЯНЕ раздела, разположен в долната част на екрана, за да видите дали ви очаква някаква актуализация. Ако не, щракнете Парна в горния ляв ъгъл и след това щракнете Изход .
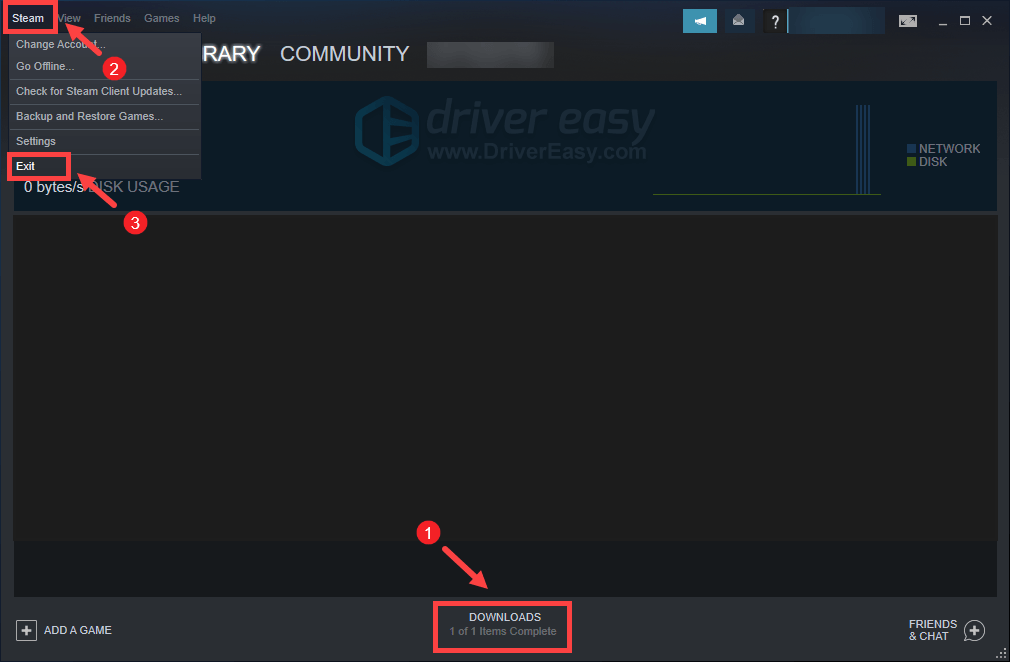
След като рестартирате Steam, той трябва да провери за актуализация, особено след следващия път, когато стартирате Valheim.
3. Актуализирайте вашия графичен драйвер
Графичните проблеми и други проблеми с производителността, като замръзване и заекване, могат да бъдат причинени от остарял или повреден графичен драйвер. Ето защо, ако не можете да си спомните кога за последно сте актуализирали драйверите си, определено го направете сега, тъй като това ще реши проблема ви без никакви проблеми.
Има основно два начина да актуализирате графичния драйвер: ръчно и автоматично .
Вариант 1: Актуализирайте ръчно вашия графичен драйвер
Ако сте запознати с компютърния хардуер, можете да актуализирате графичния драйвер ръчно, като отидете на официалния уебсайт на производителя:
NVIDIA
AMD
След това намерете драйвера, съответстващ на вашата версия на Windows, и го изтеглете ръчно. След като изтеглите правилния драйвер за вашата система, щракнете двукратно върху изтегления файл и следвайте инструкциите на екрана, за да го инсталирате.
Вариант 2: Автоматично актуализирайте графичния драйвер (препоръчително)
Ако нямате време, търпение или компютърни умения да актуализирате аудио драйвера си ръчно, вместо това можете да го направите автоматично Шофьор Лесно . Driver Easy автоматично ще разпознае вашата система и ще намери правилните драйвери за вашето точно устройство и вашата версия на Windows, и ще ги изтегли и инсталира правилно:
1) Изтегли и инсталирайте Driver Easy.
2) Стартирайте Driver Easy и щракнете върху Сканирай сега бутон. След това Driver Easy ще сканира вашия компютър и откриване на проблемни драйвери .
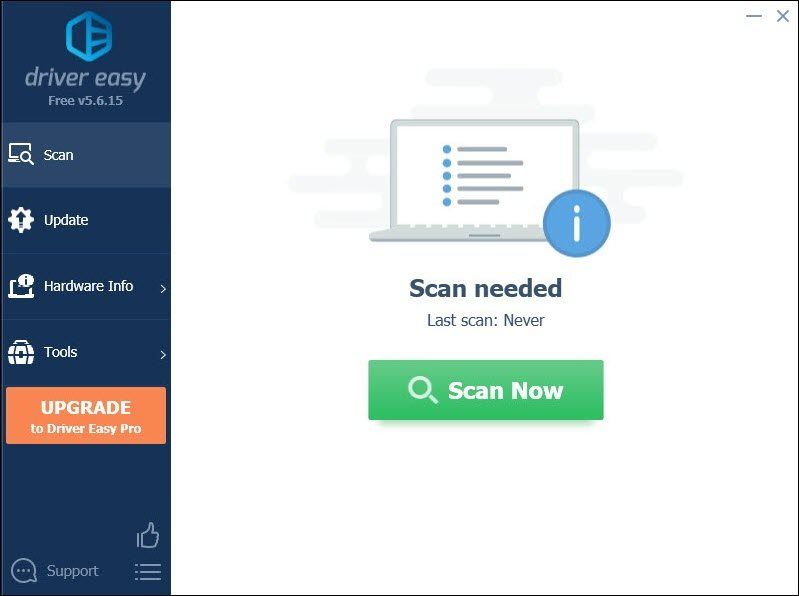
3) Щракнете Актуализирай всички за автоматично изтегляне и инсталиране на правилната версия на всичко драйверите, които липсват или са остарели във вашата система.
(Това изисква Про версия което идва с пълна подкрепа и а 30-дневно връщане на парите гаранция. Ще бъдете подканени да надстроите, когато щракнете върху Актуализиране на всички. Ако не искате да надстроите до версията Pro, можете също да актуализирате драйверите си с БЕЗПЛАТНА версия. Всичко, което трябва да направите, е да ги изтеглите един по един и да ги инсталирате ръчно.)
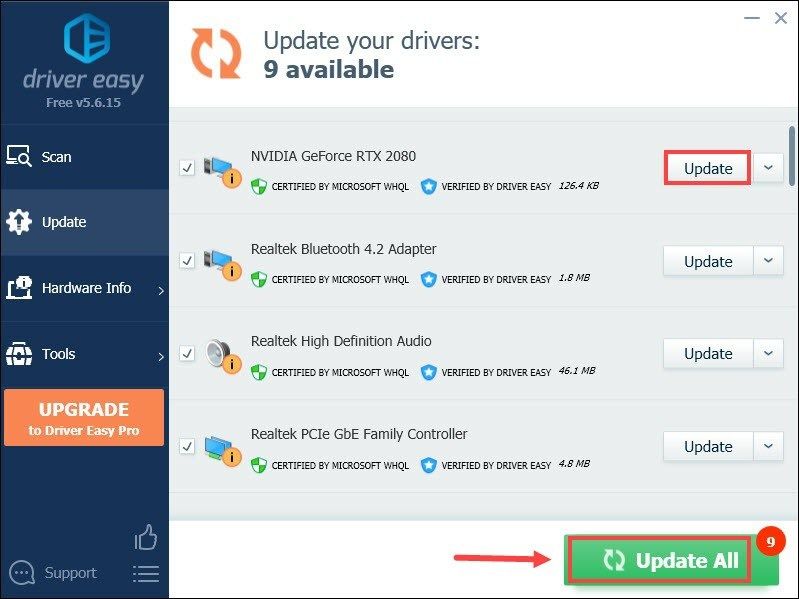 Професионалната версия на Driver Easy идва с пълна техническа поддръжка . Ако имате нужда от помощ, моля свържете се Екипът за поддръжка на Driver Easy в support@letmeknow.ch .
Професионалната версия на Driver Easy идва с пълна техническа поддръжка . Ако имате нужда от помощ, моля свържете се Екипът за поддръжка на Driver Easy в support@letmeknow.ch . След като актуализирате драйверите си, рестартирайте компютъра си и пуснете Valheim, за да видите дали това ви помага да разрешите проблема. Ако проблемът продължава, преминете към следващото решение.
4. Стартирайте играта си като администратор
Понякога програмите може да не функционират правилно само защото им липсват административни права. Същото може да се отнася и за вашия Valheim. За да проверите дали това е вашият случай, трябва да стартирате Valheim като администратор:
1) Отворете вашия Steam Client. Под БИБЛИОТЕКА раздела, намерете заглавието на играта си и щракнете с десния бутон върху нея. След това изберете Управление> Преглед на локални файлове . Това ще ви отведе до инсталационната папка на играта.

2) Намерете файла valheim.exe. Щракнете с десния бутон върху него и изберете Имоти .

3) Изберете Съвместимост раздел. Поставете отметка в квадратчето до Стартирайте тази програма като администратор . След това щракнете Приложи> OK .

След като приложите промените, стартирайте Vaheim, за да видите дали това ви помага да се отървете от заекване и замръзване по време на игра. Ако стартирането като администратор не е свършило работата, опитайте следващата корекция по-долу.
5. Спрете овърклока
Някои играчи могат да използват програми за настройка на графичния процесор, като MSI Afterburner, за да се надяваме да увеличат производителността. Но има някои заглавия, които всъщност не поддържат карти с овърклок. В противен случай играта ви ще пострада и може да стигне до точката, че вашият Valheim не може да се играе. Затова ви предлагаме да спрете овърклокването.
6. Затворете ненужните програми
Програми като приложенията на Google Chrome и Adobe са с много ресурси и най-вероятно ще изтощават системата ви. За да гарантирате, че можете да получите най-доброто игрово изживяване, трябва да затворите тези програми, които не е задължително да използвате, когато играете Valheim. Ето как можете да направите това:
1) На клавиатурата натиснете Клавиш с лого на Windows и R в същото време да извикате полето Run.
2) Тип taskmgr , след това натиснете Въведете на клавиатурата.

3) Под Процеси , щракнете с десния бутон върху програмите, които не е задължително да използвате, когато играете Valheim, и изберете Последна задача .
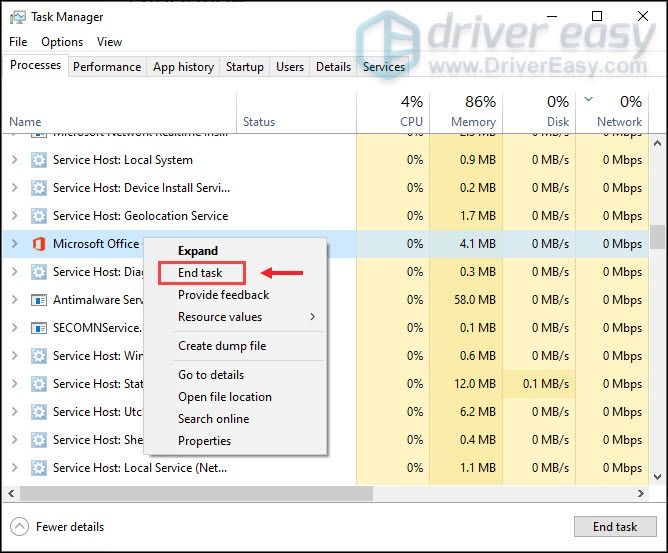
След като направите това, опитайте да играете Valheim, за да проверите дали играта ви все още заеква или замръзва.
Надяваме се, че този пост ще ви помогне драстично да стабилизирате Валхайм. Ако имате някакви идеи или въпроси, не се колебайте да ни оставите ред в раздела за коментари по-долу.

![[РЕШЕНО] Blender продължава да се срива на компютър](https://letmeknow.ch/img/knowledge/73/blender-keeps-crashing-pc.jpg)




