'>
Има 3 начина да актуализирате графичните драйвери на Acer в Windows 10. За да актуализирате драйверите успешно, можете да опитате начините от горната част на списъка, докато намерите този, който работи.
Начин 1: Актуализирайте драйвера с помощта на Windows Update
Начин 2: Изтеглете и инсталирайте драйверите от Acer
Начин 3: Актуализирайте драйвера автоматично
Начин 1: Актуализирайте драйвера с помощта на Windows Update
Можете да изтеглите и инсталирате новите драйвери чрез Windows Update. Актуализацията на Windows може да не предостави най-новия драйвер, от който се нуждаете. Но все пак си заслужава да опитате.
Следвай тези стъпки:
1) Щракнете върху Започнете бутон от менюто и щракнете Настройки .

2) Щракнете Актуализация и сигурност .
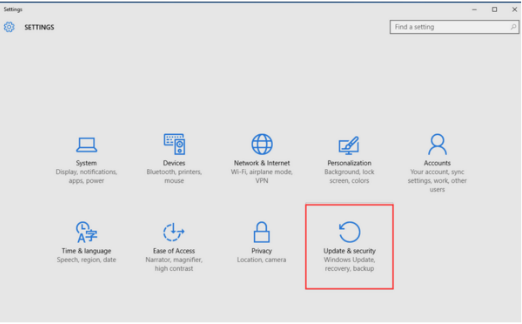
3) Щракнете Актуализация на Windows > Провери за актуализации . Изчакайте, докато Windows търси най-новите актуализации за вашия компютър. (Това може да отнеме до 20-30 минути.)
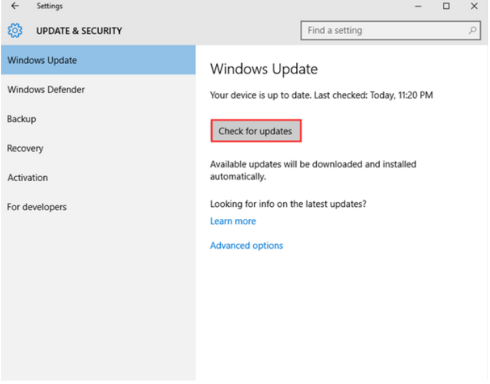
4) Щракнете върху връзката, която ви казва, че са налични допълнителни актуализации. (Ако не виждате тази връзка, това означава, че Windows Update не е намерила актуализации на драйвери за вашия компютър.)
5) Намерете драйвера на дисплея, щракнете Добре и след това щракнете върху Инсталирайте актуализации .
Начин 2: Изтеглете и инсталирайте драйверите от Acer
Отидете на Страница за изтегляне на драйвери на Acer . Там можете да намерите и изтеглите най-новия графичен драйвер.
За някои модели компютри Acer вероятно е спрял да актуализира драйверите. В този случай няма да намерите драйвер за Windows 10 на техния уебсайт. След това можете да отидете на уебсайта на производителя на дисплейната карта, за да намерите и изтеглите драйвера. Можете да отидете в диспечера на устройствата, за да проверите за модела на вашата дисплейна карта.
Ако не сте сигурни как да го направите, следвайте стъпките по-долу.
1) Отворете Контролен панел (Въведете „контролен панел“ в полето за търсене на Windows).
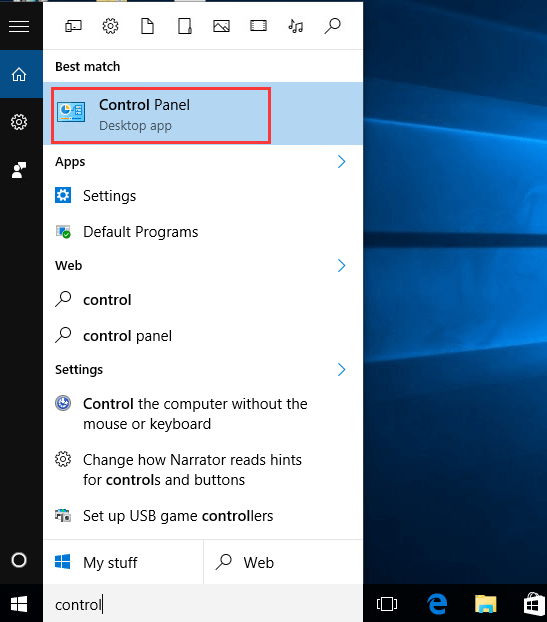
2) Изглед по малки икони. Щракнете Диспечер на устройства .
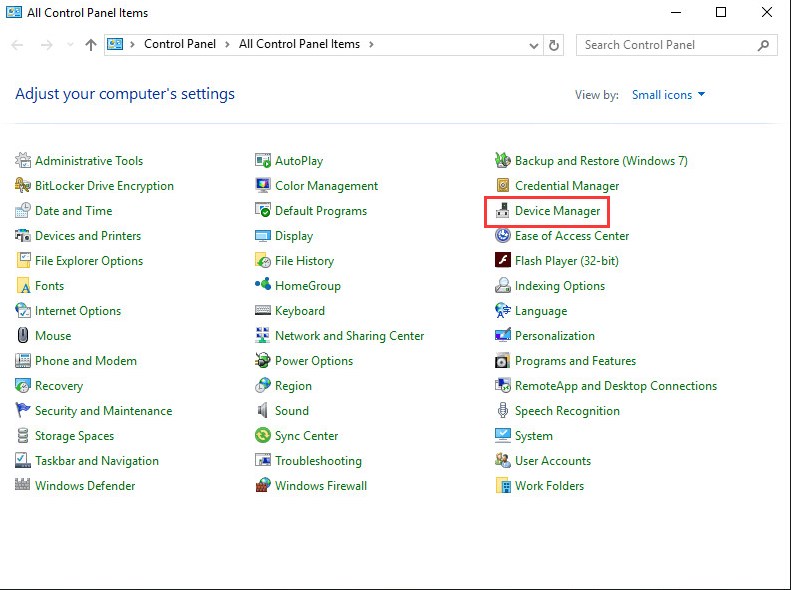
3) Разгънете Адаптери за дисплей клон. След това можете да видите конкретната дисплейна карта, инсталирана на вашия компютър.
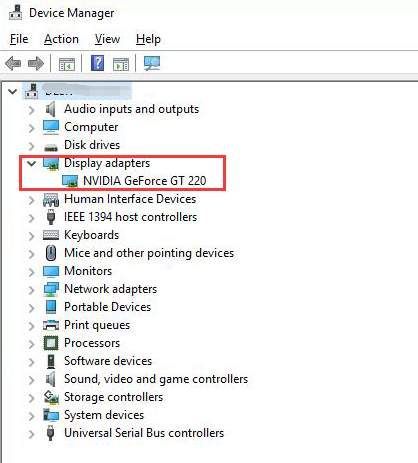
Начин 3: Актуализирайте драйвера автоматично
Ако нямате време, търпение или компютърни умения да актуализирате драйверите ръчно,можете да го направите автоматично с Шофьор Лесно .
Driver Easy автоматично ще разпознае вашата система и ще намери правилните драйвери за нея. Не е нужно да знаете точно на каква система работи вашият компютър, не е нужно да рискувате да изтеглите и инсталирате грешния драйвер и не е нужно да се притеснявате, че ще направите грешка при инсталирането.
Можете да актуализирате драйверите си автоматично с БЕЗПЛАТНАТА или професионалната версия на Driver Easy. Но с версията Pro отнема само 2 щраквания (и получавате пълна поддръжка и 30-дневна гаранция за връщане на парите):
1) Изтегли и инсталирайте Driver Easy.
2) Стартирайте Driver Easy и кликнете Сканирай сега . След това Driver Easy ще сканира компютъра ви и ще открие всички проблемни драйвери.

3) Щракнете върху Актуализиране до всички маркирани устройства за автоматично изтегляне и инсталиране на правилната версия на техния драйвер (можете да направите това с БЕЗПЛАТНАТА версия).
Или щракнете Актуализирай всички за автоматично изтегляне и инсталиране на правилната версия на всичко драйверите, които липсват или са остарели във вашата система (това изисква версията Pro - ще бъдете подканени да надстроите, когато щракнете върху Актуализиране на всички).

![[2021] Как да коригирам ВЪТРЕШНАТА грешка при управление на видео паметта](https://letmeknow.ch/img/blue-screen-error/71/how-fix-video-memory-management-internal-error.jpg)




![Микрофонът на Razer Headset не работи [5 FIXES]](https://letmeknow.ch/img/sound-issues/66/razer-headset-mic-not-working.jpg)
