'>
Играта на Team Fortress 2 е безкрайно забавна, но много играчи съобщават за проблема, че играта не се стартира. Ако случайно сте били един от тях, не се притеснявайте. Имаме някои поправки за вас.
5 корекции, които да опитате:
Може да не е необходимо да ги изпробвате всички; просто преминете по списъка, докато намерите този, който ви подхожда.
- Спрете да овърклоквате вашия GPU
- Актуализирайте графичните драйвери
- Стартирайте TF2 в режим на съвместимост и като администратор
- Проверете целостта на игралните файлове
- Задайте опции за стартиране
Преди да започнете
Преди да предприемете опити за отстраняване на неизправности, уверете се, че вашият компютър отговаря на минималните системни изисквания, за да играе играта безпроблемно.
| НА | Windows 7 (32/64-битова) / Vista / XP |
| Процесор | 1,7 GHz процесор или по-добър |
| Памет | 512 MB RAM |
| Directx | Версия 8.1 |
| Съхранение | 15 GB налично пространство |
Като проверявате спецификациите на вашата система, просто следвайте инструкциите по-долу:
1) Натиснете Клавиш с лого на Windows и R заедно на клавиатурата. Тип dxdiag в полето и удари Въведете .

2) Сега можете да проверите спецификациите на вашата система.
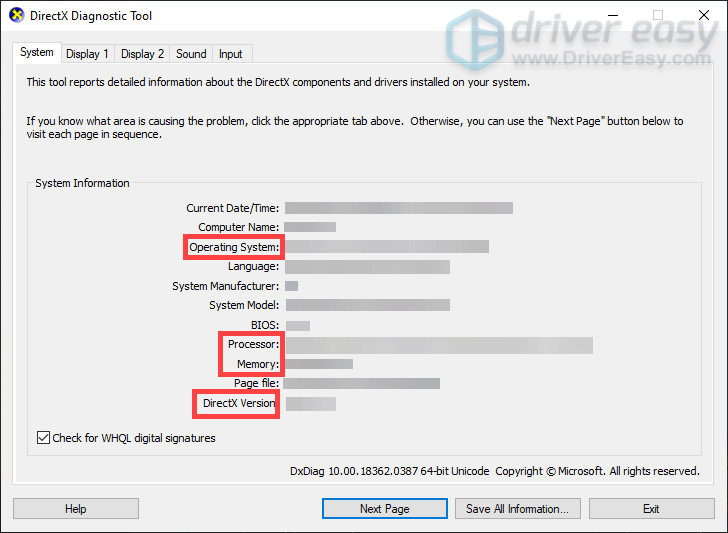
Fix 1: Спрете да овърклоквате вашия GPU
Може да овърклоквате GPU, за да увеличите FPS на игрите си. Но това ще доведе до увеличаване на топлината и по този начин ще намали живота на хардуерните компоненти. Така че, ако сте го овърклоквали, опитайте се да го деактивирате.
Fix 2: Актуализирайте графичните драйвери
Може да не успеете да стартирате игрите си, ако графичните драйвери са повредени или остарели. Така че, за да имате по-добро игрово изживяване, ги актуализирайте.
Има основно две опции, които можете да предприемете, за да актуализирате графичните драйвери: ръчно или автоматично .
Вариант 1: Актуализирайте ръчно вашите графични драйвери
Производителят на вашата графична карта продължава да издава актуализации за драйверите. За да ги получите, трябва да отидете на официалния уебсайт, да намерите драйверите, съвместими с вашия компютър, и да ги инсталирате сами.
Ето най-често срещаните графични драйвери. Просто кликнете върху връзката според вашите нужди.
Вариант 2: Автоматично актуализирайте графичните драйвери (препоръчително)
Ако не искате да актуализирате драйверите сами, препоръчваме ви да използвате Шофьор Лесно . Това е инструмент, който открива, изтегля и инсталира правилните версии на драйверите, от които се нуждае вашият компютър. С Driver Easy актуализирането на графичните драйвери става много по-лесно.
1) Изтегли и инсталирайте Driver Easy.
2) Стартирайте Driver Easy и щракнете върху Сканирай сега бутон. След това Driver Easy ще сканира компютъра ви и ще открие всички остарели или липсващи драйвери.
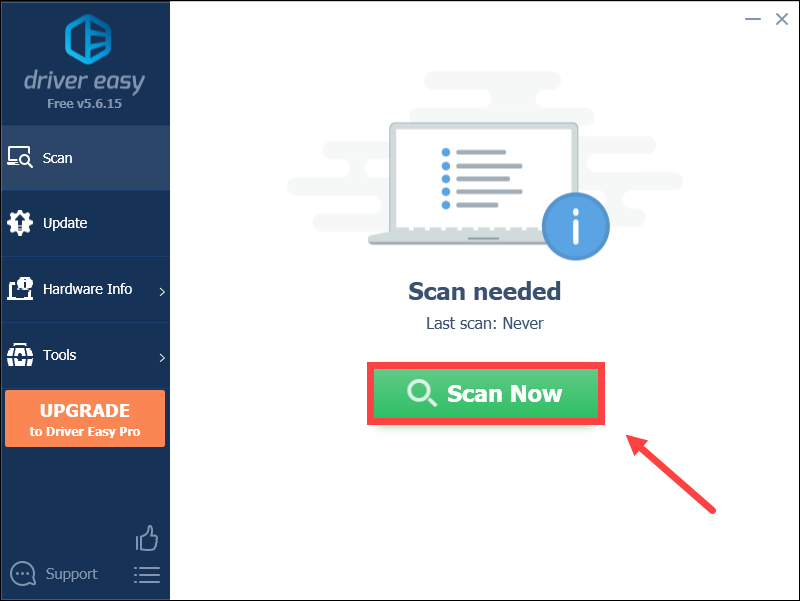
3) Щракнете върху Актуализиране бутон до вашия графичен драйвер за автоматично изтегляне на правилния драйвер за вашия компютър, след което можете ръчно да го инсталирате.
ИЛИ
Щракнете Актуализирай всички за автоматично изтегляне и инсталиране на правилната версия на всички драйвери, които липсват или са остарели във вашата система
(Това изисква Про версия с пълна подкрепа и 30-дневен гарантирано връщане на парите - ще бъдете подканени да надстроите, когато щракнете върху Актуализиране на всички).
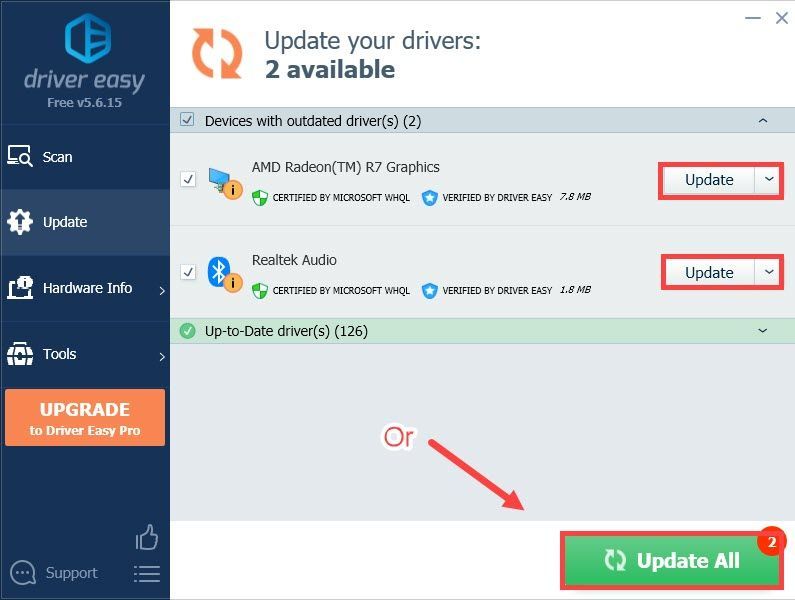 Професионалната версия на Driver Easy идва с пълна техническа поддръжка. Ако имате нужда от помощ, моля свържете се Екипът за поддръжка на Driver Easy в support@drivereasy.com .
Професионалната версия на Driver Easy идва с пълна техническа поддръжка. Ако имате нужда от помощ, моля свържете се Екипът за поддръжка на Driver Easy в support@drivereasy.com . След това стартирайте играта си, за да видите дали проблемът е решен. Ако не, опитайте да актуализирате други драйвери, включително звукови драйвери, драйвери DirectX.
Ако сте актуализирали всичките си драйвери и проблемът продължава, опитайте следващото решение.
Fix 3: Стартирайте TF2 в режим на съвместимост и като администратор
Когато вашата игра продължава да виси на „Подготовка за стартиране ...“ и никога не стартира, опитайте да я стартирате в режим на съвместимост и като администратор.
1) Щракнете с десния бутон върху иконата Steam на вашия работен плот и изберете Отворете местоположението на файла .
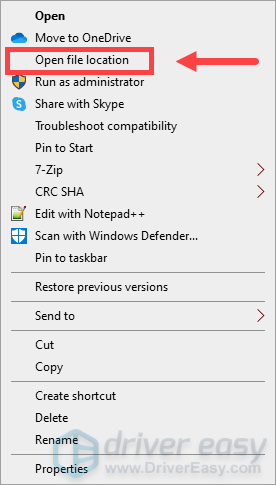
2) Отворете steamapps папка.
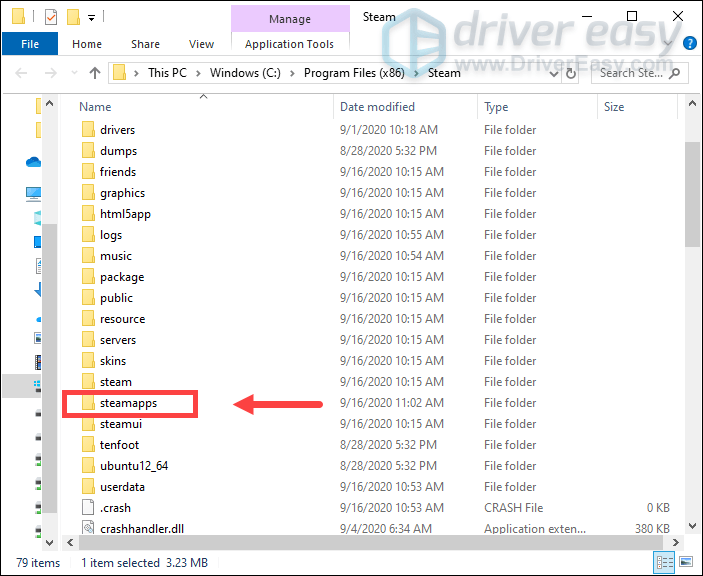
3) След това отворете често срещани папка> Екип Крепост 2 папка.
4) Щракнете с десния бутон върху hl2 Приложение и изберете Имоти .
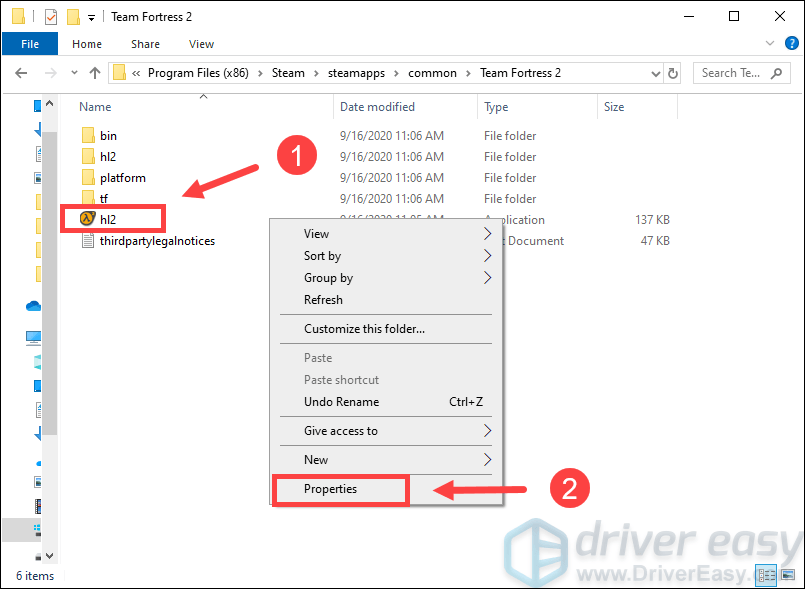
5) Изберете Съвместимост раздел и проверете Стартирайте тази програма в режим на съвместимост и Стартирайте тази програма като администратор . След това щракнете Добре .
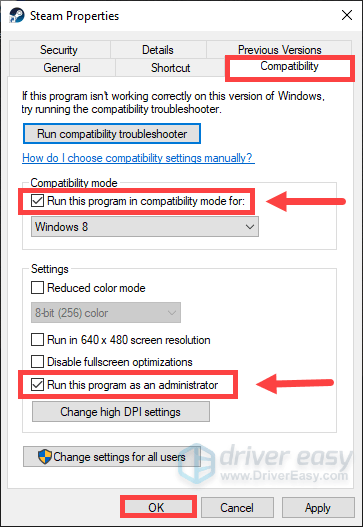
Поправка 4: Проверете целостта на игралните файлове
TF 2 може да не се стартира, когато определен файл липсва или е повреден. За да го поправите, трябва да проверите целостта на игровите файлове в Steam.
1) Стартирайте Steam. Под БИБЛИОТЕКА , щракнете с десния бутон върху Екип Крепост 2 и изберете Имоти .
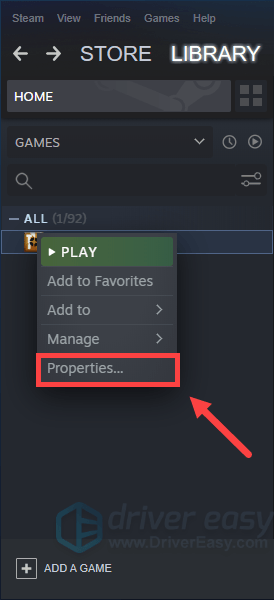
2) Изберете МЕСТНИ ФАЙЛОВЕ и щракнете ПРОВЕРЕТЕ ЦЕЛОСТТА НА ИГРОВИТЕ ФАЙЛОВЕ ... .
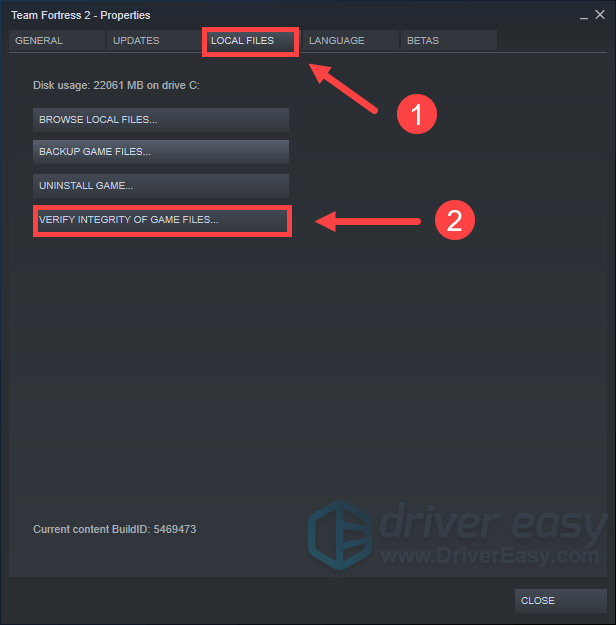
3) Steam ще провери файловете на играта и този процес може да отнеме няколко минути.
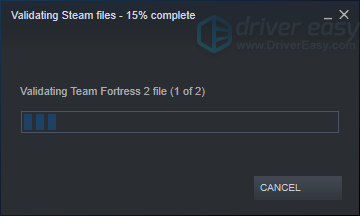
Fix 5: Задайте опции за стартиране
Доказано е, че този метод работи за много играчи. Така че можете да опитате, като изпълните следните стъпки:
1) Стартирайте Steam. Под БИБЛИОТЕКА , щракнете с десния бутон върху Екип Крепост 2 и изберете Имоти .
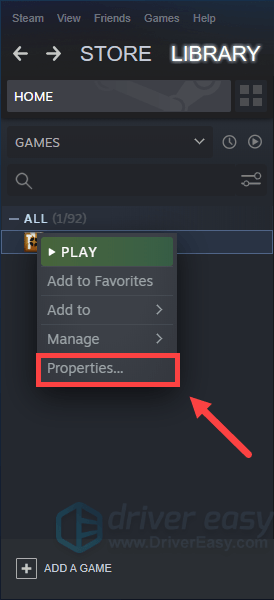
2) Под ОБЩ раздела, щракнете ЗАДАЙТЕ ОПЦИИ ЗА СТАРТИРАНЕ .
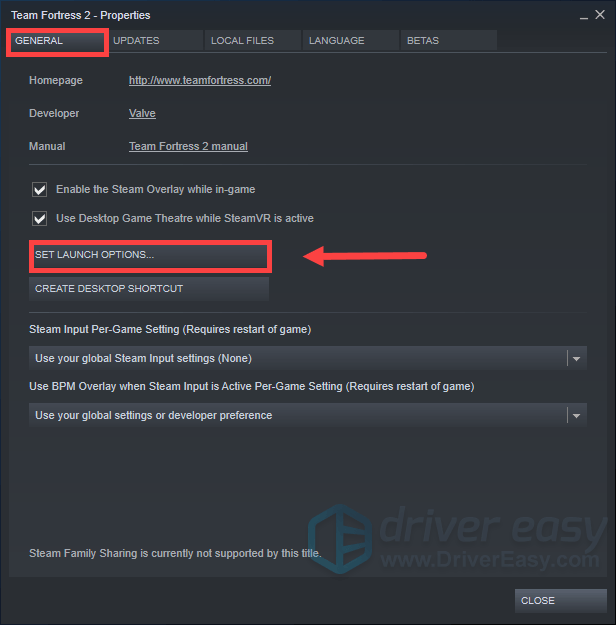
3) Когато прозорецът изскочи, напишете autoconfig и щракнете Добре .
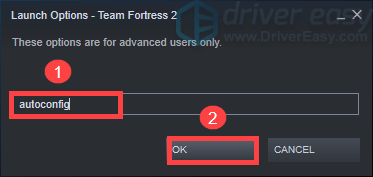
Дотогава опитайте да стартирате играта. Ако искате да се върнете към предишните опции за стартиране, просто изтрийте autoconfig следвайки стъпките, изброени по-горе.
Ако това не свърши работа, това може да е проблем, свързан с цял екран. След това можете да пишете window -noborder -w (SCR-H) -h (SCR-W) в стъпка 3 .
(SCR-H) и (SCR-W) са височината и ширината на вашия екран.Ако разделителната способност на екрана ви е 1920 * 1080, тогава редът, който трябва да въведете, е windowed -noborder -w 1920 -h 1080 .
Можете да проверите разделителната способност на екрана си, като изпълните следните стъпки: 1) Щракнете с десния бутон върху празното място на работния плот и изберете Настройки на дисплея .
2) В Дисплей , превъртете надолу до Разделителна способност на дисплея .
Така че това са корекциите за проблема с Team Fortress, който не стартира. Надявам се, че те работят за вас и сега можете да изследвате в игрите. Ако имате някакви идеи или въпроси, не се колебайте да оставите коментар по-долу. Те са високо оценени. 😊






