Team Fortress 2 (TF2) продължава да се срива на работния плот по време на игра? Ако изпитвате този проблем, поемете дълбоко въздух и опитайте решенията тук.
7 прости корекции, които да опитате:
Може да не се наложи да ги изпробвате всички. Просто проправете път надолу по списъка, докато намерите този, който работи за вас.
- Проверете целостта на файловете на играта
- игри
- пара
- Windows 10
- Windows 7
- Windows 8
Поправка 1: Отговаряйте на минималните системни спецификации
Ако не можете да стартирате Team Fortress 2 изобщо е много вероятно компютърът ви да не отговаря на минималните изисквания на играта.
Ето минималните изисквания за игра на TF2:
| ВИЕ: | Windows 7/Vista/XP |
| процесор: | 1,7 GHz процесор или по-добър |
| памет: | 512 MB RAM |
| Съхранение: | 15 GB налично място |
За да видите дали това е проблемът за вас, следвайте инструкциите по-долу проверете спецификациите на вашия компютър :
един) На клавиатурата си натиснете Лого на Windows ключ и Р в същото време да извикате диалоговия прозорец Run.

две) Тип dxdiag и щракнете Добре .
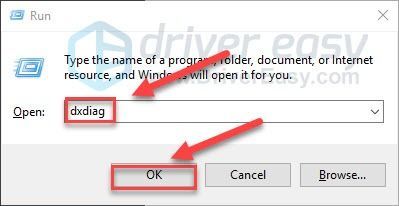
3) Провери своя операционна система, процесор, памет и DirectX версия .
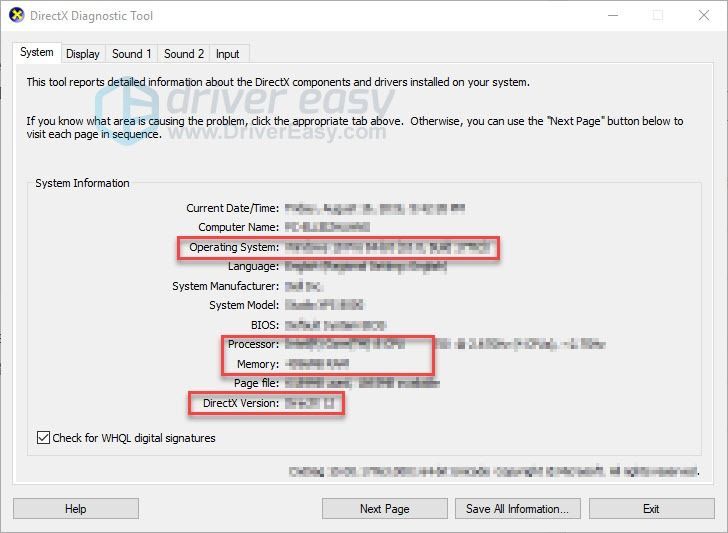
Уверете се, че вашият компютър отговаря на изискванията, след което преминете към корекцията по-долу.
Поправка 2: Затворете фоновите програми
Претоварването е една от най-честите причини за проблеми със срива на играта.
Ако изпълнявате няколко програми едновременно, това може да забави компютъра ви и да го претовари. В този случай опитайте да затворите ненужните програми, за да видите дали това решава проблема ви. Ето как:
един) Щракнете с десния бутон върху лентата на задачите и изберете Диспечер на задачите .

две) Проверете своя ток Използване на процесора и паметта за да видите кои процеси консумират най-много вашите ресурси.
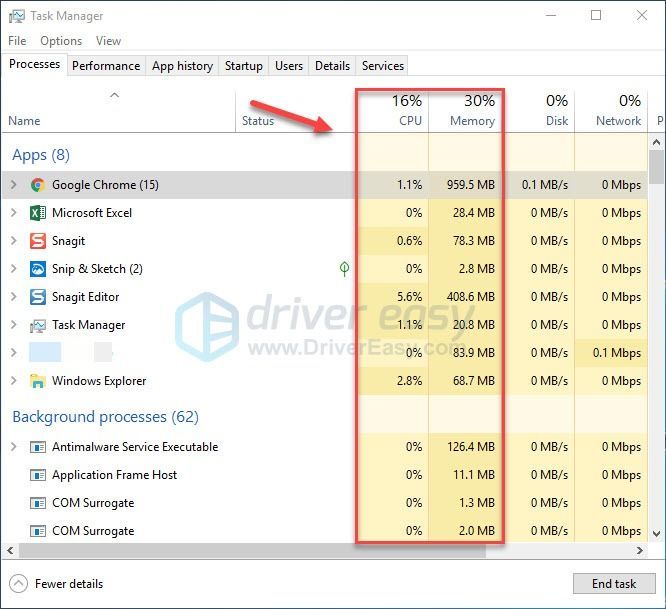
3) Щракнете с десния бутон върху процеса, който отнема ресурси, и изберете Последна задача .
Не прекратявайте нито една програма, с която не сте запознати. Може да е от решаващо значение за функционирането на вашия компютър.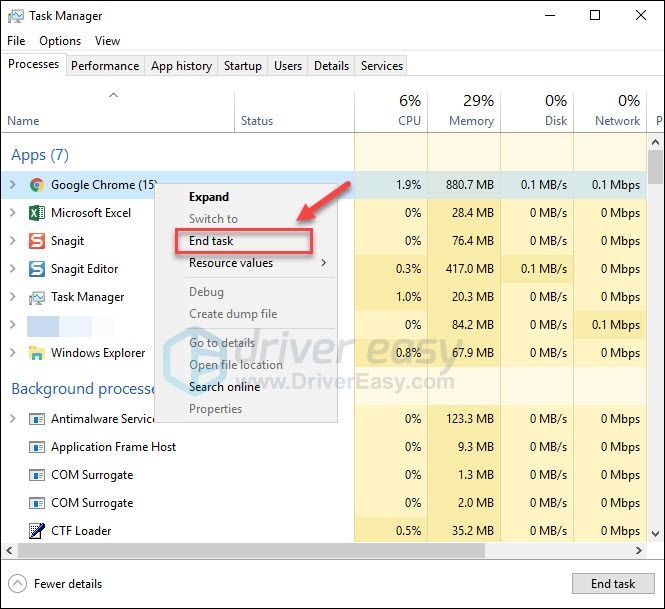
4) Стартирайте Team Fortress 2 отново, за да видите дали все още се срива.
Ако проблемът продължава, опитайте корекция 3, по-долу.
Поправка 3: Актуализирайте вашия графичен драйвер
Проблеми с играта, като срив на играта, изоставане и нисък FPS, могат да възникнат, когато използвате несъвместим графичен драйвер. Опитайте да актуализирате вашия графичен драйвер до най-новата версия, за да видите дали това отстранява проблема ви.
Има два начина да получите най-новия правилен драйвер:
Вариант 1 – Изтеглете и инсталирайте драйвера ръчно
Производителят на вашата графична карта непрекъснато актуализира драйверите. За да ги получите, трябва да отидете на уебсайта за поддръжка на производителя, да намерите драйвера, съответстващ на вашия специфичен вкус на версията на Windows (например Windows 32 bit) и да изтеглите драйвера ръчно.
След като изтеглите правилните драйвери за вашата система, щракнете двукратно върху изтегления файл и следвайте инструкциите на екрана, за да инсталирате драйвера.
Вариант 2 – Автоматично актуализиране на вашия графичен драйвер
Ако нямате време, търпение или компютърни умения да актуализирате ръчно своя графичен драйвер, можете да го направите автоматично с Шофьор Лесен .
Driver Easy автоматично ще разпознае вашата система и ще намери правилните драйвери за нея. Не е нужно да знаете точно каква система работи на вашия компютър, не е нужно да рискувате да изтегляте и инсталирате грешен драйвер и не е нужно да се притеснявате, че ще направите грешка при инсталирането.
Можете да актуализирате драйверите си автоматично или с БЕЗПЛАТНАТА, или с Pro версията на Driver Easy. Но с Pro версията са необходими само 2 щраквания:
1) Изтеглете и инсталирайте Driver Easy.
две) Стартирайте Driver Easy и щракнете върху Сканирай сега бутон. След това Driver Easy ще сканира компютъра ви и ще открие всички проблемни драйвери.
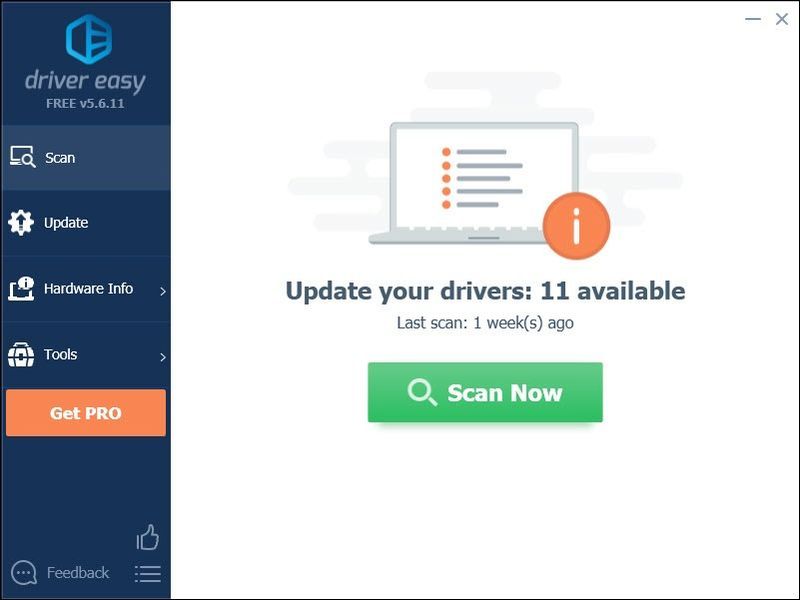
3) Щракнете върху Бутон за актуализиране до графичния драйвер, за да изтеглите автоматично правилната версия на този драйвер, след което можете да го инсталирате ръчно (можете да направите това с БЕЗПЛАТНАТА версия).
Или щракнете Актуализирай всички за автоматично изтегляне и инсталиране на правилната версия на всичко драйверите, които липсват или са остарели във вашата система (това изисква Професионална версия която идва с пълна поддръжка и 30-дневна гаранция за връщане на парите. Ще бъдете подканени да надстроите, когато щракнете върху Актуализиране на всички.)
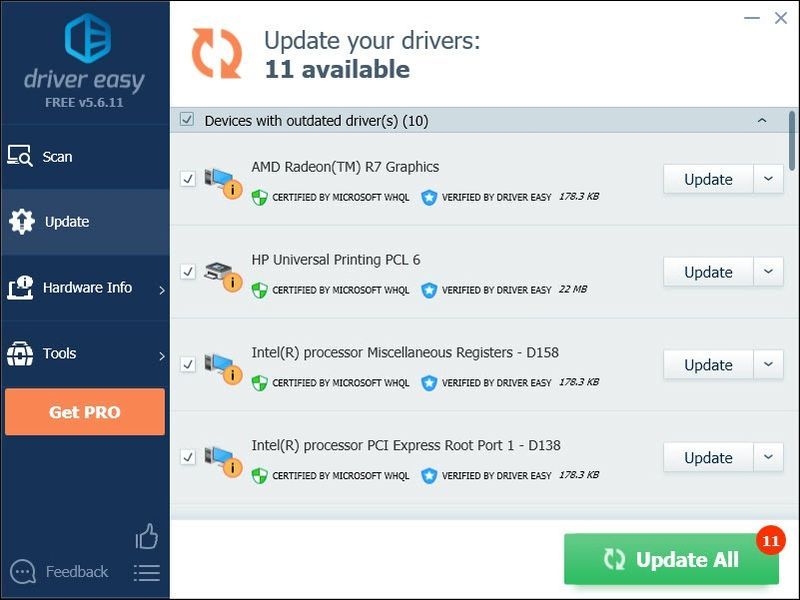
Можете да го направите безплатно, ако желаете, но отчасти е ръчно.
Ако имате нужда от помощ, моля, свържете се с екипа за поддръжка на Driver Easy на .Поправка 4: Проверете целостта на файловете на играта
В някои случаи Team Fortress 2 се срива, когато конкретен файл на играта е повреден или липсва. За да го поправите, можете да проверите целостта на файловете на играта от Steam.
Ето как да го направите:
един) Пуснете Steam.
две) Щракнете върху БИБЛИОТЕКА.

3) Кликнете с десния бутон Team Fortress 2 и изберете Имоти .

4) Щракнете върху ЛОКАЛНИ ФАЙЛОВЕ раздел и след това щракнете ПРОВЕРЯТЕ ЦЕЛОСТТА НА ФАЙЛОВИТЕ НА ИГРАТА .
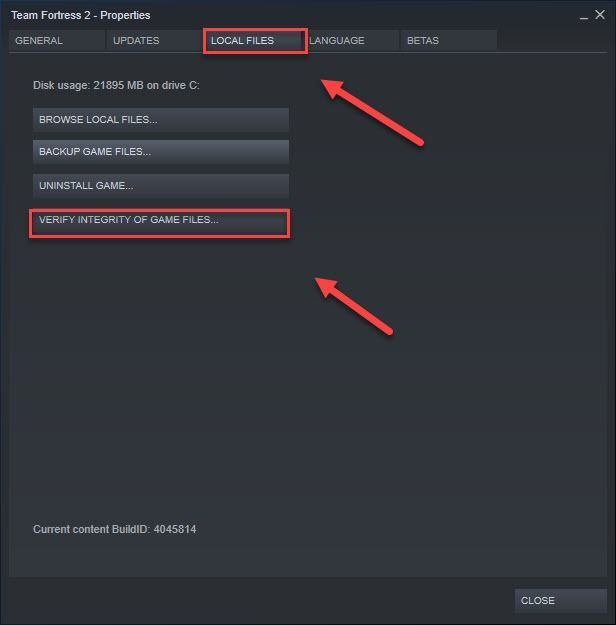
5) Изчакайте този процес да завърши и след това рестартирайте играта си.
Вече трябва да можете да стартирате играта си и да я играете! Ако проблемът ви все още съществува, опитайте да го коригирате по-долу.
Поправка 5: Задайте опции за стартиране
Проблеми със срива на играта може да възникнат, когато зададете захранващия план на вашия компютър на балансиран и компютърът ви се забавя, за да пести енергия. За да проверите дали това е проблемът за вас:
един) Стартирайте Steam.
две) Щракнете върху БИБЛИОТЕКА.

3) Кликнете с десния бутон Team Fortress 2 и изберете Имоти .

3) Под общ раздел, щракнете върху Задайте опции за стартиране бутон.
4) Въведете -автоматично конфигуриране и щракнете Добре . (Това ще възстанови настройките ви за видео и производителност по подразбиране за текущия открит хардуер.)
5) Затворете прозореца за свойства на играта и стартирайте играта.
Надявам се играта ви да върви гладко сега. Ако не е, продължете напред и опитайте да коригирате 6, по-долу.
Поправка 6: Стартирайте TF2 в безопасен режим
Все още няма късмет? Опитайте да стартирате TF2 в безопасен режим (без вашите модификации и конфигурации). Можете да направите това, като щракнете върху тази връзка: steam://runsafe/440 .
Ако играта работи правилно, проблемът е във вашето персонализирано съдържание. Възможно е някои персонализирани съдържания да не са съвместими нито с играта, нито с вашата система. Следвайте инструкциите по-долу, за да изтриете персонализираното съдържание:
един) На клавиатурата си натиснете Лого на Windows ключ и И в същото време да отворите File Explorer.
две) копие C:Program Files (x86)SteamsteamappscommonTeam Fortress 2 fcustom и го поставете в адресната лента, след което натиснете Въведете .
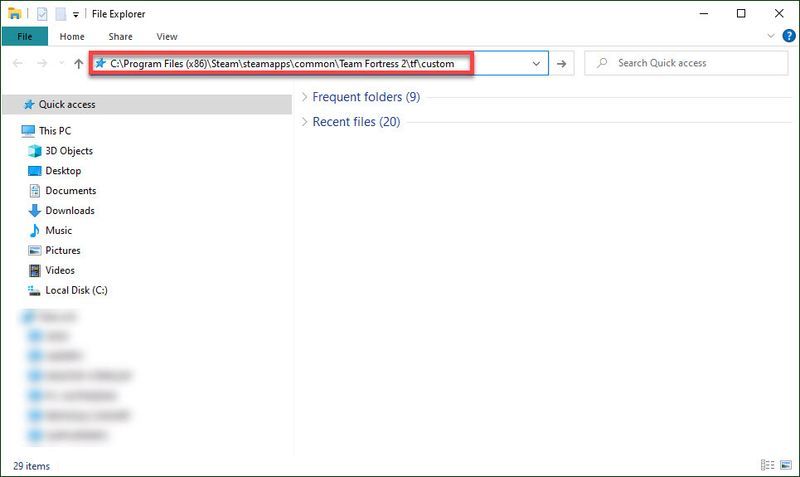
3) Изтрийте съдържанието в папката.
4) Стартирайте TF2, за да видите дали работи сега.
Ако не, опитайте решението по-долу.
Поправка 7: Стартирайте TF2 в режим на съвместимост
Понякога актуализациите на Windows може да не са съвместими с Team Fortress 2, което го кара да спре да работи. Ако наскоро сте актуализирали компютъра си, опитайте да стартирате играта си в режим на съвместимост, за да видите дали това отстранява проблема ви.
Ето как да го направите:
един) Щракнете с десния бутон върху иконата на Steam, след което изберете Отворете местоположението на файла .
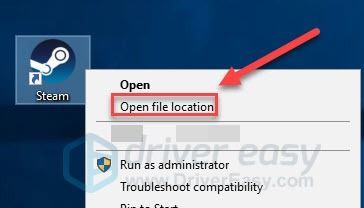
две) Отидете на steamapps > често срещани > Team Fortress 2 .
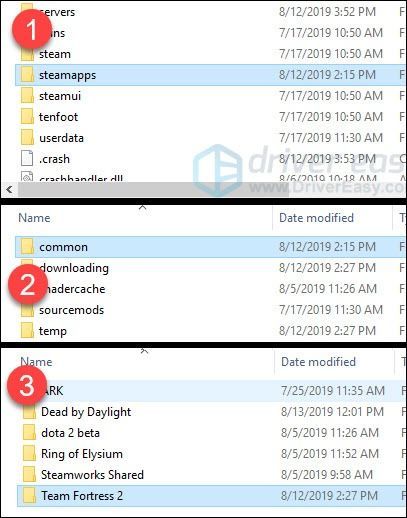
3) Кликнете с десния бутон hl2.exe и изберете Имоти .
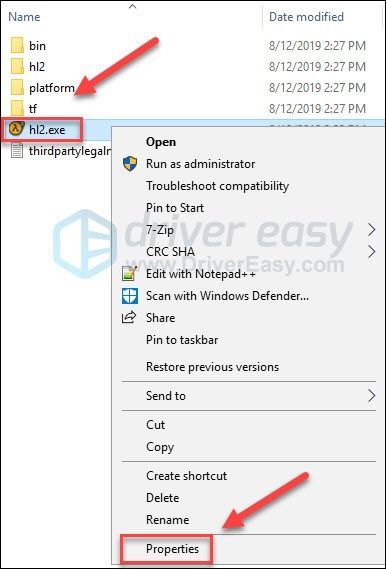
4) Щракнете върху Съвместимост раздел. След това поставете отметка в квадратчето до Стартирайте тази програма в режим на съвместимост за .
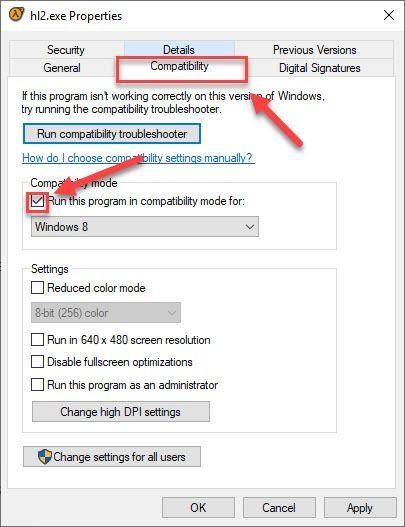
5) Щракнете върху полето със списък по-долу, за да изберете Windows 8 и щракнете Добре .
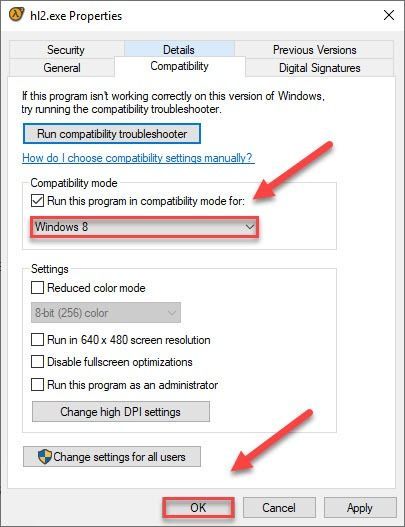
6) Стартирайте отново играта си, за да проверите дали проблемът ви е бил разрешен.
Ако все още получавате кода за грешка в режим на Windows 8, повторете стъпки 1 – 3 и опитайте да стартирате играта Windows 7 режим.Ако играта ви все още се срива в режим на съвместимост, проверете корекцията по-долу.
Поправка 9: Преинсталирайте Team Fortress 2 и/или Steam
Ако играта или стартовият панел не са правилно инсталирани на вашия компютър, вероятно ще срещнете проблем със срива. В този случай опитайте да преинсталирате TF2 и/или Steam, за да видите дали това решава проблема ви. Ето как да го направите:
Преинсталирайте Team Fortress 2
един) Пуснете Steam.
две) Щракнете върху БИБЛИОТЕКА .
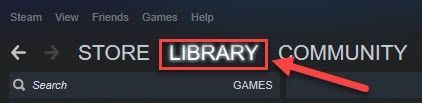
3) Кликнете с десния бутон Team Fortress 2 и изберете Деинсталиране .
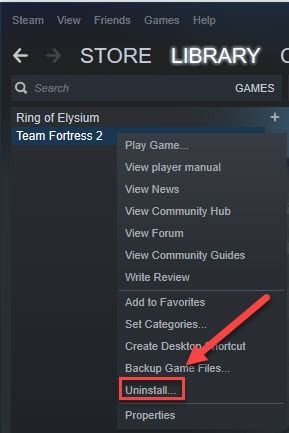
4) Рестартирайте Steam, след което изтеглете и инсталирайте Team Fortress 2.
Сега опитайте да стартирате TF2 отново. Ако проблемът със срива все още се случи, ще трябва да преинсталирате Steam.
Преинсталирайте Steam
един) Щракнете с десния бутон върху иконата на Steam на работния плот и изберете Отворете местоположението на файла .
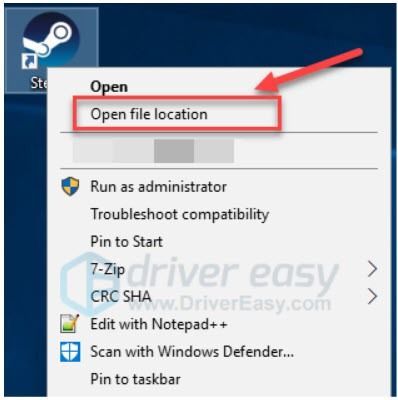
две) Щракнете с десния бутон върху папка steamapps и изберете Копие. След това поставете копието на друго място, за да го архивирате.
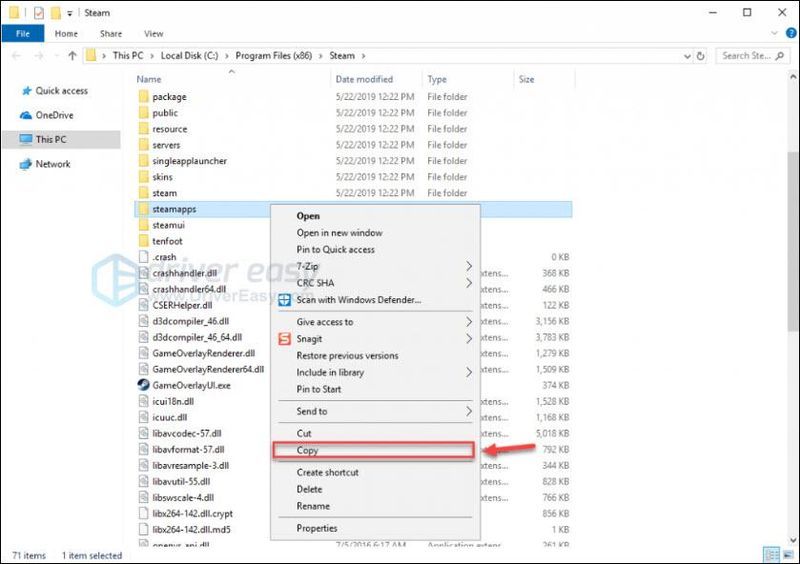
3) На клавиатурата си натиснете Лого на Windows ключ и Р по същото време.
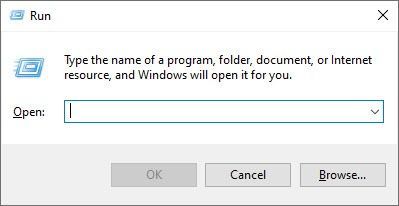
4) Въведете control, след което натиснете клавиша Enter на клавиатурата.
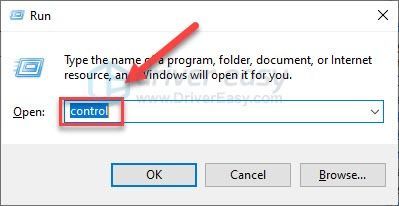
5) Под Преглед от , изберете Категория , след което щракнете Деинсталиране на програма .
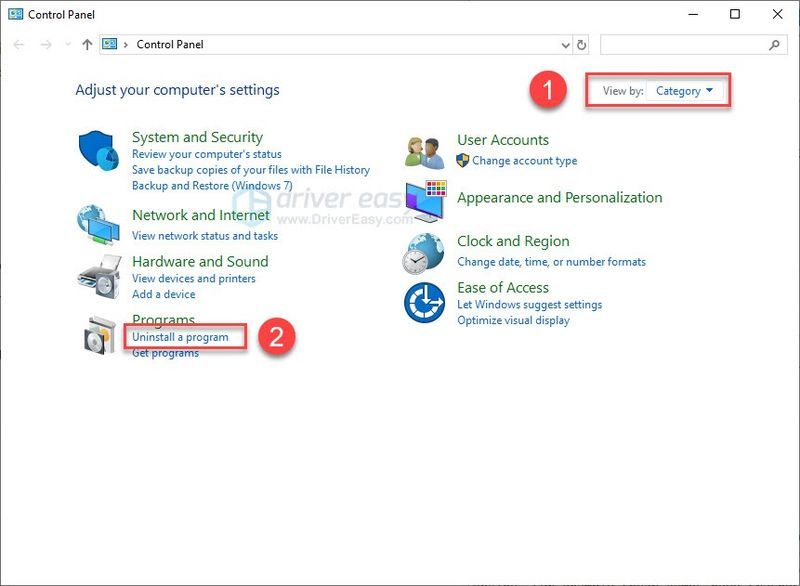
6) Кликнете с десния бутон пара , тогава Деинсталиране .
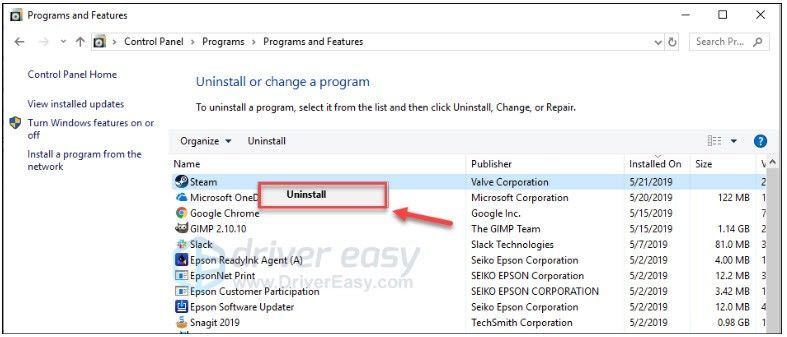
7) Изтегли и инсталирайте Steam отново.
8) Щракнете с десния бутон върху Икона на Steam и изберете Отворете местоположението на файла .
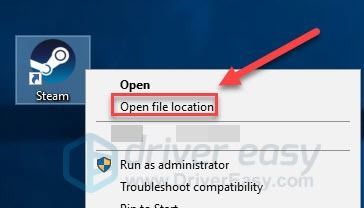
9) Преместете резервното копие папка steamapps създавате преди до текущото ви местоположение в директорията.
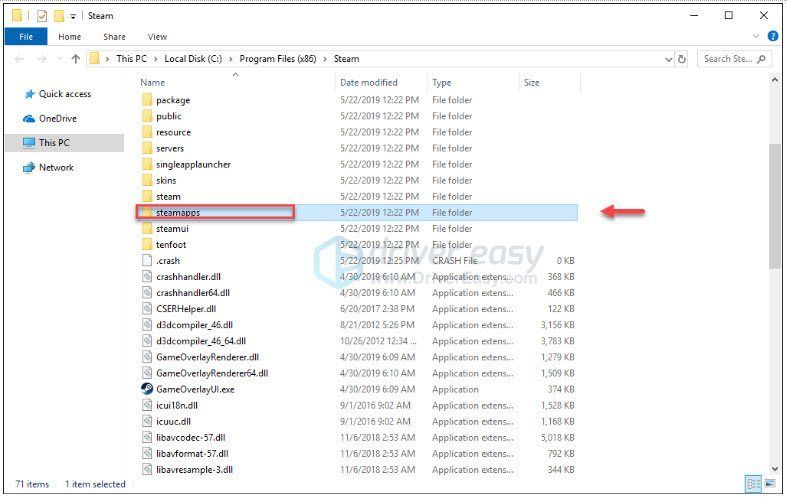
10) Рестартирайте Steam и Team Fortress 2.
Надяваме се, че вече можете да играете Team Fortress 2! Ако имате въпроси или предложения, моля не се колебайте да оставите коментар по-долу.





![Микрофонът на Razer Headset не работи [5 FIXES]](https://letmeknow.ch/img/sound-issues/66/razer-headset-mic-not-working.jpg)
