'>
Тази екранна снимка изглежда ли подобно?

Ако получавате Грешка в драйвера на код 52 на вашите USB устройства на вашия компютър, това може да бъде супер разочароващо. Но не се паникьосвайте. Със сигурност не сте единственият. Видяхме, че много потребители съобщават за този проблем. За щастие намерихме отговора вместо вас. Прочетете и намерете как ...
Опитайте тези корекции ...
Кодът за грешка на драйвера 52 се отнася до това, че Windows не може да провери цифровия подпис за драйверите, необходими за това устройство. Вероятно инсталираният на вашия компютър драйвер е подписан неправилно. Ето 3 решения, които можете да опитате, които са помогнали на други потребители. Прочетете и намерете как ...
- Инсталирайте правилния драйвер за вашето устройство
- Изтрийте стойностите на системния регистър UpperFilters и LowerFilters
- Активирайте функцията „Деактивиране на прилагането на подпис на драйвера“
Решение 1: Инсталирайте правилния драйвер за вашето устройство
Грешката в Code 52 се причинява главно от неправилно подписан файл на драйвера инсталиран на вашия компютър. Можете да го замените с правилния драйвер, за да отстраните грешката.
Можете да получите правилния драйвер за вашето устройство ръчно или автоматично. Ръчно актуализиране на драйвера
Производителят на вашето устройство продължава да актуализира драйверите. За да ги получите, трябва да отидете на уебсайт на производителя , намерете драйверите, съответстващи на вашия специфичен вкус на версията на Windows (например Windows 64 bit) и изтеглете ръчно драйвера.
След като изтеглите правилните драйвери за вашата система, щракнете двукратно върху изтегления файл и следвайте инструкциите на екрана, за да инсталирате драйвера.
Автоматично актуализиране на драйвера
Ако нямате време, търпение или компютърни умения да актуализирате ръчно драйвера на устройството си, вместо това можете да го направите автоматично Шофьор Лесно . Driver Easy автоматично ще разпознае вашата система и ще намери правилния драйвер за вашето точно устройство и вашата версия на Windows, и ще ги изтегли и инсталира правилно:
1) Изтегли и инсталирайте Driver Easy.
2) Стартирайте Driver Easy и щракнете върху Сканирай сега бутон. След това Driver Easy ще сканира компютъра ви и ще открие всички проблемни драйвери.
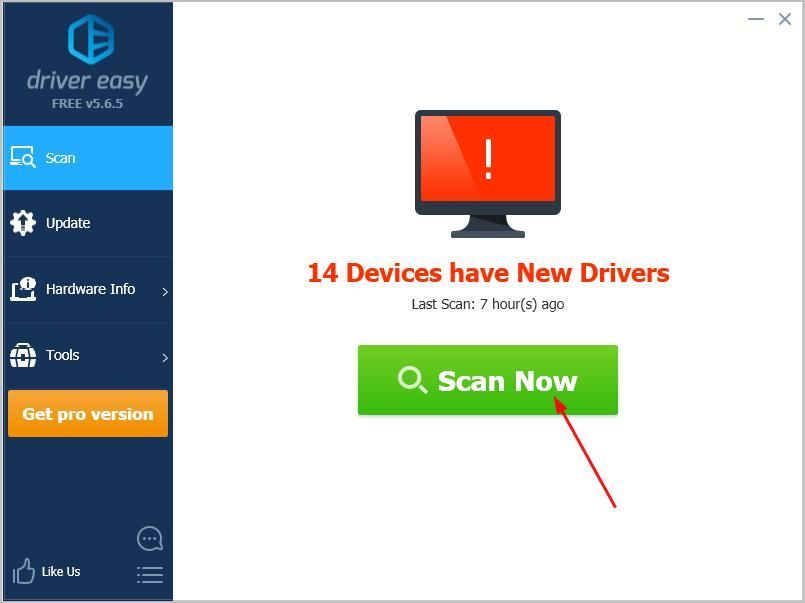
3) Щракнете Актуализирай всички за автоматично изтегляне и инсталиране на правилната версия на всички драйвери, които липсват или са остарели във вашата система. (Това изисква Про версия което идва с пълна подкрепа и а 30-дневно връщане на парите гаранция. Ще бъдете подканени да надстроите, когато щракнете върху Актуализиране на всички.)
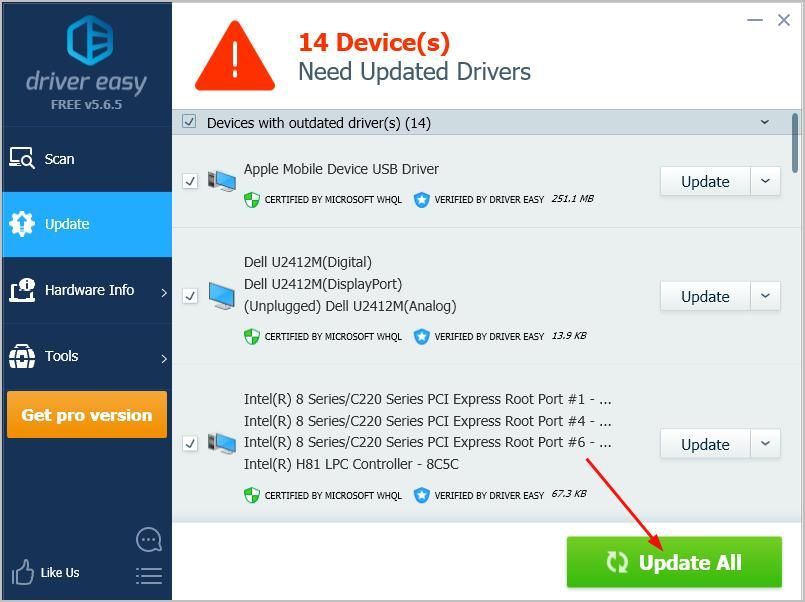
Забележка: Можете да го направите безплатно ако искате, но е отчасти ръчно.
След като инсталирате правилния драйвер за вашето устройство, проверете дали грешката изчезва. Ако устройството ви работи без проблем, толкова страхотно! Ако все още виждате грешката, не се отказвайте от надеждата, все още има какво да опитате ...
Решение 2: Изтрийте стойностите на системния регистър UpperFilters и LowerFilters
The UpperFilters и Стойности на системния регистър LowerFilters може също да причини код 52. Можете да ги изтриете, за да се опитате да разрешите проблема.
Ето как да изтриете стойностите:
1) На клавиатурата задръжте Клавиш с лого на Windows , след това натиснете R за да изведете полето Run.
2) Тип regedit и натиснете Въведете .
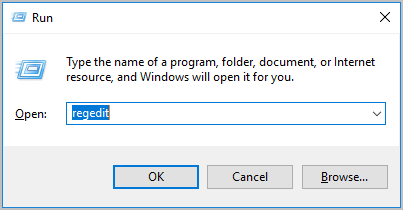
3) Щракнете Да когато бъдете подканени от Управление на потрбителския профил .
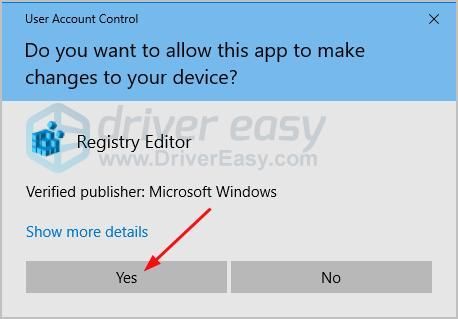
4) Отидете на Компютър > HKEY_LOCAL_MACHINE > СИСТЕМА > CurrentControlSet > Контрол > Клас .
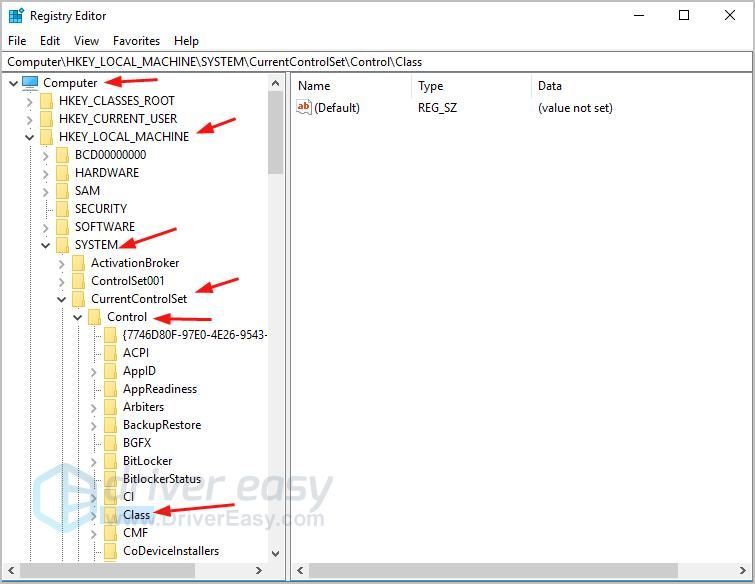
5) ➡ Важно : Силно препоръчваме да направите резервно копие на ключовете на системния регистър, в случай че по време на следващия процес възникне грешка. Следвайте тези прости стъпки:
Щракнете с десния бутон върху Class, за да изберете Износ . След това дайте на файла за експортиране име, да речем, Class Backup. След това продължете, за да изберете папката за архивиране Запазете .
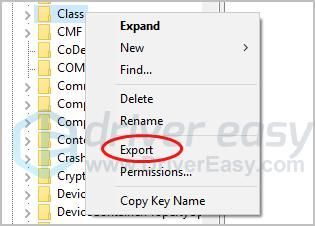
6) В раздела Клас щракнете {36FC9E60-C465-11CF-8056-444553540000} , след това в прозореца за редактиране от дясната страна щракнете с десния бутон UpperFilters за да изберете Изтрий > Добре .
7) В същия прозорец за редактиране щракнете с десния бутон Долни филтри , тогава Изтрий > Добре .
Затворете прозореца на редактора на системния регистър и рестартирайте компютъра. След това проверете дали грешката изчезва.
Решение 3: Активирайте функцията „Деактивиране на налагането на подпис на драйвера“
Ако за съжаление и горните методи не успяват да помогнат, можете да опитате да активирате „ Деактивирайте прилагането на подписите на водача “ функция за разрешаване на грешката, ако компютърът ви работи Windows 8 и по-нови версии .
Ето как можете да го направите:
1) На клавиатурата натиснете Клавиш с лого на Windows за да изведете менюто 'Старт'.
2) На клавиатурата Задръж на Shift ключ. След това щракнете върху икона за захранване в менюто 'Старт' продължете да щракнете Рестартирам . След това вашата система Windows ще се рестартира в менюто за зареждане.
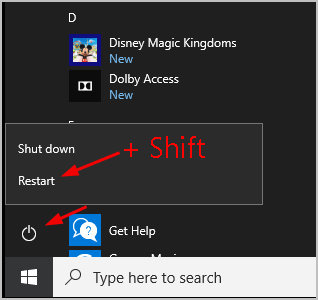
3) Щракнете Отстраняване на неизправности .
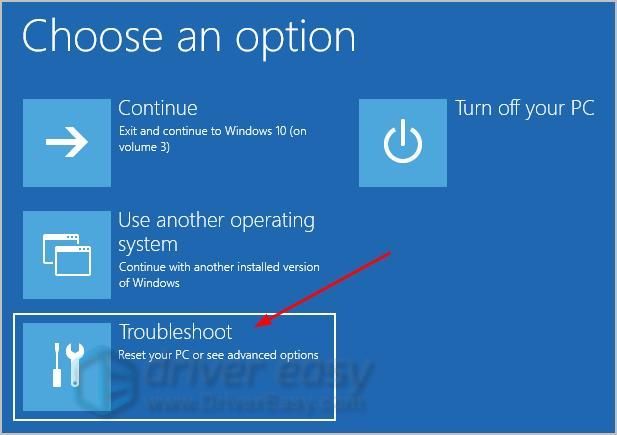
4) Щракнете Разширени опции .
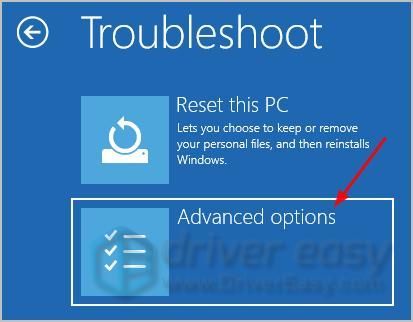
5) Щракнете Настройки за стартиране , тогава Рестартирам .
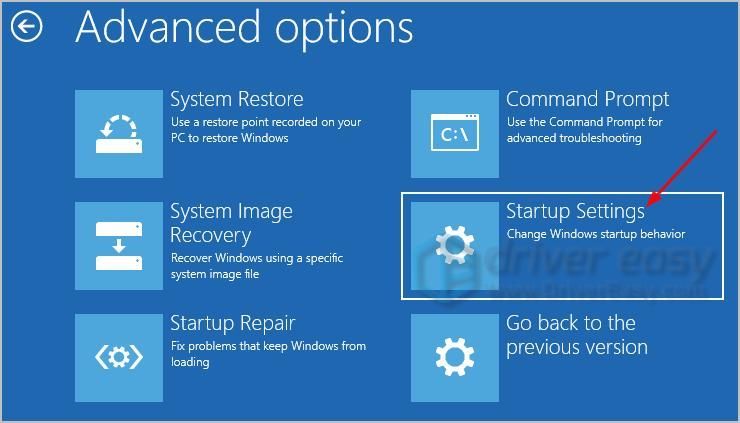
6) След като видите менюто с настройки за стартиране, натиснете F7 .
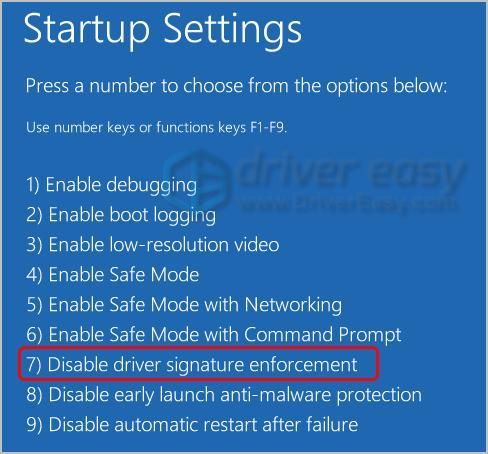
След това компютърът ви ще се зареди в нормалната система. Отидете в диспечера на устройствата, за да актуализирате драйвера за проблемното устройство. Или можете да опитате Driver Easy за автоматично актуализиране на драйвери.
Това е. Дано този пост помогне. Чувствайте се свободни да коментирате по-долу със собствения си опит.






